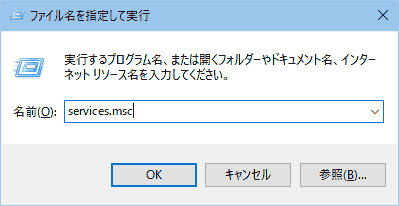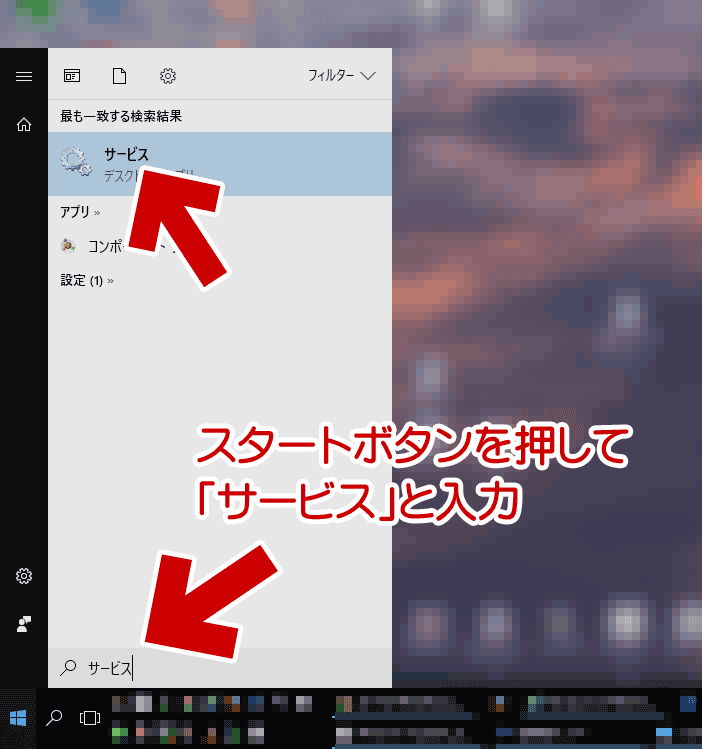2017.09.19:「その他の対処方法 (KB4038788の場合)」追記
2017.09.17: 初出
Windows10 の「AppReadiness」を無効にする方法を紹介したページです。
Windows10にて、
- スタートボタンが開かなくなったり、
- Windows Update直後に画面が真っ黒になる
- Windows Updateのたびに「svchost.exe_AppReadiness 動作が停止しました」が記録される
などのトラブルが頻繁に発生する場合、AppReadinessを無効にする事でこれらの問題が解消する場合があります。(注: 必ず解決する訳ではありません)
AppReadinessを無効にしている所
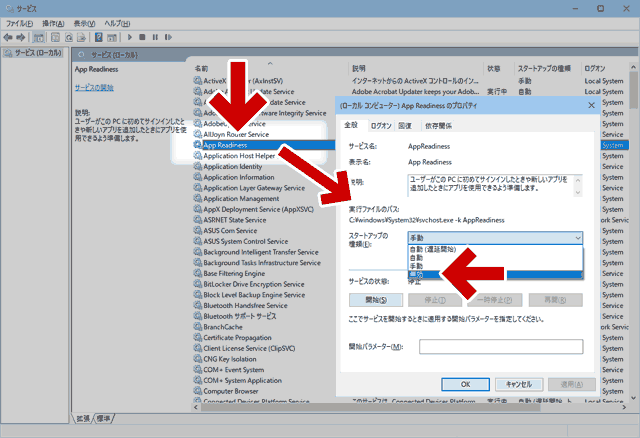
▲クリックで拡大
この図だけでピンとくる場合、以下の情報は「注意事項」のみ読んで無効化するかどうかを判断すればOKです。詳しい手順が知りたい場合のみ、このまま読み進めてください。
注意事項その1
AppReadinessを無効にした場合、以下のような問題が発生します
- 必ず発生する問題
- AppReadinessに依存しているサービスが全て無効になる (主に以下の3点)
- コルタナが使えなくなる
- 新しいユーザーでPCにログオンできなくなる
- ストアアプリの追加ができなくなる
スタートボタンやデスクトップの真っ黒問題が解消した後は、AppReadinessは「手動」に戻しておくのが無難かと思われます。
注意事項その2
- 「スタートボタンの無反応」「デスクトップの真っ黒問題」いずれも、ストアアプリなど「UWPアプリ」が更新する際に発生しやすくなっています。(この場合、3~5分程度放置すると正常に戻ります。仕様と考え気にしない方が良いと思われます。)
- 「AppReadiness」がデフォルトで「無効」となっているPC環境も多数存在しています。その場合、このページの対処方法は効果はありません。(※コルタナやストアアプリの設定を一部無効化していると、これも無効が初期状態になるのかも?)
まえおきと注意書きここまで、
以下、実際の手順です。
手順1: Windows をセーフモードで起動する
※注意: スタートボタンが開かない、モニタが真っ黒になっている、などの問題が発生している場合に必要な手順です。デスクトップが正常に表示されている場合、この手順は不要です。
「Winキー」+「R」を押します。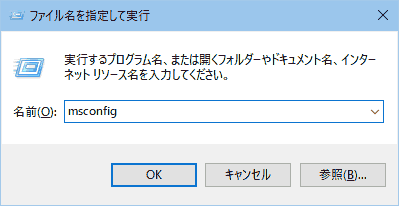
「ファイル名を指定して実行」というダイアログが表示されます。
ここで「msconfig」と入力します。
「システム構成」が起動します。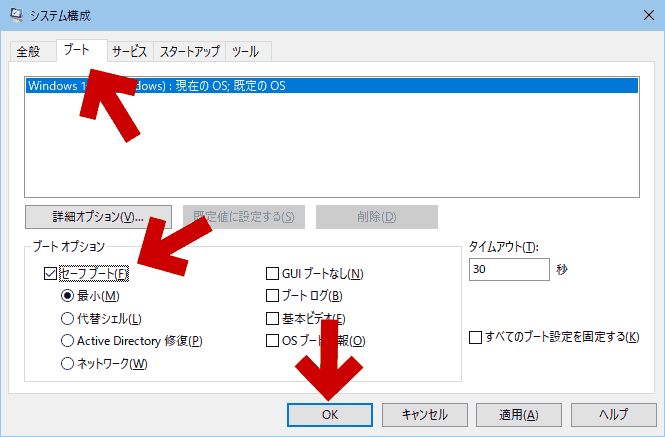
▲クリックで拡大
「ブート」タブに移り、「セーフブート」にチェックを入れて「OK」を押し、PCを再起動させます。
「Winキー」+「R」が起動しなかった場合
- PC再起動中にリセットボタンを押す(2回繰り返す)
- Windows 回復環境が起動するので、「詳細オプション」→「スタートアップ設定」→「セーフモードを有効にする」を選択する
- 修復ディスクやインストールディスクからPCを起動する場合
- その他の手順
手順2: サービスを開く
以下のいずれかの手順を実行し、サービスを起動します。
手順3: AppReadinessを無効にする
サービスが起動したあとの手順 (冒頭の画像と同じもの) です。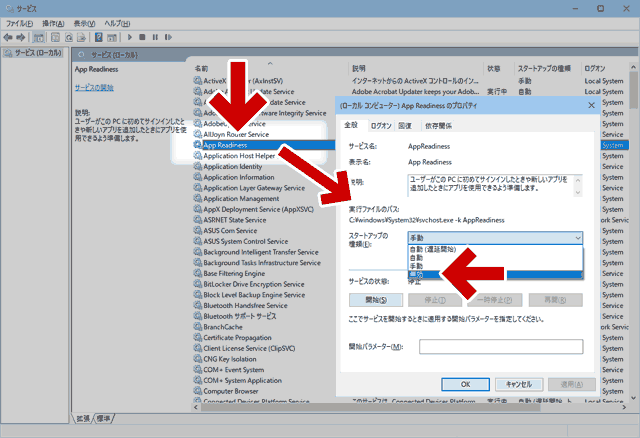
▲クリックで拡大
- リストの中から「AppReadiness」を探し、ダブルクリックして開く
- 「スタートアップの種類」を「無効」にする
- 「OK」を押して画面を閉じ、親画面で「X」を押してサービスも終了させる
手順4: PCを再起動する
「手順1」でセーフモード起動を有効にしていた場合、再度「msconfig」を行いセーフモード起動を解除しておきます。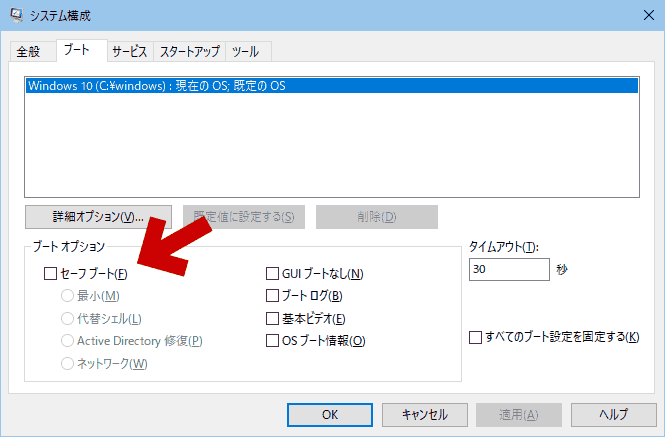
▲クリックで拡大
PCを再起動すれば手順は完了です。
最後に
以下のチェックを忘れないようにしておきましょう。
- 「システムの復元」「ストアアプリ」「スタートボタン」などが正常に作動しているかどうかを確認します。
- 異常が発生している場合
システムの復元を行い、PCが正常だった頃に戻します。
※セーフモードで起動している場合、システムの復元は「コントロールパネル」>「回復」から行います。
- 異常が発生している場合
このページの手順は以上です。
追記: その他の対処方法 (KB4038788の場合)
「App Readiness サービス」は停止せず、「App Readiness サービス」と競合しているレジストリを削除する方法です。
例えば 2017年9月のWindows Update の場合、 KB4038788でもこの問題が発生していますが、この場合は以下のような対処で問題が解消します。
- レジストリエディタ(regedit)を起動する
- 以下のレジストリを選択する
「HKEY_LOCAL_MACHINE\SOFTWARE\Microsoft\Windows\CurrentVersion\Appx\AppxAllUserStore\Applications」 - 以下のいずれかからはじまるサブレジストリキーを選択する
Microsoft.NET.Native.Framework.
Microsoft.NET.Native.Runtime.
Microsoft.VCLibs.
- 例
Microsoft.NET.Native.Framework.1.3_1.3.24201.0_x86__8wekyb3d8bbwe
Microsoft.NET.Native.Runtime.1.4_1.4.24201.0_x86__8wekyb3d8bbwe
Microsoft.VCLibs.140.00_14.0.24123.0_x86__8wekyb3d8bbwe
- 例
- レジストリ エディターのメニューから [編集] を選択し、[削除] を選択する。
- 必要に応じて手順 3 と手順 4 を繰り返す。