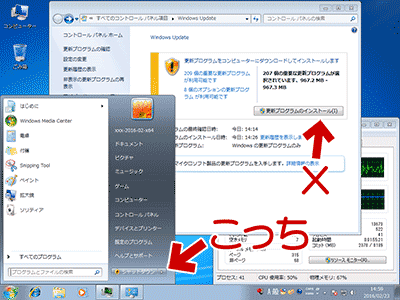はじめに
このページの情報は古くなっています。
サイト内 最新情報は以下以下、このページの情報は 2016年2月時点の資料としてお読みください。
2016年2月22日以降、Windows7 で 200個のWindows Updateが一気に更新できるようになっているようです。(207個中200個が一気にインストール可能)
「手元のテストだけで語るのも如何なものか・・・?」と思いつつも、何度かテストしても安定して更新できてるので公開。
このページでは、これらの更新プログラムを一気にインストールする方法を紹介しています。というか、2016年2月22日以降は、特別な操作をしなくてもほぼ全ての更新プログラムが一気に適用出来るようです。
※まえおき結構長め。実際の手順はページの後半です (しかもごく一般的な手順)
サイト内 関連ページ
Windows7のWindows Updateが終わらない、遅い、進まない問題の解決方法
はじめに: Windows7 SP1のWindows Updateについて
2016年2月現在、Windows7 SP1をクリーンインストールした直後の「最初のWindows Updat」では、205~210個の更新プログラムをインストールする事になります。
Wndows7 SP1インストール後、最初のWindows Update
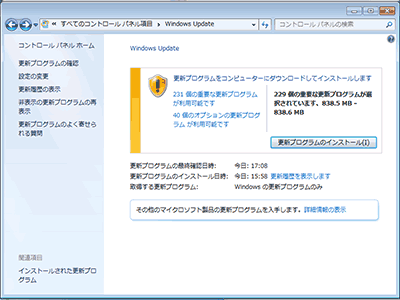
▲クリックで拡大
更新プログラムの数は、通常210~205個(2016年2月現在)
Windows7無印からSP1化した場合や、.NET Framework 4を先にインストールした場合は225~231個の更新プログラムが現れる。
通常、これら200超の更新プログラムを一気にインストールする事は出来ず、たとえ全ての更新を選択しても、100個前後の更新が失敗してしまい、Windows Updateを複数回 行う必要が出てきます。
Windows Update Clientを先に更新した場合
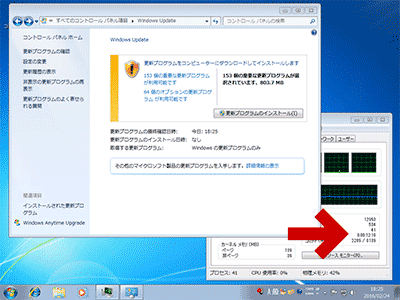
▲クリックで拡大
Windows Update Client を先に更新した場合、更新プログラムのリストが整理されます。アップデートの数が50個以上減り、最初の「更新プログラムの確認」にかかる時間も「60~80分」から「3~10分」に短縮できます。
※2017年5月17日時点、Windows Update Client の最新版は KB4019265 に含まれています。
以下、実際にアップデートを行った時の記録をスクリーンショット付きで紹介します。
Windows Update後の実例 (2016年2月22日以前)
はじめに2月22日以前のデータです。
色々とテストしてみましたが、失敗する時のパターンって色々あります。
初めてのWindows Updateでありがちな更新失敗の画面
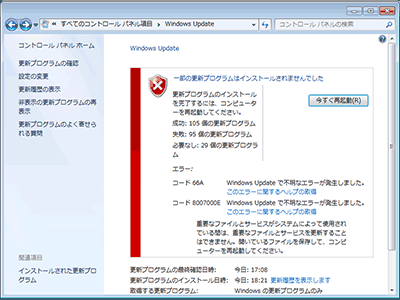
▲クリックで拡大
「再起動」のボタンで更新した場合、多くはこの結果になる。
210個中95個失敗。
普通に全部選択してインストールすると、大抵はこの画面になりますね(^_^;
小さく「失敗」のメッセージが出る場合もある
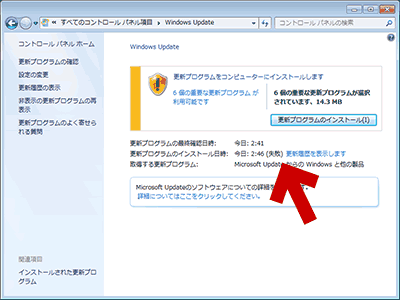
▲クリックで拡大
「シャットダウン(!)」ボタンで更新した場合、多くはこの結果になります。
200個超の更新が全て成功しているように見えますが、「更新履歴」を開くと100以上の更新プログラムが失敗している場合がほとんど。
たとえ「失敗」のメッセージが出ない場合でも・・・
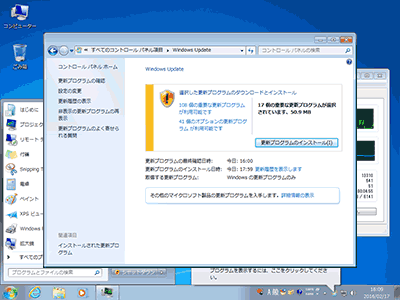
▲クリックで拡大
このように100以上の更新プログラムが残ってしまう。
次の更新は17個、その次の更新で80個くらいのインストールになります。
※ただしこの結果になるのは稀。
ところが・・・・
2016年2月22日以降にWindows Updateした場合
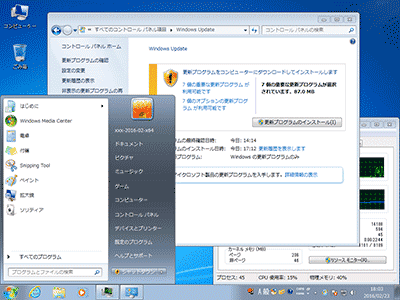
▲クリックで拡大
一気に200個のファイルが適用され、残りは7個に。
※失敗しなかった場合。失敗が無くなるわけではない。
更新の履歴を開いてみたところ
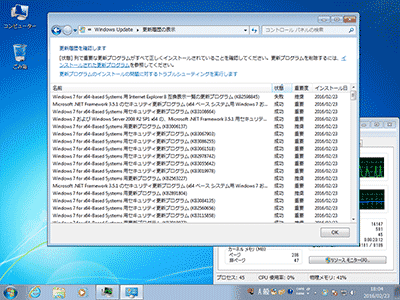
▲クリックで拡大
失敗は1個だけ。しかも「IE8の互換表示一覧」の更新。
アップデート時にIE11に更新されているので何も問題ない。
たまたま上手くいっただけじゃないの?
2016年2月12日から2月23日にかけ、検証目的でWindows7のクリーンインストールとWindows Updateを12~3回繰り返してみましたが、2月21~22日を境に、「最初の200個超」を更新する時の挙動が明らかに異なります。
Microsoft側で、何らかの調整を行ったものと思われます。
以下、この時の実際にWindows Updateを行った時の手順やメモです。
実際の更新の手順
Windows7 SP1をクリーンインストールした直後を想定しています。
OSインストール直後はそのまま進んでOK。
ある程度使い込んだ Windows7 を数か月ぶりにアップデートする場合
- サイト内「Windows Updateの失敗・トラブル・エラー「回避」方法まとめ」の手順を踏んでおきます。
- 最低でも OSのクリーンブートを行い、PCを再起動してから行う事。
- 更新の確認に2時間以上かかる場合や、更新の確認に失敗する場合は、先に次ページの内容を実行しておく→ Windows updateのコンポーネントリセットツールを試す
- 既にWindows Updateが失敗しまくる環境は、このページの対象外。
このページ見て頑張る→ Windows updateができない・失敗をくりかえす時の一般的な対処方法
この手順が成功するPC環境
- シャットダウン中もネット接続できるPC
- LAN経由でネット接続している場合は大抵OK。
- シャットダウン中もネット通信が行われます。
- シャットダウン時にネットを切断しない事
- 無線LANやWi-Fi接続の場合、シャットダウン中にネット通信ができない場合があります。この場合は、200個の更新ファイルを一気に更新できない場合もあります。
- ストレージに「変な省電力設定」がされていないPC
- 稀にですが、シャットダウン中でも (一定時間Diskアクセスが無い場合に)ストレージの電源を切ってしまうPCが存在します。
- 一部のノート/タブレットPC
- WD製HDDの一部(インテリパークが過度に作動する場合)
- LPM問題の発生するSSD
- など。これらはシャットダウン中にストレージへの電源供給が止まり、Windows Updateが終わらなくなります (詳細はページ後半)
上記のような理由が原因で、2016年2月以前も 50~100個のWindows Updateが成功しないPCでは、このページの手順は成功しません。
更新の手順(パターンその1)
Windows Updateの設定を「推奨」にする
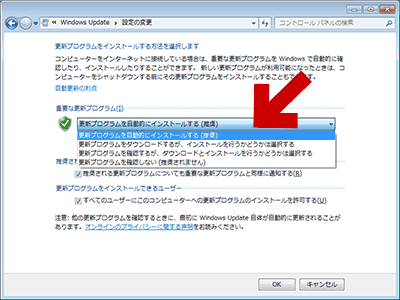
▲クリックで拡大
「新しい更新プログラムのインストール」の時間を変更する。
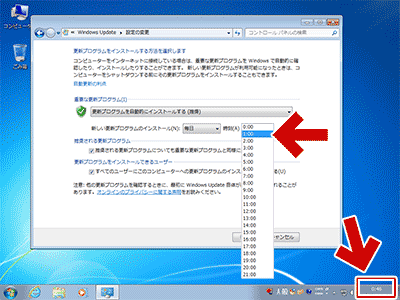
▲クリックで拡大
現時刻の次の時間を指定する。
ネットに繋いだまま、PCを放置する。
(参考: Windows > 更新プログラムを確認していますから進まない> 「更新プログラムを自動的にインストールする(推奨)を選択して1日放置 > インストール時刻も設定するとよさそう- Qiita)
指定時刻になると、自動的にWindows Updateが始まります。通常は2~3時間、長くても3~4時間放置した後、PCを再起動またはシャットダウンすればOKです。(1時間程度しか放置しなかった場合、更新プログラムのダウンロードが終わっておらず、30~100個程度の更新しかできない場合があります)
※シャットダウン後の挙動については、いくつか注意事項があります。
シャットダウン前に次々項目「シャットダウン後の挙動について補足」を読むこと。
更新の手順(パターンその2)
PCを再起動し、5分以上放置してから実行すること。
Windows Updateの設定を「推奨」にする
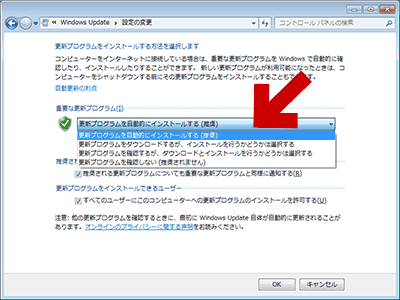
▲クリックで拡大
「更新プログラムの確認」ボタンを押します。
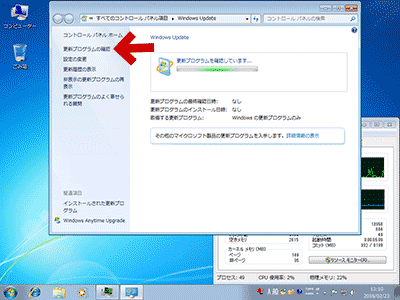
▲クリックで拡大
この状態で2~3時間放置します。
- 通常は、60~80分経てば 更新リストの取得が終わります。
(先に Windows Update Client の最新版をインストールすると、3~10分で終わります。)
(Windows Updateコンポーネントに異常が発生している場合は、2時間程度かかります。) - そこから30分程度で全ての更新プログラムのダウンロードが終わります
(※20Mbps程度の回線の場合)
※シャットダウン後の挙動については、いくつか注意事項があります。
シャットダウン前に次項目「シャットダウン後の挙動について補足」を読むこと。
更新の確認が終わらない場合
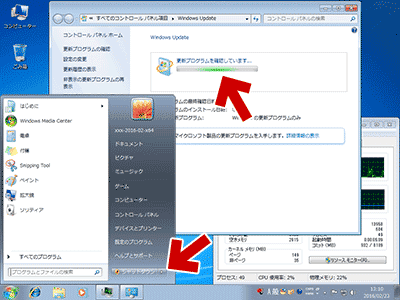
▲クリックで拡大
部分的にでも「更新リストの取得」が出来ている場合は、シャットダウンによるWindows Updateが可能になっている場合があります。
この場合は途中まで(取得できた所まで)しか更新出来ません
同時に「更新の確認が終わらない問題」も解消できる場合があります(ただし Windows Update Client が更新されていない場合は、次回の更新の確認は60~80分かかります)
シャットダウン後の挙動について補足
- シャットダウンする時はスタートボタンに黄色い「!」マークが出ているのを確認する事。
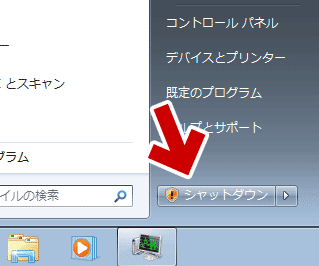
▲「!」マーク付きシャットダウンボタン。シャットダウン時にWindows Updateが適用される目印です、 - 200個の更新を行う場合、シャットダウンには通常2時間ほどかかります。
(90分程度でシャットダウン出来た場合は100個前後しか適用されない) - シャットダウン後、次回のPC起動では、PCが3~4回再起動します。ここでも1時間程度の時間がかかります。
- HDD搭載のノートPCや、5400rpm の HDDを利用している場合は、上記の1.5倍程度の時間がかかります。
- ノートPCやタブレットPC、WD製HDDを利用したPC 等、省電力機能が過剰に設定してあるPCでは、シャットダウン中にWindows Updateが止まる場合があります。(ストレージへの電源供給が止まるため)
- これらのPCの場合、「シャットダウン」ではなく「再起動」で更新を適用します。
- この問題(シャットダウン中にHDD/SSDが止まる)が発生した場合は、リセットボタンや電源ボタンでPCを強制しても、大きな問題が発生する事はありません。
- ただしリセットや電源ボタンを押す場合は、ディスクアプセスランプが5分以上消灯している事を確認する事。
再起動後
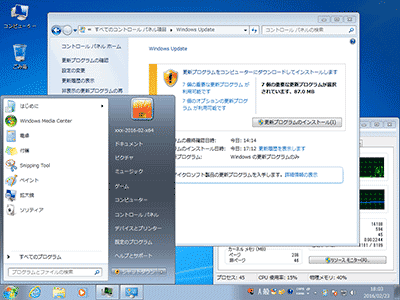
▲クリックで拡大
上手く更新できていれば、残り7個になっています。
この7個は「更新プログラムのインストール」ボタンで一気にWindows Update可能です。
※シャットダウンボタンでは更新の適用は2回に分かれます。
7個残るのは?
- 他の更新プログラムとの関係で、同時にインストール出来ない更新がある
- 一部、手動でインストールを同意しないといけない更新がある
※2016年2月時点では「悪意のあるソフトウェアの削除ツール(KB890830)」など
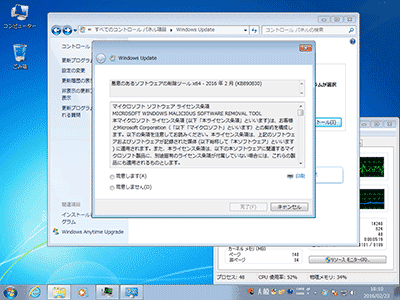
▲クリックで拡大
このプログラムは「シャットダウン」で自動的にインストールする事はできない。
まとめ
とりあえず、一気に更新できないプログラムが残るのは、(Windows8.1以前の) Windows Updateの仕様だと思われますが、今回Windows7のWindows Updateは、随分改善されたように思われます。
※ただしWindows Update Client を先に更新しない場合、初回の「更新の確認」に70~80分かかる仕様は変わらず。
その他の注意点
- 2月20日~22日にかけて、数日をまたいでWindows Updateを行ったPCの場合、PCメンテナンスを行う必要があるかもしれません。
- 手元のテストでも、1回ほど、不可解な挙動を見せました。2月21日に Windows Updateの検証を行った際、一部のPCでWindows Updateに異常が発生し「更新プログラムの確認」が終わらなくなる現象が発生。
- 200個一気に更新できるのは、一時的なものかもしれません。
2016年3月以降に、新しい更新プログラムが配信された後、再び元に戻る( 100/10/70/20個のようにWindows Updateを複数回行う仕様に戻る)かもしれません。