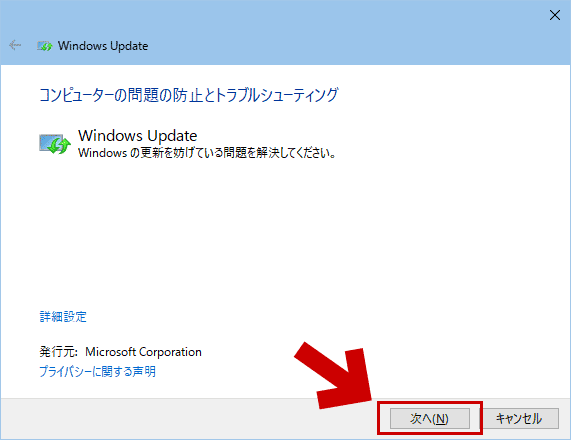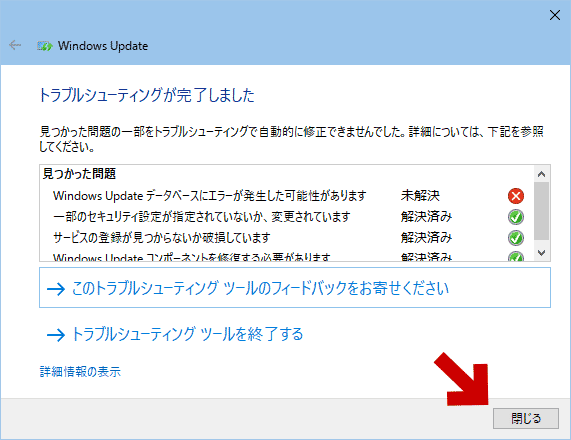このサイト内で紹介している「Windows Updateの調子が悪くなった」時の対処方法の一つ、「SoftwareDistributionフォルダを手動で削除する方法」 (たとえばこのページで紹介しているコマンド) を行ったら、逆にWindowsの調子が悪くなってしまった、、、という場合の対処方法を紹介したページです。
ページ前半では間違った操作方法とエラー発生時の症状を紹介しています。
具体的な修正方法はページの後半にあります。
対象OS
Windows 10 (特にAnniversary Update 以降)
※Windows 7/8.1 および 10 TH1/TH2 の頃は、手元のPCでは問題は発生しなかった。
問題が発生するPC操作
例えば以下のコマンドなどを実行する時など
- net stop usosvc
net stop dosvc
rem Windows 10の場合青部分も必要
net stop wuauserv
net stop cryptSvc
net stop bits
net stop msiserver
ren %systemroot%\SoftwareDistribution SoftwareDistribution.old
ren %systemroot%\System32\catroot2 catroot2.old
del "%ALLUSERSPROFILE%\Microsoft\Network\Downloader\qmgr0.dat"
del "%ALLUSERSPROFILE%\Microsoft\Network\Downloader\qmgr1.dat"
net start msiserver
net start bits
net start cryptSvc
net start wuauserv
net start dosvc
net start usosvc
rem Windows 10の場合青部分も必要
上記コマンドを使って「SoftwareDistributionフォルダ」と「catroot2フォルダ」を削除する際、「手順の一部が正しくなかった」または「削除すべきフォルダが削除できていなかった」場合、Windowsシステムが正常に作動しなくなります(詳細は後述)。
問題の発生しやすい手順
- Windows 10で「net stop usosvc」「net start usosvc」のコマンドを実行しなかった場合
- Windows10以降では、「SoftwareDistributionフォルダ」を削除する際にこのコマンドが必要になっているようです。
- Windows10以降では、「SoftwareDistributionフォルダ」を削除する際にこのコマンドが必要になっているようです。
- Windows 10で「SoftwareDistributionフォルダ」と「catroot2フォルダ」の削除を短時間(5~10分以内)に繰り返し実行した場合。
- この場合も、Windows システムに問題が発生しやすくなっているようです。
- batファイルを組んで一気にコマンドを実行している場合は特に注意。
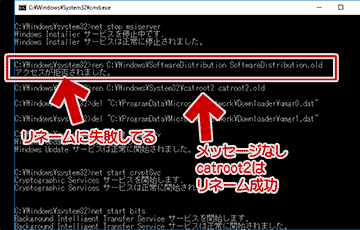
▲クリックで拡大
このような状態を見逃し、そのままの状態で PC再起動またはWindows Updateを行うと、このページで紹介している問題が発生します。
スポンサー リンク
どのような症状が発生するか
- Windows 起動時に警告が出る
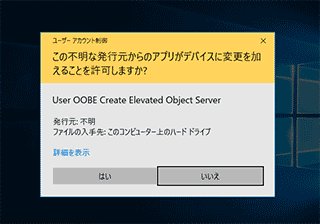
▲クリックで拡大
「User OOBE Create Elevated Object Server」というアプリがデバイスにアクセスしようとしている、という警告が出るようになります。 - 「設定」ボタンが反応しなくなる
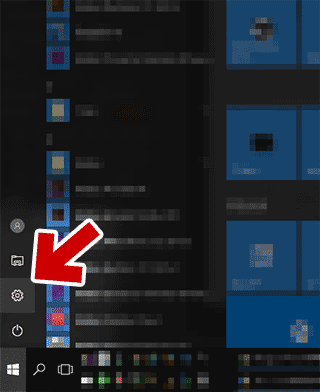
▲クリックで拡大
このボタンを押しても「設定」が開かなくなります。 - Windows Updateができない/サービスの起動と同時にエラーが出る
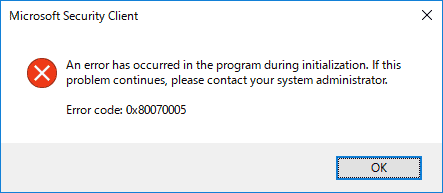
▲クリックで拡大
エラー番号は80070005である場合が多いです。 - Windows 標準のトラブルシューティングツールが起動しなくなる、もしくは正常に実行できなくなる。
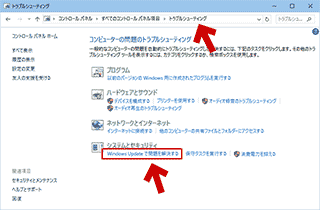
▲クリックで拡大
この機能が使えなくなってしまいます。
間違った操作方法とエラー発生時の症状はここまで。
以下、問題が発生した後の具体的な修正方法です。
問題が発生した場合の対処方法
- コマンドプロンプト(管理者)で「DISM /Online /Cleanup-image /Restorehealth」を実行する
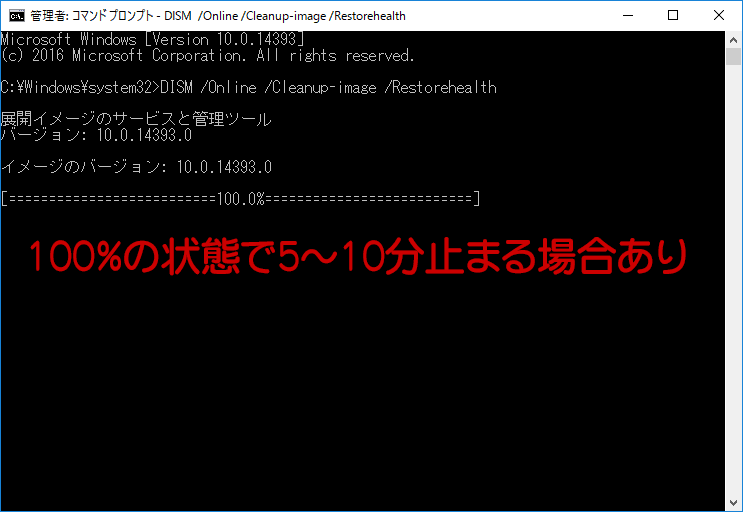
▲クリックで拡大
- 100%まで進んだ所で5~10分ほど待たされる場合がありますが、そのまま終了まで待ちます。
- 正常終了できなかった場合も、気にせず次の手順に進みます。
- 「コントロールパネル」>「トラブルシューティング」>「システムセキュリティ」の「Windows Update で問題を解決する」を実行する
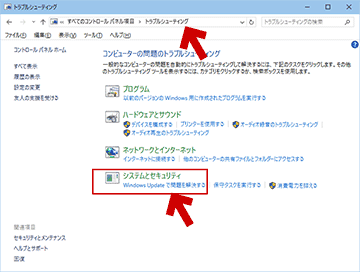
▲クリックで拡大
- PCを再起動します
- 「DISM /Online /Cleanup-image /Restorehealth」とトラブルシューティングの「Windows Update で問題を解決する」をもう一度実行します。(つまり「1.」と「2.」を繰り返します)
- 念のためもう一度PCを再起動しておきます。
以上で手順は終了です。