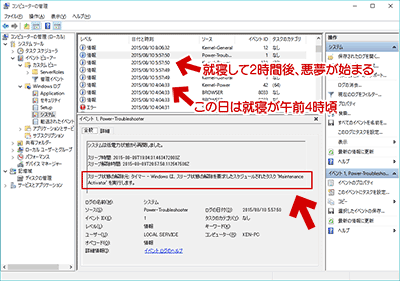2018.01.25: 古くなった情報の削除、一部手順の修正
2017.12.31: サイト内リンクの修正、Windows Updateの項目を修正
2016.10.13: 臨時追記 (KB3197356で問題発生、解消したので削除)
2016.02.08: このページでは解決しない場合のサイト内関連リンク追加。
2015.12.19:「スリープ状態の解除元 不明」となる場合を追記。
2015.09.19: Media Centerのタスクは削除推奨。自動メンテナンスのタスクの場所を記載。
2015.09.10:「2.Windows Updateが原因の場合」に追記。やはり設定が元に戻される場合がある。
2015.08.30: 初出
「Windows10に何のトラブルもない」場合でも、様々なタスクのスケージュールにより、Windowsのスリープ状態が解除される事があります。
このページでは、「Windowsが夜中に勝手にスリープ復帰して困る」という場合の解決方法を紹介しています。
勝手にスリープが解除される問題は Windows Vista以降で定番のトラブルなのですが、Windows10の場合、Windows8以前と比べタスクスケジューラー内の登録タスク名や挙動が異なることもあり、一部で過去の手順が通用しなくなっています。
このページの内容
- 「勝手なスリープ解除」を全部中止させる
- 前準備: スリープ復帰の原因を探る
- 原因別の個別手順
- 1.Media Center関連
(Windows 7/8.1 からアップグレードしたPCで起きる問題) - 2.Windows Update関連
- 3.Windows Defenderの定期スキャン
- 4.Windows10の自動メンテナンス
- 5.「スリープ状態の解除元」が「不明」となる場合
- 1.Media Center関連
- おまけ
「勝手なスリープ解除」を全部中止させる場合
※上記リスト「5.「スリープ状態の解除元」が「不明」となる場合」には通用しません。
コントロールパネルから「電源オプション」を開き、以下の設定を行います
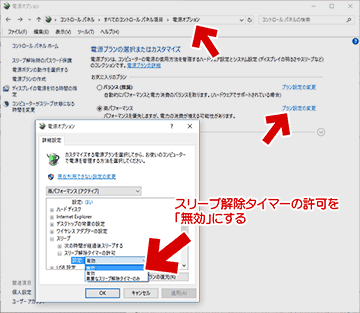
▲クリックで拡大
スリープ解除タイマーの許可を「無効」にする。
これで、Windowsのタスクスケジューラ上で指定された勝手なスリープ解除は全部停止できるはずです。
※TV録画などのスリープ解除も出来なくなるので注意
※ノートPCの場合、AC電源利用時とバッテリ利用時で個別に設定が必要です
非常にお手軽な手順なので、特にこだわりがない場合は、上記で暫く様子を見てみるのもアリです。
まえおきおわり。以下、本文です。
「スリープ解除を全部無効化」では物足りない、またはまだ問題が解決しないという場合は、以下を試してみます。
前準備: スリープ復帰の原因を探る
まずはスリープ復帰の原因を探す手順です。
コマンドプロンプトでチェック
- 管理者権限でコマンドプロンプトを起動し、
「powercfg -lastwake」
と入力すると、最後にスリープを解除したアプリ、サービス、デバイスを検出できます。※お手軽ですが、スリープ復帰の時刻は確認できません - スリープを解除したデバイスとして「USB Root Hub」が表示された場合
「powercfg -devicequery wake_armed」
上記でスリープ解除ができるデバイスのインスタンス名が (すべて) 表示されます。 - powercfg コマンドの詳細は以下
- Windows がスリープしない、勝手に復帰する問題を powercfg でチェック・解決する(メモページ)
- ちなみにスリープできない場合の原因探しは以下コマンド
「powercfg -requests」
イベントビューアでチェック
スタートメニューを右クリックして「イベントビューアー」を起動します。
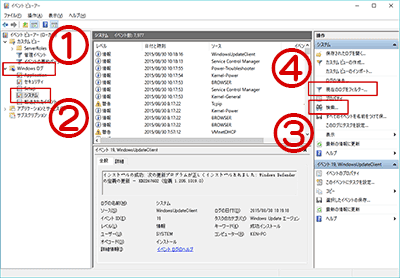
▲クリックで拡大
- 「(1) Windowsログ」≫「(2) システム」の順にクリック。
まずはここでスリープ復帰の原因となるイベントを探します。 - 「スリープ復帰イベント」を探す場合、「(3)検索」で「Power-Troubleshooter」と入力するとログを探しやすくなります。
そして、(3)「Power-Troubleshooter」で検索した結果に
「Media Center\mcupdate_scheduled」などがあればMedia Centerが原因
「Maintenance Activator」があれば自動メンテナンスが原因
「Windows Update」があればWindows Updateが原因
となります。
補足&注意&Tips
- Windows10では、Windows7時代に重宝していた「(4)現在のログをフィルター」が機能していないっぽいです。
- ちなみに手元の環境では、Windows Defenderが原因となるスリープ復帰のログは発見できませんでした。ただし「mcupdate_scheduled」が原因でスリープ解除された時、ほぼ毎回 Windows Defender のスキャンが始まっていました。
- Tips: アクティブなタスクの確認方法
- アクティブなタスクの一覧画面
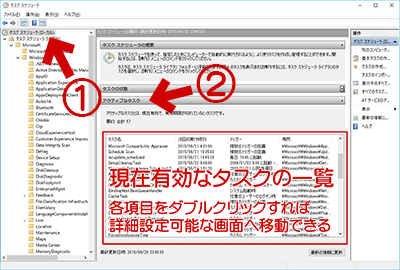
▲クリックで拡大
- 「タスクスケジューラ」のルートフォルダを開く
- メイン画面の「メンテナンス」タブを選択する
- 下段赤枠部分にアクティブなタスク一覧が表示される。
- ここで各項目をダブルクリックすれば、詳細設定が可能な画面へカンタンに移動できます。(サイト内関連: PCメンテ - タスクスケジューラの確認)
- アクティブなタスクの一覧画面
原因を探る手順ここまで。
以下、原因別のスリープ解除されるタスクの停止または無効化手順です。
原因別の個別手順
1. Media Centerが原因の場合
一つ目の手順紹介なので詳しく書きます。
※この項目の対象はWindows 7/8.1からアップグレードしたPCのみです。
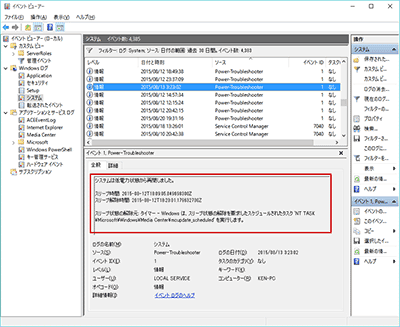
▲クリックで拡大
スリープ解除時間: 2015-08-12T18:23:01.179632700Z
スリープ状態の解除元: タイマー - Windows は、スリープ状態の解除を要求したスケジュールされた
タスク 'NT TASK\Microsoft\Windows\Media Center\mcupdate_scheduled' を実行します。
Media Centerのアップデートチェックを行うタスクのようです。Windows10にはMedia Centerは非搭載なので、無償アップグレードした際に元OSのタスクがゴミとして残っている・・・という状況です。
Media Centerがスリープ復帰の原因である場合、タスクスケジューラーから問題を解消します。
タスクスケジューラーを開く
コントロールパネル>管理ツール>タスクスケジューラを起動する。
タスクの場所「Microsoft」>「Windows」>「Media Center」を開く。
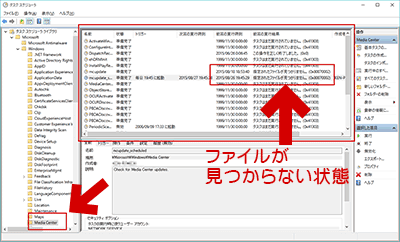
▲クリックで拡大
予想通り、スリープが解除された時間にタスクが実行されるように設定されていました。
そしてこれまた予想通り、実行されたタスクは「ファイルが見つからない」というログが残されています。
※Windows7からのアップグレードでは、こういうタスクも引き継いじゃうのですね・・・・
このタスクをどうするか?
このタスクでスリープ解除された時、MSEが定期スキャンを行っている感じがするのですが、Media Center名のタスクでMSEのスキャンが開始される訳はないだろう、と考え、このタスクは無効化する事に決定。
※無効化ではエラーの解消にならない模様。タスクを削除しましょう。
タスクの 無効化方法 削除方法
まずはタスクを編集する場合の手順。
コントロールパネル>管理ツール>タスクスケジューラを起動する
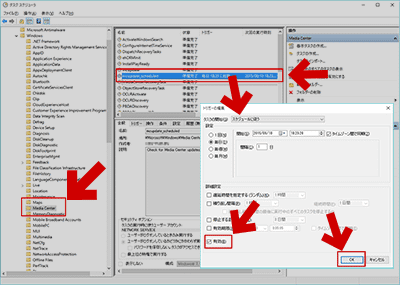
▲クリックで拡大
「Microsoft」>「Windows」>「Media Center」を開き、「mcupdate_scheduled」をダブルクリックし、好みの時間やトリガー、条件を指定する。
削除だけなら、右クリックで指定してもOK
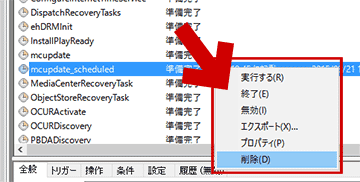
▲クリックで拡大
「mcupdate_scheduled」の場合は、無効を選んでもエラーが発生します。
削除でOKです。
Media Center関連で発生する「勝手なスリープ復帰」を停止させる方法は以上です。
2. Windows Updateが原因の場合
次はWindows Updateが原因の場合の対処方法です。
二つ目の手順紹介なのでざっくり行きます。
イベントビューアーのログ
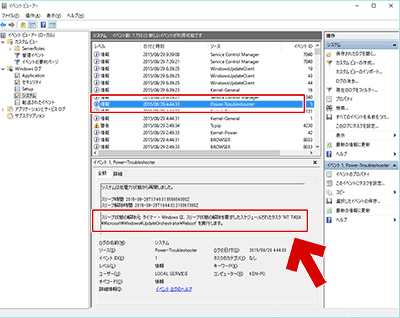
▲クリックで拡大
「スリープ状態の解除元: タイマー - Windows は、スリープ状態の解除を要求したスケジュールされたタスク 'NT ASK\Microsoft\Windows\UpdateOrchestrator\Reboot' を実行します。」
タスクスケジューラで該当タスクを開く
コントロールパネル>管理ツール>タスクスケジューラを起動する。
タスクの場所「Microsoft」>「Windows」>「WindowsUpdate」を開く。
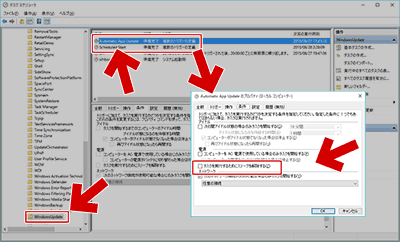
▲クリックで拡大
「Automatic App Update」「Scheduled Start」のプロパティを開き、
「タスク」でトリガーとなる条件や時間を変更する。
「条件」で「タスクを実行するためにスリープを解除する」のチェックを外す。
補足その1
サイト内に関連ページがあります。
→ Windows10で勝手にスリープ解除されWindows Updateが始まるのを防ぐ方法
補足その2
※以下の項目は Windows 10 バージョン1607以降、変更できなくなりました。
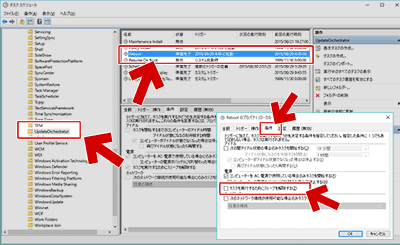
▲クリックで拡大
「Microsoft」>「Windows」>「UpdateOrchestrator」内の「Reboot」の「条件」で「タスクを実行するためにスリープを解除する」のチェックを外す。
バージョン1607以降でここを変更したい場合 (外部サイト)
この項目は以上です。
3. Windows Defenderが原因の場合
先にも書いた通り、私のPCではこれがトリガーとなったスリープ解除は発見できませんでした。他のトリガーでスリープ解除された後、別トリガーが発動してWindows Defender の定期スキャンが走っている感じです。
その後のメモ
- 他のトリガーを全部潰したら「スリープ解除 → Windows Defender のスキャン開始」という現象も収まりました。
- 自動メンテナンスやMedia Centerのアップデートタスクでスリープ復帰した後、Windows Defender のタスクが起動するようです。
4. 自動メンテナンスが原因の場合
自動メンテナンスが原因の場合、
イベントビューアには以下のように記録されています。
スリープ状態の解除元: タイマー - Windows は、スリープ状態の解除を要求したスケジュールされたタスク
'Maintenance Activator'を実行します
自動メンテナンスによるスリープ復帰を防ぐ場合、以下のうちいずれか一つを行います。
(Windows10では、自動メンテナンスのタスクをタスクスケジューラから停止する事は出来なくなっています。)
自動メンテナンスを完全に無効にする場合
- レジストリを変更する場合
Windows Registry Editor Version 5.00
[HKEY_LOCAL_MACHINE\SOFTWARE\Microsoft\Windows NT\CurrentVersion\Schedule\Maintenance]
"MaintenanceDisabled"=dword:00000001 - ツールを利用する場合
Windows10の自動更新や自動メンテナンスの無効化ができるフリーソフト「Windows10 設定変更ツール」 - サイト内関連ページ
Windows 10 の自動メンテナンスを無効化する方法/勝手にスリープ復帰させない方法
自動メンテナンスは無効化しない、でもスリープ解除させない場合
- コントロールパネルの「セキュリティとメンテナンス」を開く
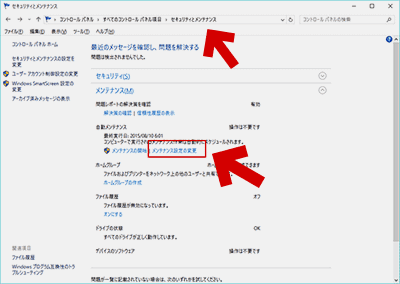
▲クリックで拡大
- コントロールパネル>「システムとセキュリティ」>「セキュリティとメンテナンス」を開く
- 「メンテナンス」のタブを開く
- 「メンテナンス設定の変更」を選択する
- 「自動メンテナンス」の画面が開く
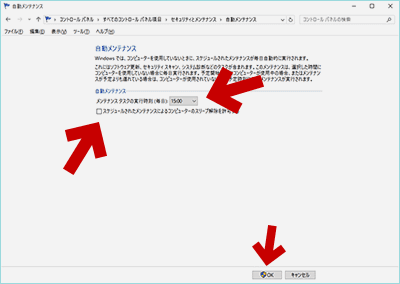
▲クリックで拡大- 「メンテナンスタスクの実行時刻」を自分の好きな時間に設定する
- 「スケジュールされたメンテナンスによるコンピューターのスリープ解除を許可する」のチェックを外す
- 「OK」ボタンを押す
以上で設定完了です。
5.「スリープ状態の解除元」が「不明」となる場合
「スリープ状態の解除元」が「不明」となった時の画像
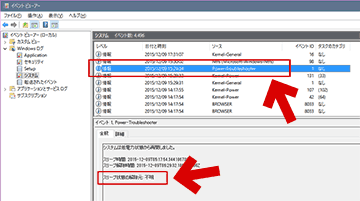
▲クリックで拡大
この場合、「これ」と言った対処方法はなく、ケースバイケースで対応するしかないようです。→ Windows10で再び勝手にスリープ解除される現象に悩まされる(対処法あり)
ちなみに手元のPCでは、この「スリープ状態の解除元が不明」となるトラブルが2回ほど発生しました。
その時の解決方法は以下でした。
- 一つは、Windows Update が原因でした。
- Windows Update後に直ちに手動で再起動したのですが、何故か「再起動イベント」がスケジューラに登録されたままになっており、勝手にスリープ解除されました。
- このページ内の「2. Windows Updateが原因の場合」の手順をもう一度やりなおす事で問題は再発しなくなりました。
- 問題発生当時は、TH1からTH2へメジャーアップデートした直後であり、しかも、TH1時代に「Windows Update後のスリープ解除」を無効にしていた設定が、片方だけ元に戻されていたのが原因だったと思われます?
- もう一つは、(恐らくですが) スリープ中に USB機器の付け外しを行ってしまったために発生しました。
- この時は「DISM.exe /Online /Cleanup-image /Restorehealth」の実行で問題が解決しました。
- ※この時、一番効果があると思った「コンセント引っこ抜き完全放電」だけでは効果がありませんでした。
- 後から見つけたページですが、以下ページ内の「スリープから勝手に復帰する原因を調べる」を読むと解決が早かったように思います。
Windowsがスリープに入らなかったり勝手に復帰したりする時に原因を調べる
手元で確認できた「勝手なスリープ解除」とその対処方法は以上です。
以下、おまけ情報です。
おまけ情報
サイト内関連ページ
- Windows 10 の自動メンテナンスを無効化する方法/勝手にスリープ復帰させない方法
- Windows10で勝手にスリープ解除されWindows Updateが始まるのを防ぐ方法
- Windows10で再び勝手にスリープ解除される現象に悩まされる(対処法あり)
- PCメンテ - タスクスケジューラの確認
このページに掲載していた古い情報
- Windows 10 バージョン 1507 時代に公開した情報のうち、古くなったものや、問題解決に直接関係ない情報などは以下に移動させました。(個人的資料として残しています)
→ Windows10の自動メンテナンスが停止できなくて悪戦苦闘した頃の記録 (2015年)
外部サイト参考リンク
このページを書き直す際、以下のページを参考にしました。
powercfgについてこのページの情報は 以上です。