2017.10.10: サイト内リンク(メーカー別BIOS起動キー)を追加
2016.11.21: 初出
Windows 10/8.1でUEFI (BIOS) 画面に入るための操作手順を紹介したページです。
Windows 8以降、PCの起動が高速化した事、マザーボードやOSに新しい機能が加わった事などで、従来のような「F2キー や DEL キー 連打でUEFI・BIOS画面に入る」ことは非常に難しくなっています。
- このページでは「UEFI画面にアクセスするための新しい手順」を紹介し、次回更新では「従来通り、PC起動時にF2キー やDEL キーでUEFI・BIOS画面に入る方法」を紹介しています。
- サイト内関連ページ
UEFIに入るための「新しい」手順
Windows 10や8.1の場合、(PC購入後の初期状態では) PC起動時の F2キー や DELキーが無効化されているケースがほとんどです。
UEFI画面に入るためには、通常は以下の手順を実行します。
まずはWindowsを起動した状態で操作します。
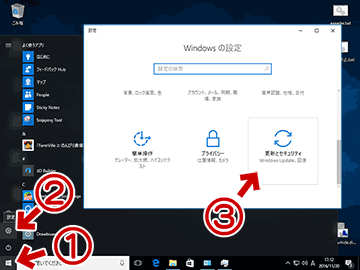
▲クリックで拡大
1.「スタートボタン」を押す
2.「設定ボタン」を押す
3.「更新とセキュリティ」を押す
※ Windows8.1の場合、チャームから設定画面を呼び出します。
次に出た画面で、以下の操作を行います
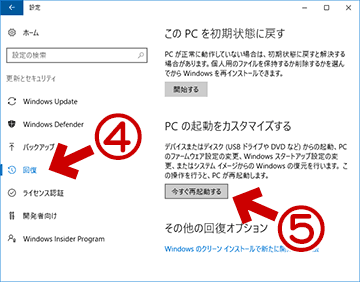
▲クリックで拡大
4. 左側のメニューで「回復」を選択
5.「PCの起動をカスタマイズする」の「今すぐPCを再起動する」
ここまでの手順を行うと、PCが再起動されます。
再起動後の画面
「オプションの選択」画面が表示されます。
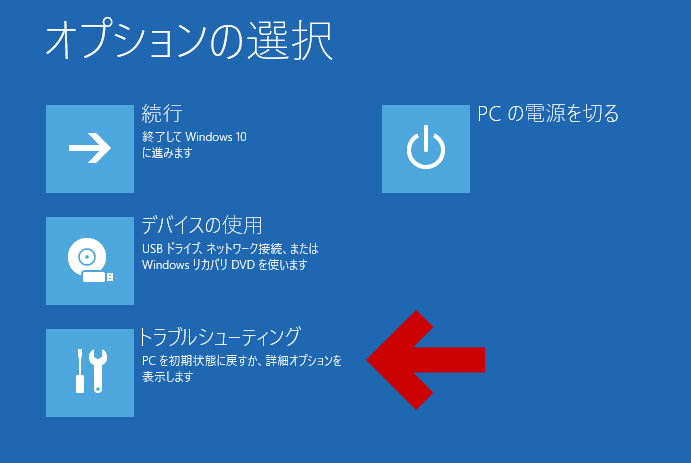
▲クリックで拡大
「トラブルシューティング」を選択します。
「トラブルシューティング」画面
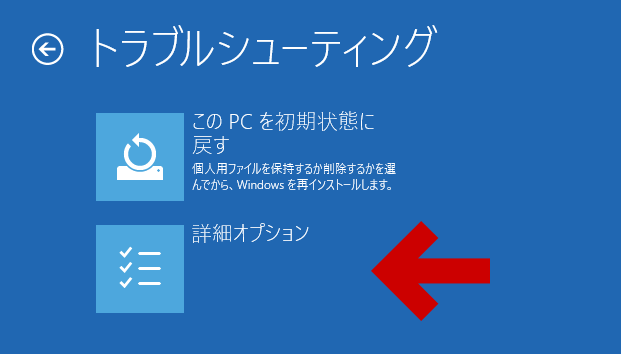
▲クリックで拡大
「詳細オプション」を選びます。
「詳細オプション」画面
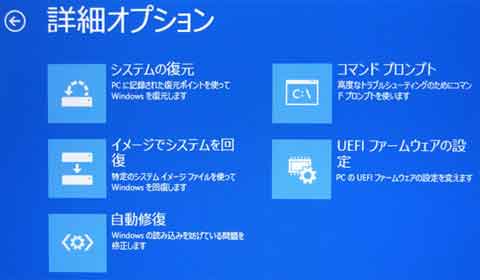
▲このような画面が表示されるので、
「UEFI ファームウェアの設定」を選びます。
※この画像はWindows8.1のものです
以上の手順でPCが再起動され、UEFI画面が表示されます。

▲クリックで拡大
※画面はASUS P9X79 DeluxeのUEFI画面。
※UEFI画面はマザーボードのメーカによって異なります。
手順の解説は以上です。
以下、うまく設定できない場合などの補足説明です。
補足: この手順で「UEFI ファームウェアの設定」の設定が出ない場合
- Windows がUEFIモードで起動しているかどうか確認してみましょう。
- 確認手順
Windowsシステムの GPTとMBRの見分け方 (UEFIと旧BIOSの見分け方) - BIOSモードがレガシーの場合や、システムディスクがMBRの場合、WindowsはレガシーBIOSモードで起動しています。上の手順で選択肢に「UEFI ファームウェアの設定」が出ない場合があります。
- 確認手順
- メーカー製PCや古いマザーボードの場合など
- 一部のメーカー製PCや、VMwareなど特殊な環境にWindows 10をインストールした場合も、上の手順で選択肢に「UEFI ファームウェアの設定」が出ない場合があります。
- メーカーサイトに行くと、該当機種でUEFI画面を出す手順が掲載されている場合もあります。
- マザーボードが古く、UEFIに対応した初期の製品の場合でも、上の手順を行っても選択肢に「UEFI ファームウェアの設定」が出ない場合があります。
- この場合は、PC起動時に DELキー や F2キー が有効であるケースが多く、従来通りの方法でUEFI画面に入ることが可能です。
- 一部のメーカー製PCや、VMwareなど特殊な環境にWindows 10をインストールした場合も、上の手順で選択肢に「UEFI ファームウェアの設定」が出ない場合があります。
F2キーやDELキーでBIOSに入りたい場合
この手順は次ページで解説しています
Windows 10でF2キーやDELキーでUEFI (BIOS) 画面を起動する手順
メーカー別の「BIOS呼び出しキー」は以下のようになっています。
パソコンメーカー別「PC起動時」に「BIOSを起動させるキー」の一覧メモ
※DellやHP製PCはBIOSの呼び出し方が特殊です。
このページの情報は以上です。