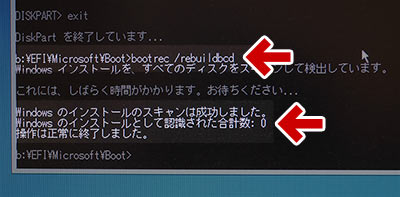GPT形式でインストールしたWindowsが、どうしてもクローンに失敗してしまう、どう頑張ってもクローンしたWindowsが起動できない、という場合でも「とりあえずWindowsが起動出来る確率が上がる」という裏技の紹介です。
※このページで紹介する方法は、ディスクのパーティション構造を変更します。なので厳密に言うとクローンではありません。
免責事項
このページで紹介する手順は、全て自己責任で行ってください。
「どうしてもクローンが上手くいかない」という時の回避用手順ですが、あくまでも「裏技」です。
今後の Windows Updateや、OSのメジャーアップデート、アップグレードなどが正常に行われる保証はありません。
「このTipsが気になる、試してみたくなった・・・・」という場合でも、Windows 10 IP版などと同様、実験的な環境を用意する事をお勧めします。
このページで「裏技」として紹介する手順
ざっくり説明すると、クローンの際、システムドライブのパーティションの順序を変更します。
クローン前のWindowsの状態
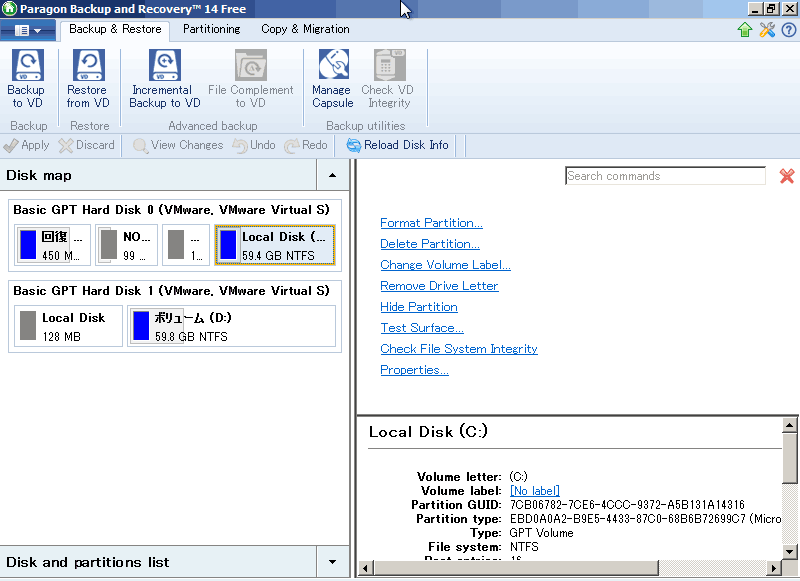
▲クリックで拡大
※ 画像はParagon Backup &Recovery でパーティション構造を確認している所
クローンに失敗して起動出来なくなるWindowsの多くは、
・先頭にWindows 回復領域
・2番目にEFIシステムパーティション
・3番目にGPTのMSR領域
・4番目にWindowsシステム
というパーティション構成になっているかと思います。
これを別のディスクに換装する際、クローンまたはバックアップツールを使い
・先頭にEFIシステムパーティション
・2番目にGPTのMSR領域
・3番目にWindows 回復領域 または Windowsシステム
・4番目にWindowsシステム または Windows 回復領域
という順番に変更しながらクローンします。
※補足
・3番目にWindowsシステム
・4番目にWindows 回復領域
という順番が一番 無難なパーティション構成になります。
UEFIに対応したクローンまたはバックアップツールであれば、何を使っても大丈夫かと思います。
※注意
手元で作動確認したのは EaseUS Todo Backup Free とParagon Backup &Recovery の二つだけです。
Windows上でフォーマットしたディスクや、使い古したディスクをフォーマットせずに利用した場合、この方法でもWindowsは起動できません。
「裏技」情報はここまでです。
以下は、この技を使った場合の具体例や効果の紹介です。
クローン後のディスク構成の一例
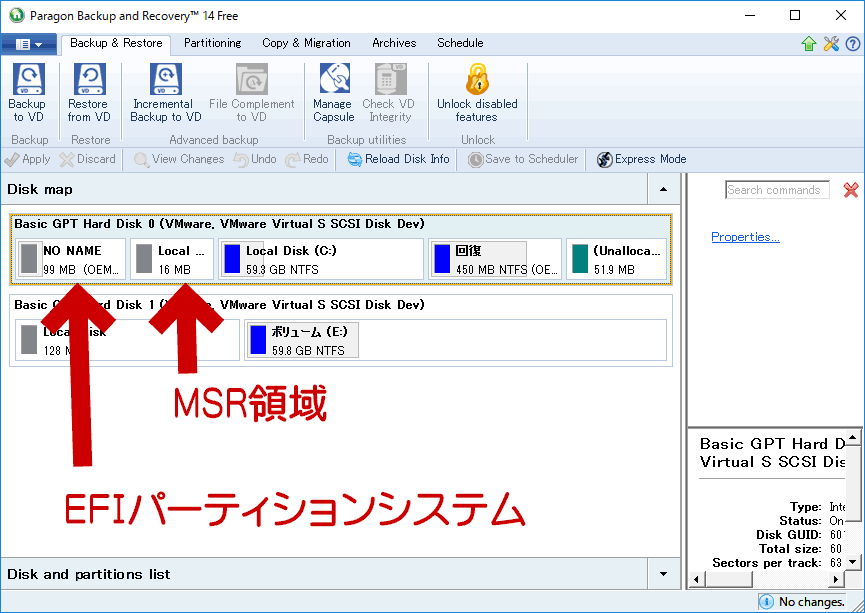
▲クリックで拡大
EFI領域・・・・通常100MB、FAT32のシステム領域
MSR領域・・・・通常128MB の GPT用のシステム領域。Windowsのディスクの管理などからは見えない。
この技で発生する効果
システムディスク内で「先頭にEFIシステムパーティション」「2番目にGPTのMSR領域」という順番でシステムが配置されていた場合、Windowsのブート領域が正しくない状態でも、大抵の場合で「とりあえず」Windowsのブート領域を認識できる状態になっています。
起動チェック&注意事項
裏技クローン後の最初の Windows 起動画面
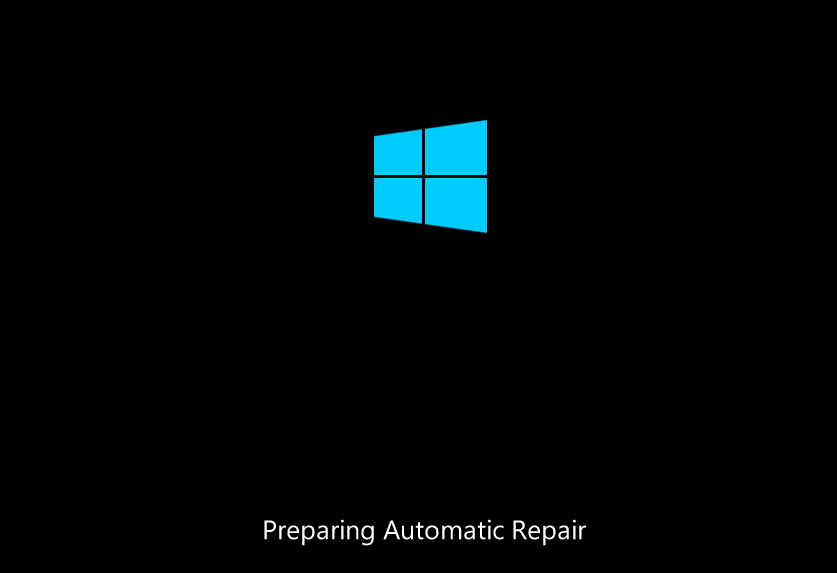
▲クリックで拡大
多くのケースで、英語モードでスタートアップ修復が実行され、その後 Windowsが起動します。
(スタートアップ修復なしでそのままWindowsが起動するケースもあります)
ただしこのような場合、Windowsが起動するケースでも、ほとんどの場合でブート領域は正しく構成されていません。何度か再起動しているうちに急にWindowsが起動しなくなるケースがあります。OSのアップグレード や システムイメージからの回復を行うとWindowsシステムが破壊される場合があります。
早い段階で以下のチェックとブート領域の再構成を行う必要があります。
重要: ブート領域の再構成
セキュアブートを無効にした状態で、以下を必ず行ってください。
確認手順1: インストールDVDから以下を実行する
入力するコマンド
bootrec /rebuildbcd
これらはBCDファイルの削除と再作成を行わなければ復旧できません。
入力するコマンド
bootrec /fixboot
- 異常例

▲クリックで拡大
「このボリュームは認識可能なファイル システムではありません。」
「必要なファイル システム ドライバーがすべて読み込まれているか、ボリュームが壊れていないか確認してください」
これも BCDファイルの削除と再作成を行わなければ復旧できません。
BCDファイルの削除と再作成手順
手順のみ、ざっくりまとめ
- インストールメディアから起動
コマンドプロンプト起動
- diskpartで隠しドライブ(ブート領域)を探し、ドライブレターを付ける
> diskpart
diskpart> list volume
diskpart> select volume X (ドライブ番号)
diskpart> assign letter=b: (ドライブレター例)
diskpart> exit
> b:
- コマンドプロンプト上の操作
b:> cd /d b:\EFI\Microsoft\Boot
b:> ren BCD BCD.bak (del bcd でもOK)・・・・ここがBCD削除手順
b:> bootrec /Rebuildbcd
b:> bootrec /fixboot
b:> bcdboot c:\Windows /l ja-JP /s b: /f ALL
※bcdboot c:\Windows /l ja-JP だけでもいい
b:> exit - 重要: この後スタートアップ修復を2回行う
確認手順2: Windows 回復領域のチェック
Windows上のコマンドプロンプトで以下を入力
- reagentc /info
- 結果が Disabledだった場合は以下
reagentc /enable
reagentc /info - 実際にコマンドを入力した画面
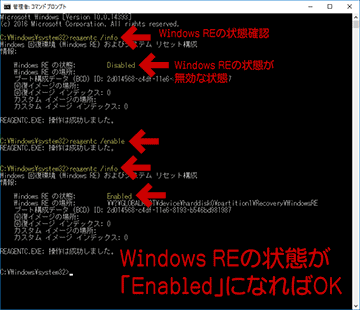
▲クリックで拡大
Windows REの状態が「Enabled」になればOKです。
しかし、まだ Windows RE は正常な状態ではありません。スタートアップ修復が必要です。 - 異常があった (Disabledだった) 場合、この後スタートアップ修復を2回行う。
このページの解説は以上です。
サイト内関連ページ
- EaseUS Todo Backup の使い方: GPT Windowでクローンに失敗しない手順
- Paragon Backup & Recovery を使った Windowsクローン方法
- UEFI (GPT) 形式の Windowsには以下の3種類が存在するらしい
あとがき
実はこのページで紹介した技は、「BCDファイルの削除と再作成」や「Windows 回復領域の復旧方法」を知っていて、事前に準備できる場合は不要な手順です。
これらの手順を上手く実行できる自信がない場合や、どうしてもクローンしたWindowsが上手く起動できない場合などで、チェック用として利用してみましょう。
我流でクローンを行ったり、このページの裏技を使ってクローンを行った場合でも、上記の手順でBCD領域を再構成しておけば(とりあえずは) Windows は正常な状態になっているはずです。
(ただしこの状態の UEFI Windows を長期間運用したことが無いため、OS のアップグレード やシステムイメージからの回復でどのような挙動を示すのかは未検証です。(たぶん大丈夫だと思いますが、100%の自信はありません))