2016.08.23: 元に戻せる期間が10日に短縮されたため、該当部分を修正。
Windows10でも、XPと同じようにクイック起動を使えるようしたい、という場合の手順を紹介したページです。
手順としては、Windows 7/8.1時代と同じ方法で使えるようになります。
まずタスクバーを右クリックします。
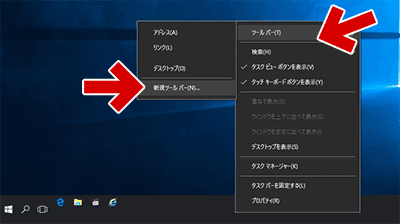
▲クリックで拡大
表示されたメニューから[ツールバー]>[新規ツールバー]を選択します。
あらかじめアプリケーションのショートカットを詰め込んだフォルダを作成しておき、それを指定します。
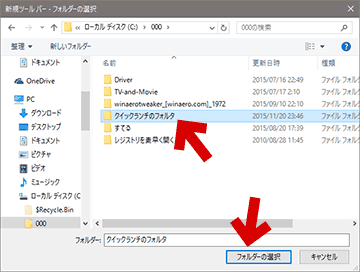
▲クリックで拡大
この時、自分で作成したフォルダを選んでOKです
(というか、Windows10の場合、自分でフォルダを作成した方が良いようです。)
※Windowsシステムに用意されているフォルダを選択したい場合は
C:\Users\【ユーザー名】\AppData\Roaming\Microsoft\Internet Explorer\Quick Launch
へ移動、または「shell:quick launch」と入力します
「登録したフォルダ」がタスクバーに表示されます。
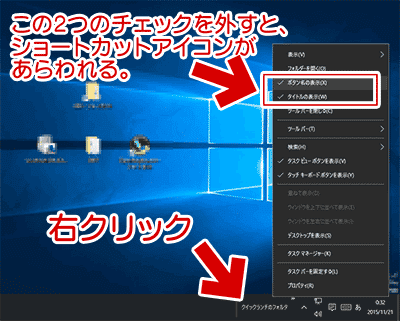
▲クリックで拡大
個別にショートカットアイコンを表示したい場合は、
「登録したフォルダを右クリック」し、「ボタン名の表示」と「タイトルの表示」のチェックを外します。
クイック起動は、ドラッグしてタスクバー内の好きな位置に変更できます。
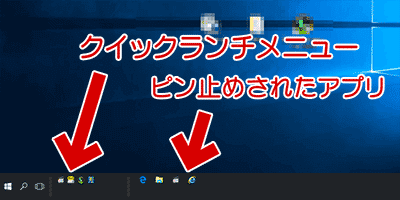
▲クリックで拡大
これでXP時代と同じ位置にクイック起動を移動できました。
また、「新規ツールバー」を再度 選択して、2個目、3個目のクイック起動を追加することも可能です。
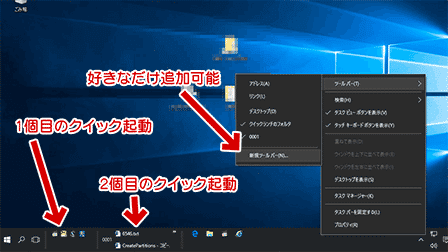
▲クリックで拡大
レイアウトもお好みで変更可能です。
アップグレード前のクイック起動のフォルダはドコにあるの?
アップグレード前のクイック起動をそのまま利用したい場合、以下からショートカットアイコンをコピーします。
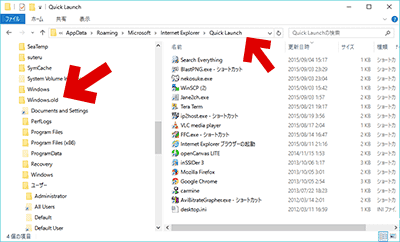
▲クリックで拡大
「前のOSのクイック起動」の場所
C:\Windows.old\Users\【ユーザー名】\AppData\Roaming\Microsoft\Internet Explorer\Quick Launch
- このフォルダを直接指定するのは止めましょう。アップグレード後10日経つと、このフォルダは削除されてしまいます。
※Windows10 バージョン1607(RS1/Anniversary Update)では、Windows.oldが保持される期間が30日から10日に短縮された。 - フォルダの中身は自信で作成した任意のフォルダに移動し、そこを指定するようにしましょう。
おまけ
登録したいフォルダやショートカットが見つからない場合
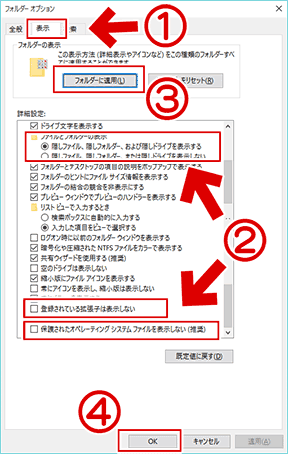
▲クリックで拡大
エクスプローラを開いてUIメニューの「表示」>「オプション」を開き、以下の設定を行います。これでアクセス出来ないフォルダやファイルが見えるようになります。
このページの情報は 以上です。