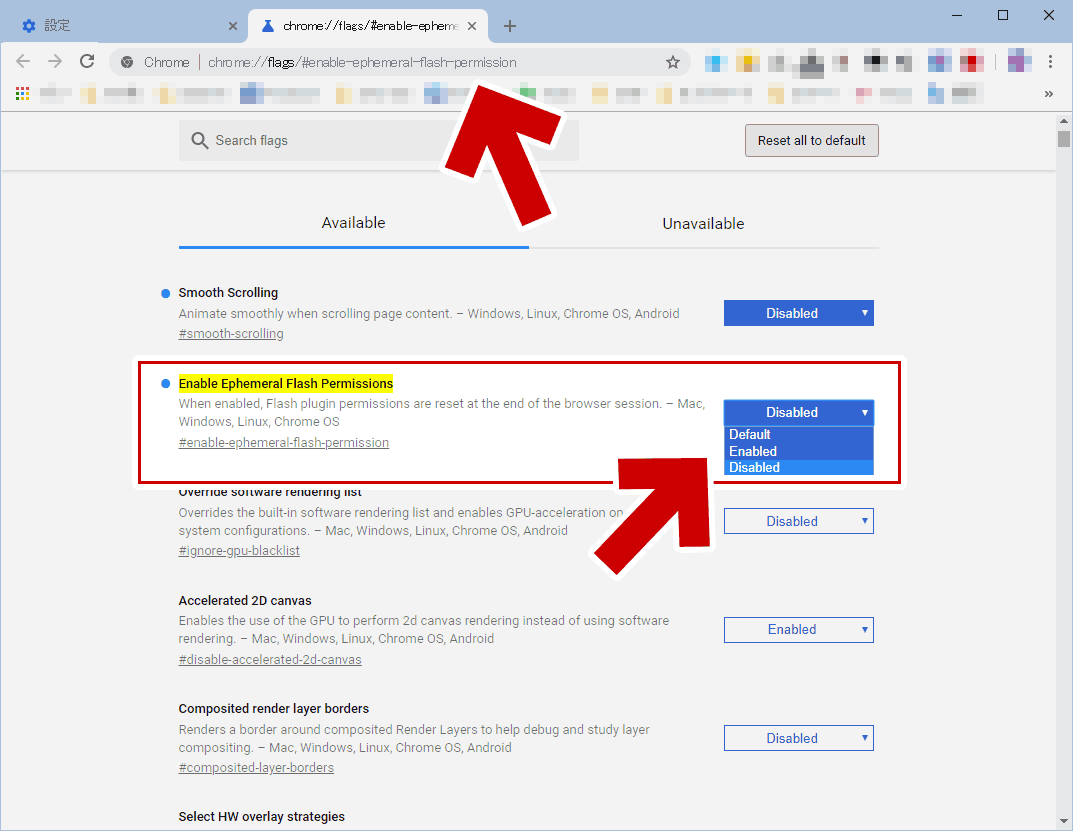最近の Google Chrome では、(Flash のサポートは2020年に終了することが予定されており、セキュリティ面でも不安があるため) Flash Player の利用は徐々に厳しくなっている。
いつの間にか Flash 再生の確認ダイアログ呼び出しも手動で行わねばならないケースがあったり、Chrome を再起動するたびに設定をやり直す必要が出てきたり・・・・と色々面倒になって来たのでメモを残しておく。
最近の Chrome の挙動
例その1: FC2動画の場合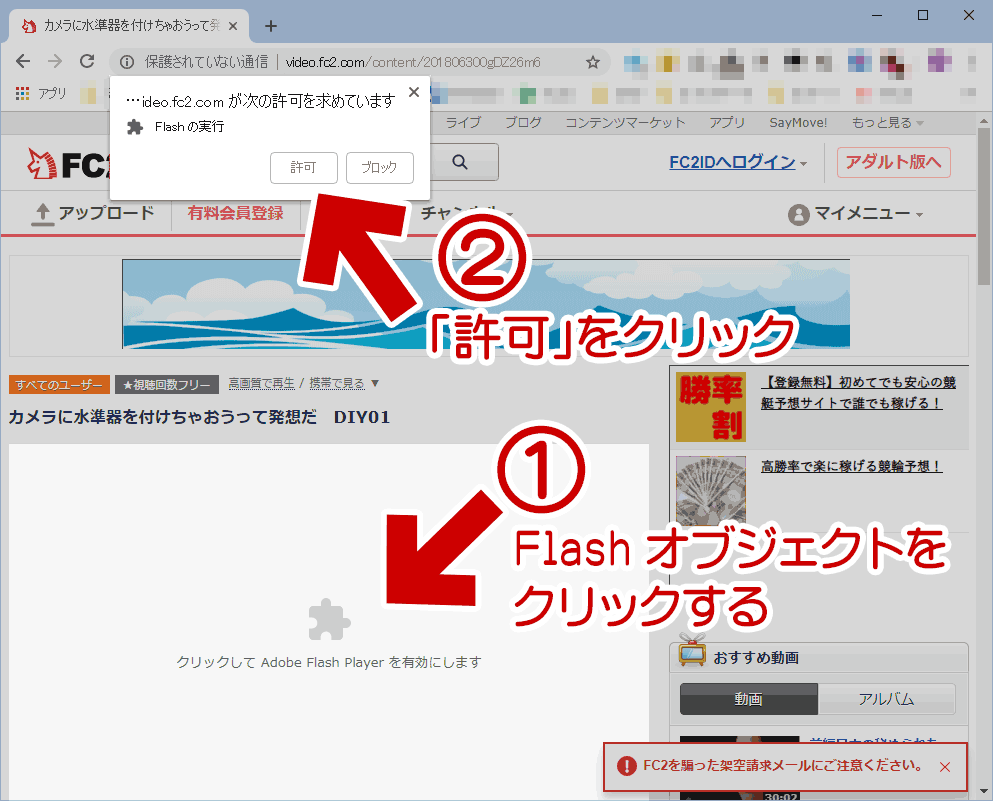
▲クリックで拡大
この仕様はかなり前から。このようなケースの場合、Flash オブジェクトをクリックするだけで確認ダイアログが出る。なので再生は容易にできる。
- ただし Google Chrome 69 (2018年9月5日リリース) では、この許可設定が保存されず、Chrome を再起動するたびに同じ設定を行う必要がある (このページ下段に対処方法あり)
例その2: ニコニコ動画を開いた場合
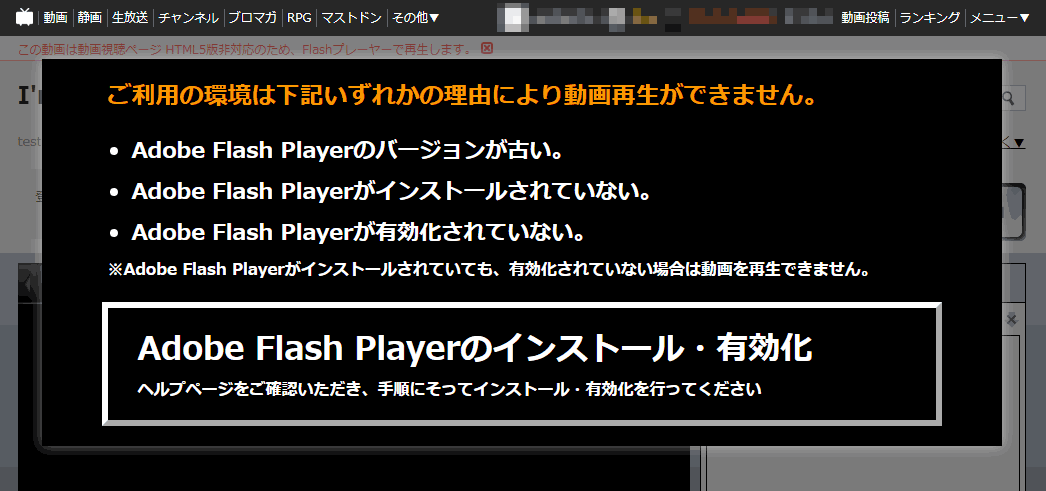
▲クリックで拡大
以前は、ここでFlash再生を許可するための何かしらのヒントが表示されたと思うのだが、現在はそのような表示は一切出ない。
※補足: ニコニコ動画でも HTML5 化はかなり進んでいるが、数年前にアップされた古い動画などが未だに Flash 形式で配信されている。
ということで以下本題。
Google Chrome で Flash を有効にする手順を紹介。
Flashの許可設定を行う (簡易版)
まずはサクっと許可が行える手順を紹介。
Google Chrome では、以下の手順で Flash 再生の許可を設定できる。
例その1: FC2動画の場合 (※冒頭と同じ画像)
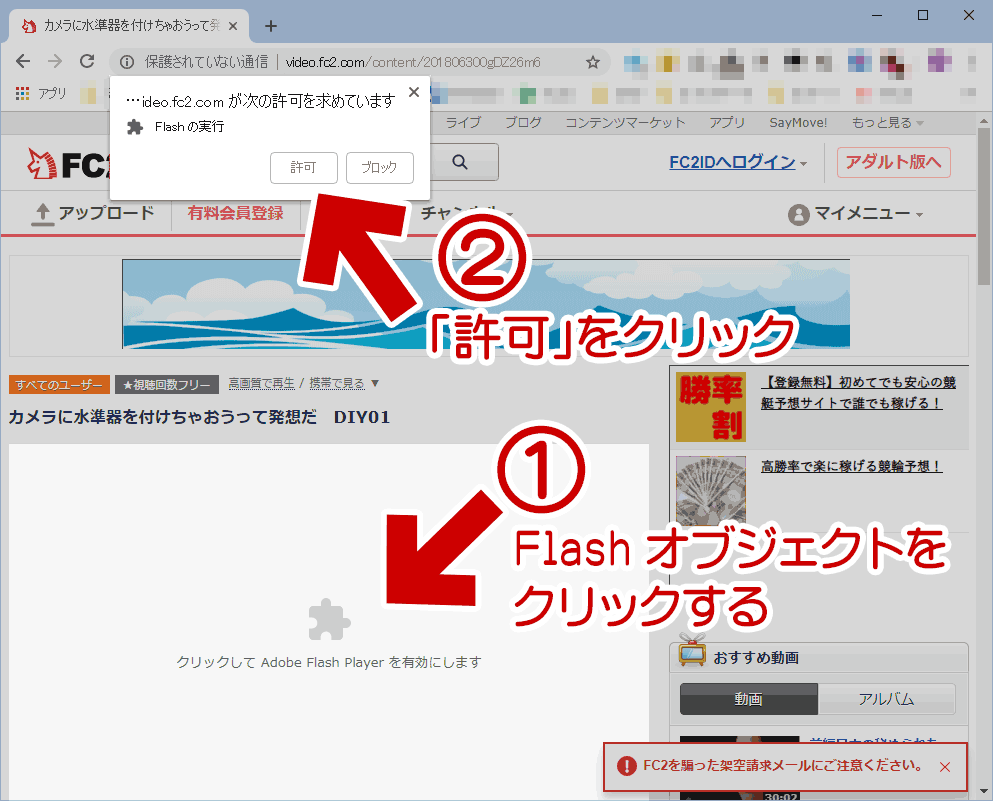
▲クリックで拡大
Flash オブジェクト (ジグソーパズルのマーク) をクリックすると、Flash 再生の確認ダイアログが表示される。「許可」をクリックすればOK。
例その2: ニコニコ動画の場合
Flash オブジェクト (ジグソーパズルのマーク) が見当たらない場合でも、以下の手順でもFlash 再生の許可を与えることができる。
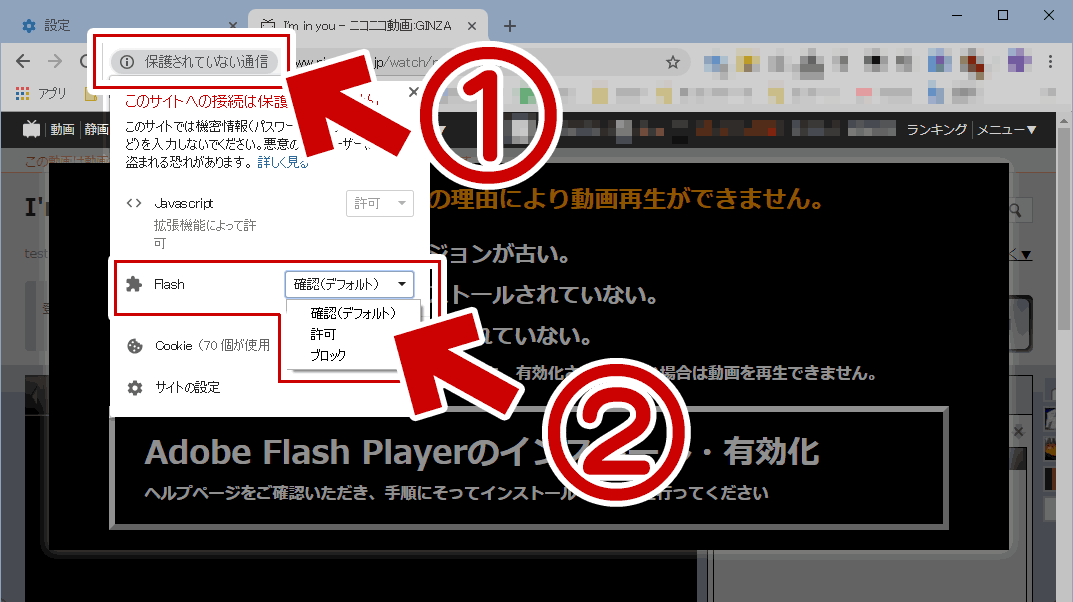
▲クリックで拡大
- Flash 再生したいページを開く。
URL表示すぐ左の「サイト情報」のアイコンをクリックする。 - 図中②矢印の箇所に Flash の許可設定を変更できるメニューがある。
ここで「許可」を選択する。 -
1.~2.の手順を行っても再生できない場合
→ F5キーを押して開いたページをリロードする。
以上の手順を踏めば、許可を行ったサイト (この場合はニコニコ動画) 上の Flash 動画を正常に再生できるようになる。
上記いずれのケースにも当てはまらなかった場合は このページ後半の手順 を行う。
ここで注意
Google Chrome 69 (2018年9月5日リリース) では、Google Chrome を終了する度に Flash の許可設定がリセットされるようになった。
そのため、さらにもう一つ、以下の手順が必要になった。
Flashの許可設定をリセットさせない設定
ちょっと特殊な手順が必要となる。
以上で Google Chrome を起動するたびに Flash の許可設定をやり直す必要はなくなる。
このページのメインとなる情報は以上。
以下、おまけ。
Google Chrome の「設定」メニューから Flash の許可設定を行う場合の手順。
(許可するサイトが複数あり、URLがメモ帳などに控えてある場合は以下の手順の方が楽)
「設定」メニューから Flash の許可設定を行う手順
- ブラウザ右上の「三」メニューをクリックし「設定」を選択する
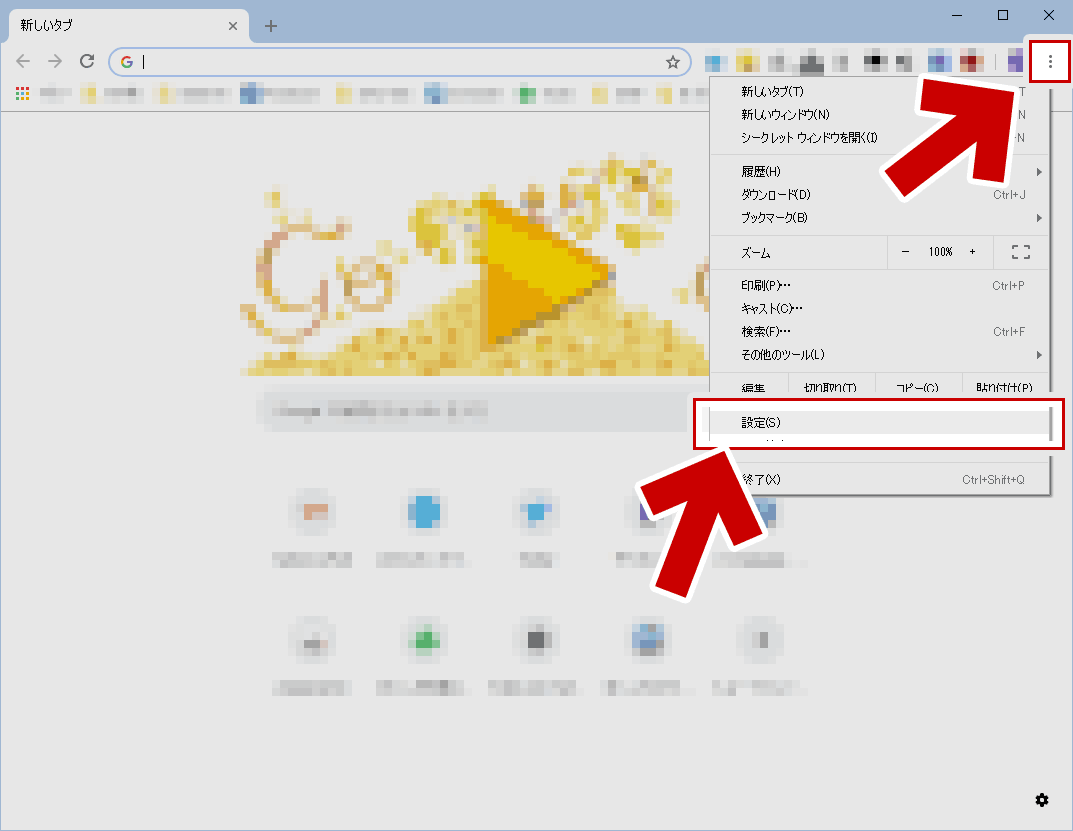
▲クリックで拡大 - 「設定」が開いたら、いちばん下の「詳細設定」を選択する
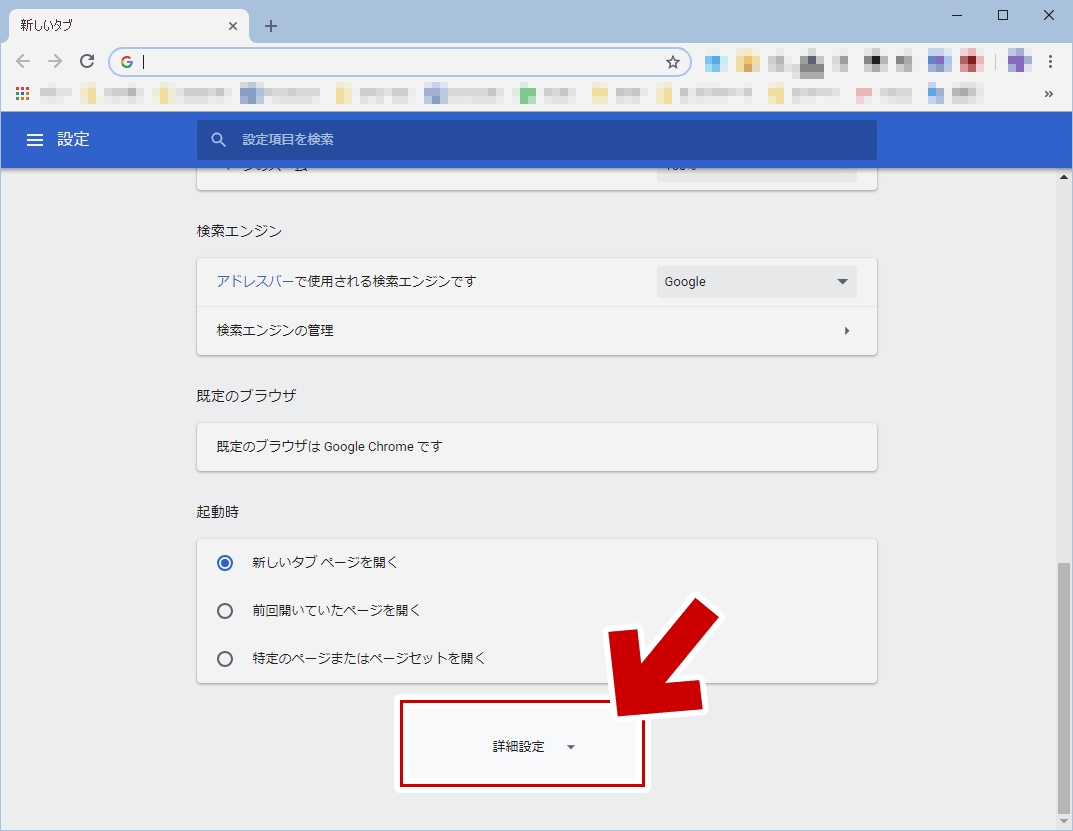
▲クリックで拡大 - 「詳細設定」が開いたら「コンテンツの設定」を選択する
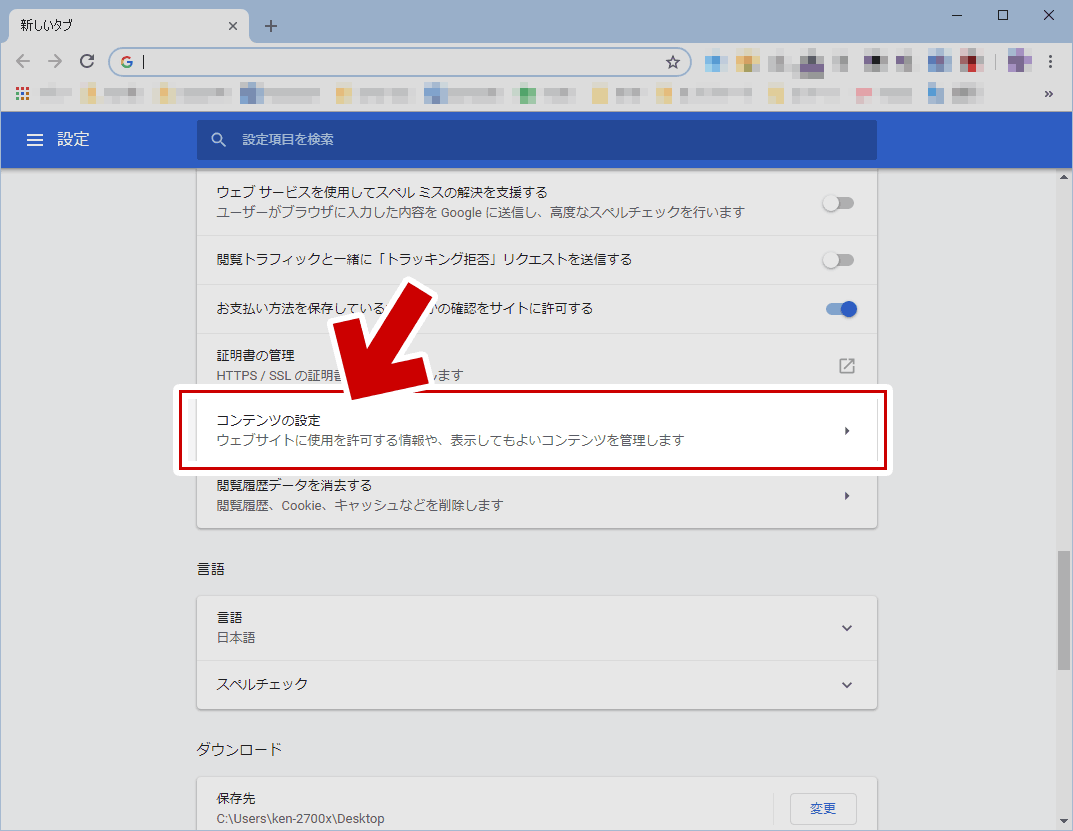
▲クリックで拡大 - 「コンテンツの設定」を選択する
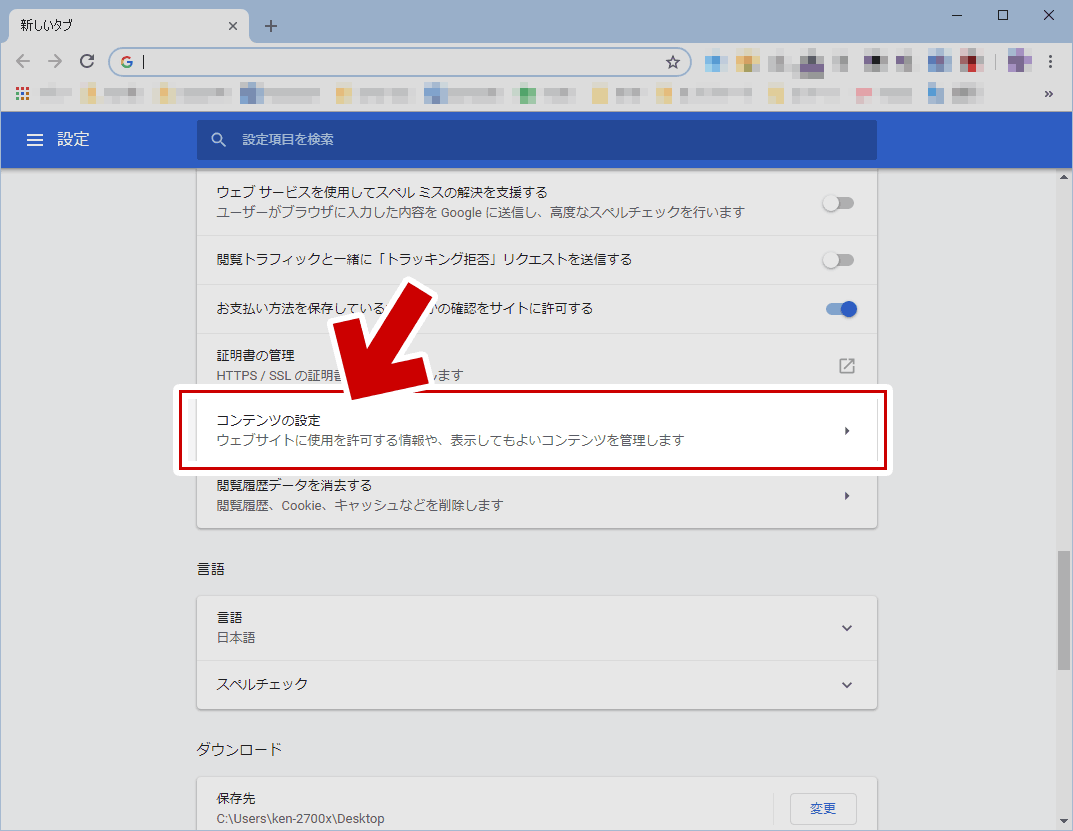
▲クリックで拡大 - 「コンテンツの設定」が開いた画面
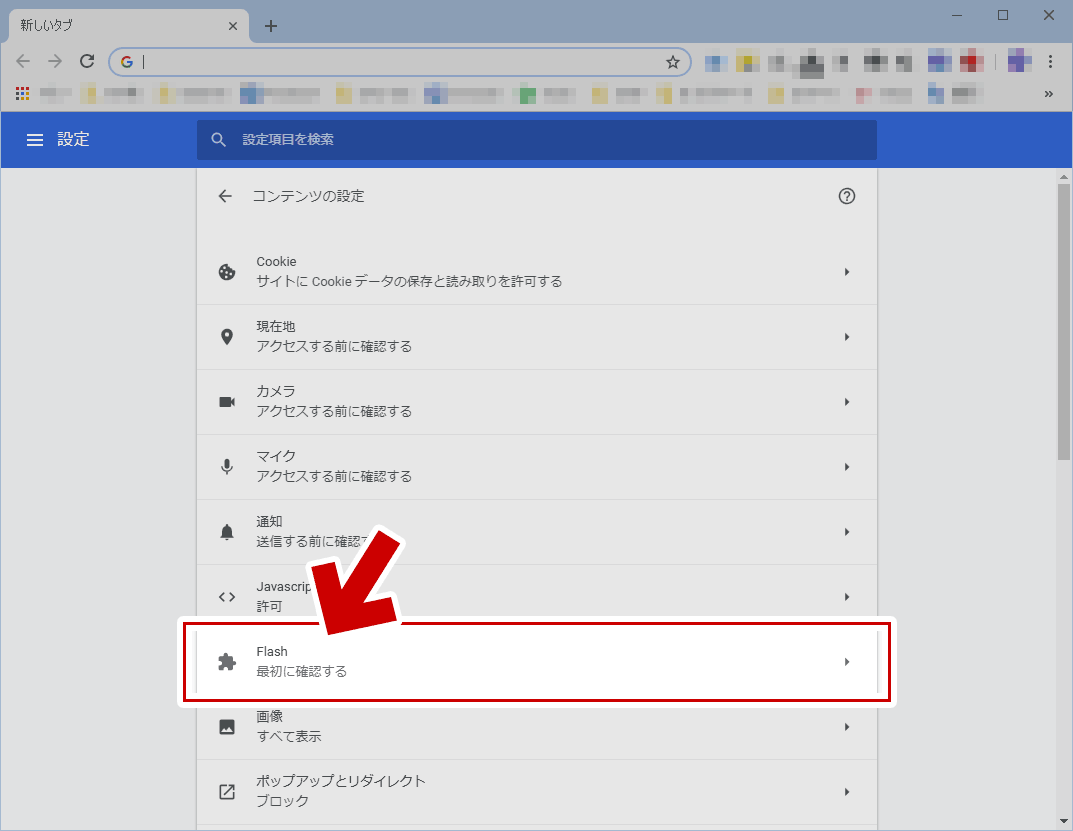
▲クリックで拡大
ここでようやく「Flash」の設定を行うメニューが登場する。
「Flash」を選択する。 - 「Flash」設定メニューが開いた画面
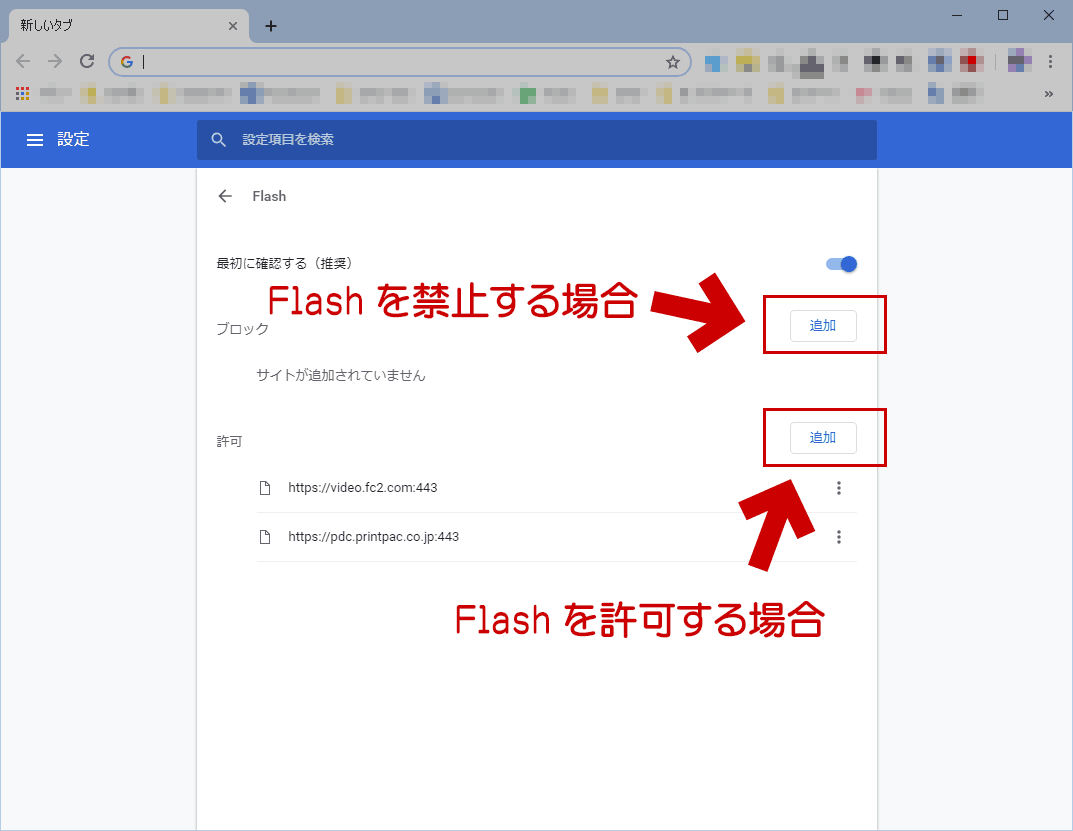
▲クリックで拡大
Flash動画を再生したい場合は、「許可」欄の「追加」ボタンを押す。 - Flash の許可は、サイト単位で行う。
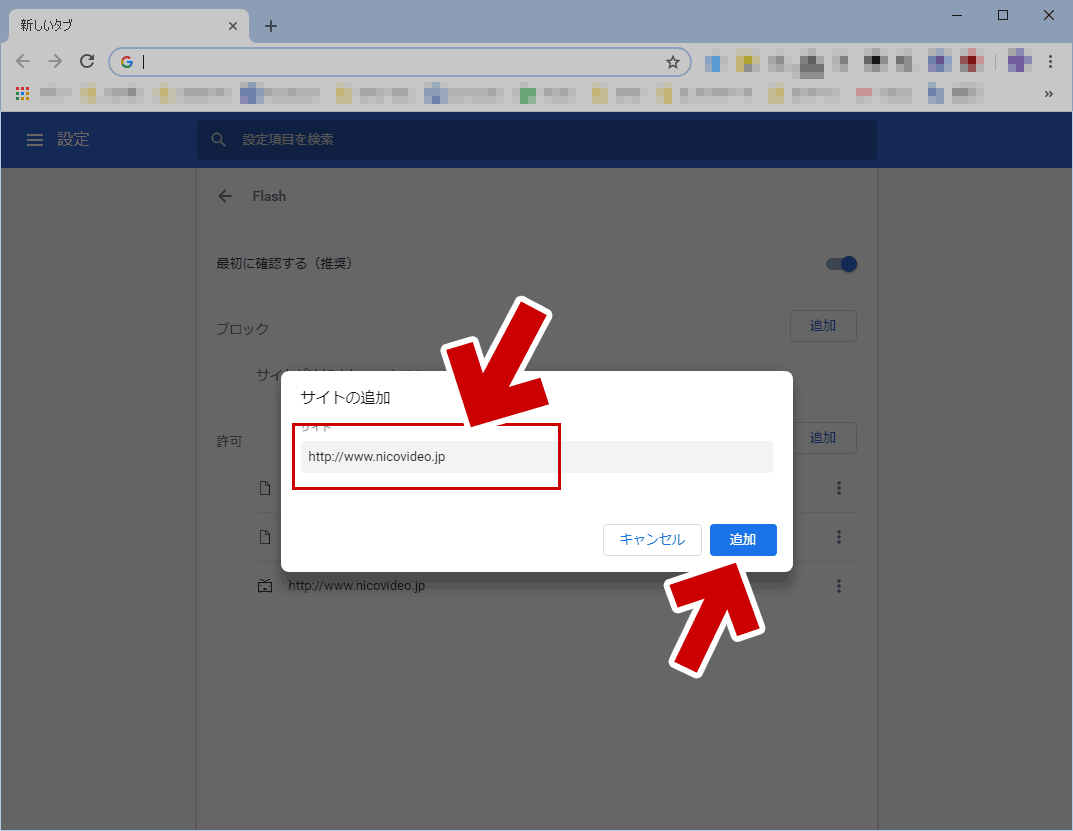
▲クリックで拡大
上図は「ニコニコ動画」の Flash 動画を許可する場合。
「http://www.nicovideo.jp」と入力する。 - サイトの追加が正常に行われている場合、以下のようになっている
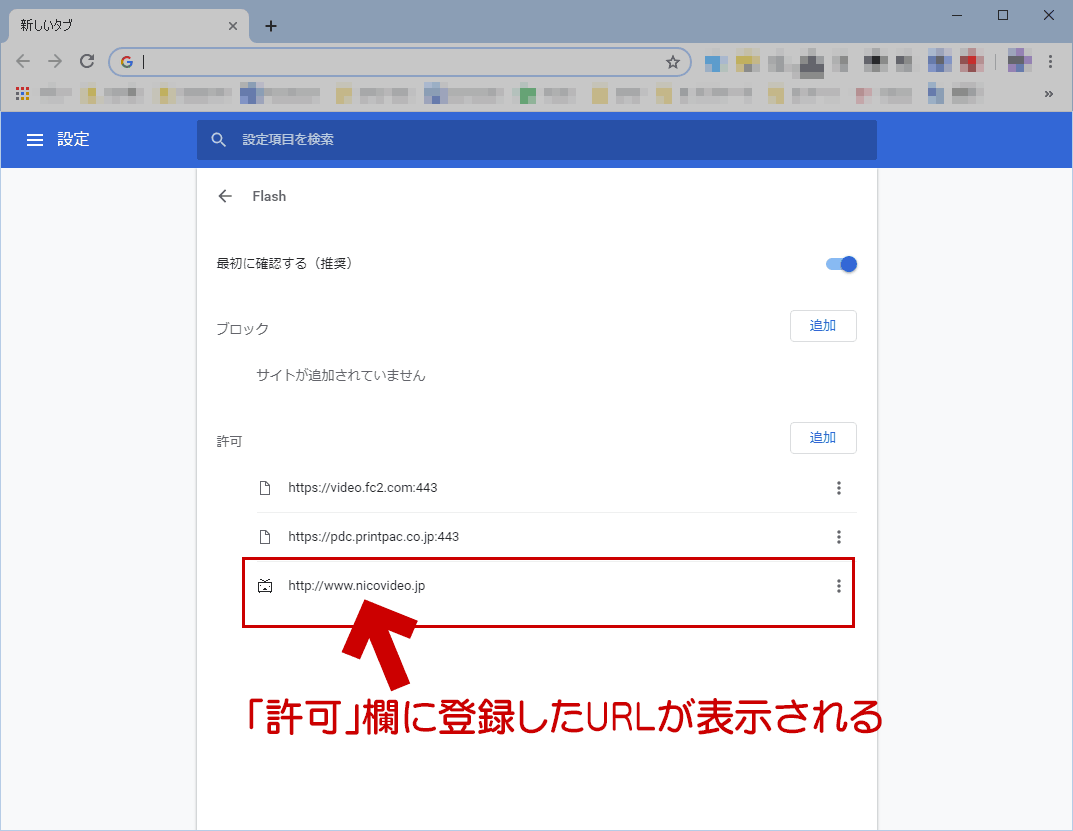
▲クリックで拡大
「許可」欄に登録したURLが表示されていれば、登録は完了。
このページの手順は以上。