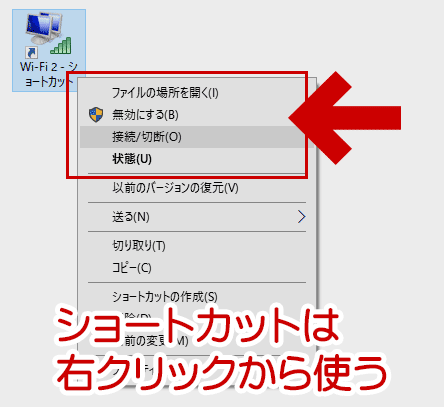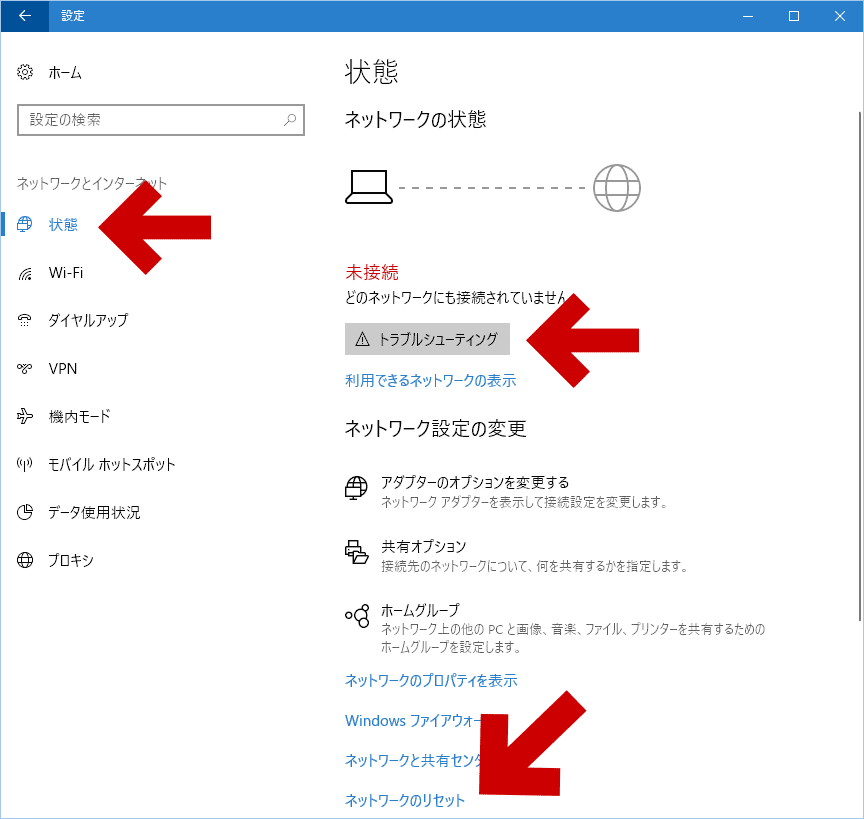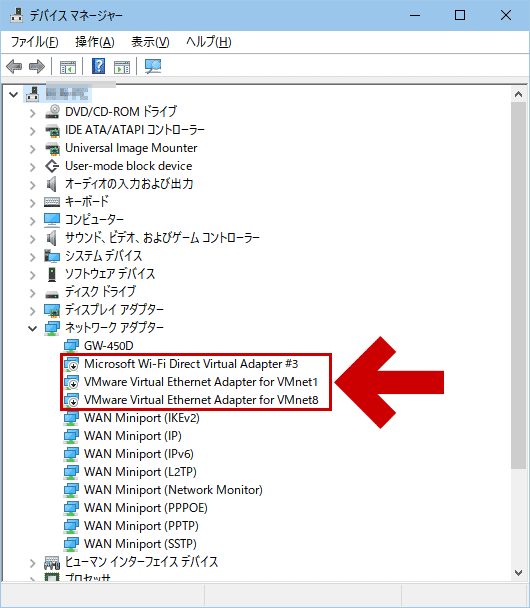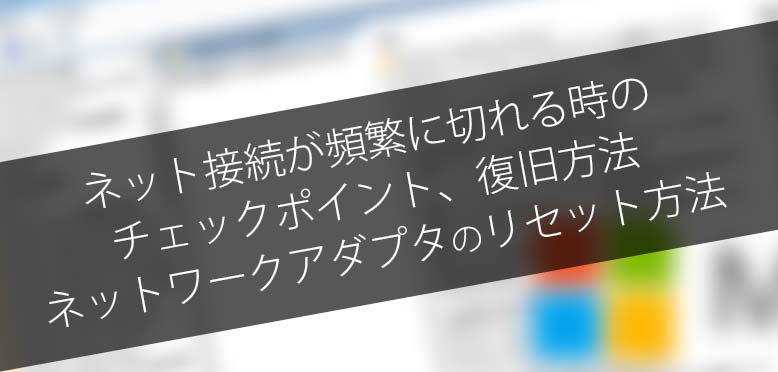
2018.02.14: 2月1日追記の後半は汎用性がなかったため、ページ後半に移動
2018.02.01: その他の対処法(チェックポイント)を追記
2017.10.23: 初出
Windows10で「ネット接続が頻繁に切れてしまう。ネット接続を自動的に復旧してくれない」という問題が発生する際に試す手順を紹介したページです。
2018.02.01追記
Windows10 では、複数のNICを搭載していると、優先度の低いNICが (ネットワーク トラフィック量が特定のしきい値を下回ると) 切断される事があるとの事です。
我が家のPCの場合も、これが原因の一つだった模様です。
参考リンク
- NICが二つあると、片方が認識しない(ことがある)- treedown’s Report
- リンク先で紹介されている対処方法
- グループポリシーエディタを開く
- 「コンピューターの構成」>「管理用テンプレート」>「ネットワーク」を開く
- 「Windows 接続マネージャー」>「インターネットまたは Windows ドメインへの同時接続の数を最小化する」を無効にする
- 手元のPCの場合も、これに当てはまっていたようです。
上記の設定を施すと、(ある程度は) ネット接続の不安定さが解消されました。(リンク先でも、たまにUSB差し直しが必要になる、との事)
上記「複数のNICの問題」では解決せず、自動的にネット接続が復旧することもないと言う場合は、以下の手順で「手動で復旧」する事もできます。(ただし根本的な解決にならず、この手順を頻繁に繰り返さなければならない場合もあります)
一般的な対処方法
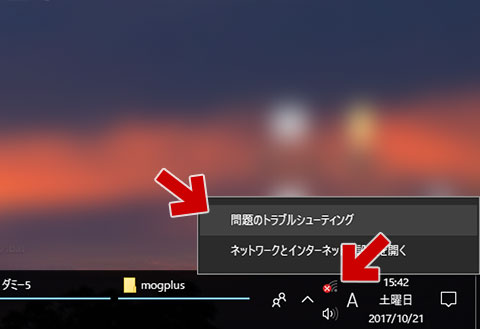
▲クリックで拡大
タスクバーの通信アイコンを右クリックし「問題のトラブルシューティング」を行います。最もお手軽に実行できる対処方法です。
※ただし私のPC環境では、この手順でネット接続が復活する事はほとんどありませんでした。
手順その2
私の場合、以下の画面を出して「診断」を行っています。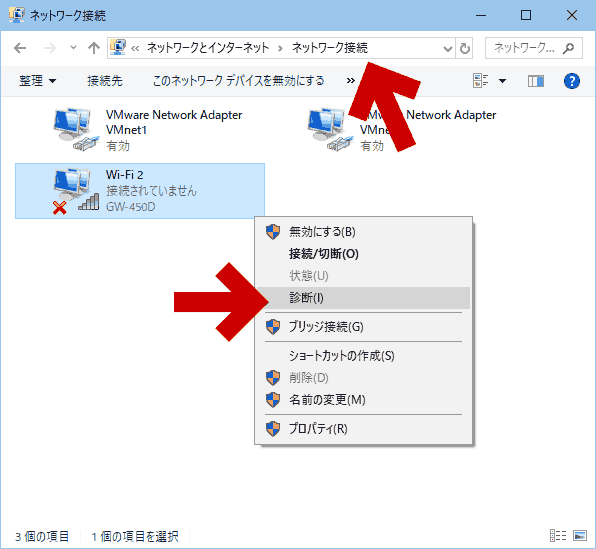
▲クリックで拡大
上記手順を行うと、ネットワークアダプタのリセットが行われ、大抵の場合は通信環境が復活します。
※手元のPC環境では、この手順を最初に試すのが最も効率よくネット接続が復旧できるようです。
上の画面の開き方
- 「コントロールパネル」>「ネットワークと共有センター」>「アダプターの設定の変更」
この手順のメリットや注意事項
- メリット
- デスクトップ上にショートカットを作成することが出来ます。頻繁にWi-Fiが不調になる場合でも、最短手順で「診断」を行う事が出来ます。
- 注意事項
私の行っている手順は以上。
まだネット接続が復旧しない場合は以下を試してみます。
まだネット接続が復旧しない場合
上記の手順で「ネットワークアダプタのリセット」を行っても復旧しない場合、以下のいずれかの手順が必要になります。
比較的重症な場合の手順
- Wi-Fi 子機をPCから取り外し数分放置 (完全放電) する。
- PC再起動する。
- まだ復旧しない場合
- Wi-Fi 親機の電源入れ直し
- PCおよび周辺機器のコンセントも抜き、PC環境全体の完全放電を行う
このページのメインの情報はここまで。
以下、その他の復旧手順の紹介です。LAN機器や Wi-Fi 機器の異常が軽微なものである場合は、以下の手順でも通信が復活します。
その他の対処方法
ここから下は、一般的な手順です。大抵はいずれか1つの手順を行なえば大丈夫です。
設定メニューから復旧する方法
「設定」>「ネットワークとインターネット」>「状態」を開きます。
- トラブルシューティング
最初に紹介したタスクバーの通信アイコン右クリックと同じです。 - ネットワークのリセット
こちらはかなり強力ですが、PCの再起動が必要になります。
コントロールパネルから復旧する方法
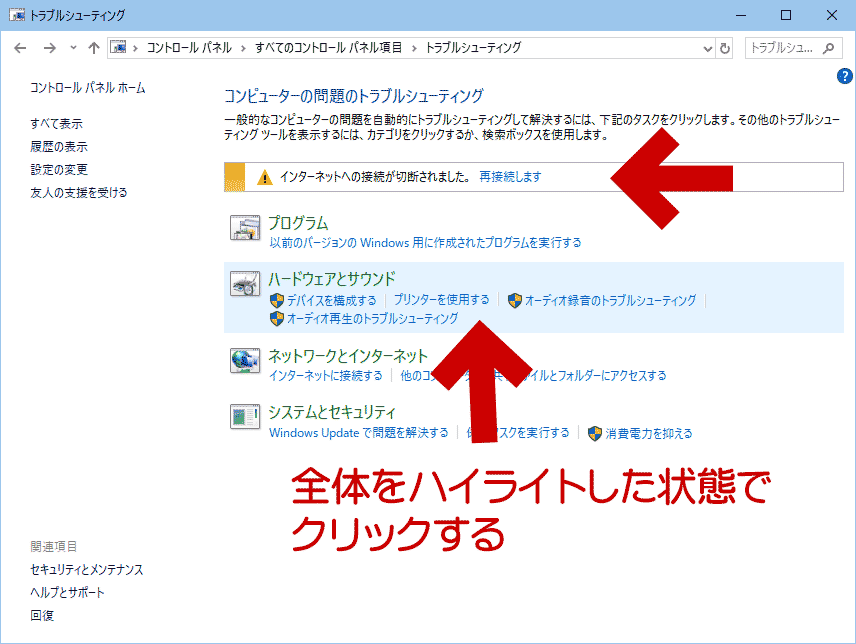
▲クリックで拡大
「コントロールパネル」>「トラブルシューティング」
- 「再接続をします」を選択してみる
- 「ハードウェアとサウンド」の全体をクリックしてみる
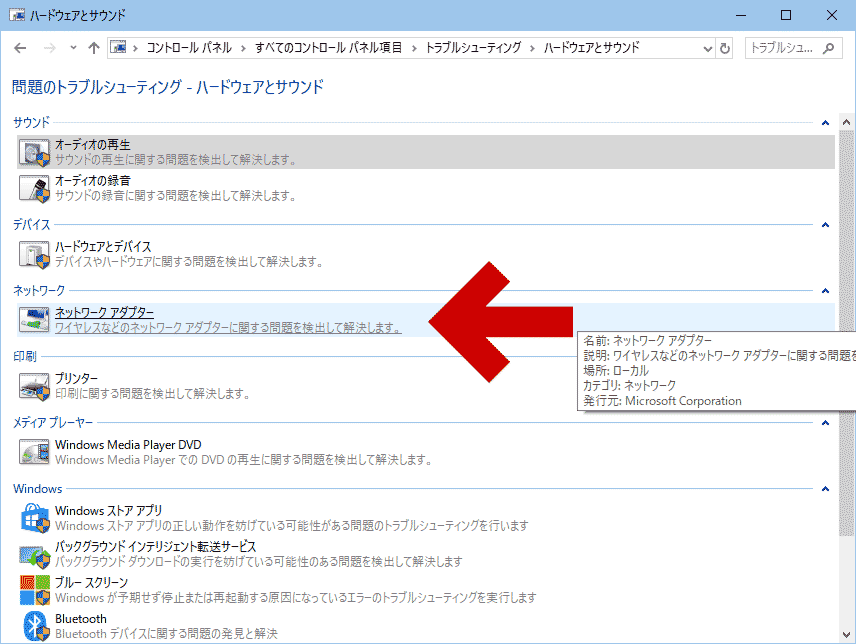
▲クリックで拡大
ここからもネットワークアダプターの問題を検出する事が可能。ネットワークアダプターのリセットも行えます。(最初に紹介した「私が行っている手順」と同等)
これらの手順で復旧しない場合、先に紹介したPC再起動やPCおよびネットワーク機器の完全放電を試します。
このページの情報は以上です。
サイト内関連
- 無線LANの接続先が勝手に切り替わってしまう場合の対処方法
- Windows が LANカードを認識しない場合の対処方法
- Windows 10 がネット接続できなくなった時の対処方法
- Windows10 バージョン1709 でWi-Fiが不安定な場合の対処方法
2018.02.01追記後半(2018.02.14 一部を補足修正)
(私のPC固有の問題で汎用的がないので、ページ後半に移動させました)
2月1日追記分のリンク先をヒントにて更にPCの設定を変更していくと、以下の状態にした所で無線LANの接続状態はかなり落ち着いてきました。
この状態で無線LANの接続が安定した
- マザーボード上の「利用していないNIC」は、すべてBIOSでDisabledしておく
- デバイスマネージャーを開く
- 2018.02.14追記
上記手順で一度無効化し通信環境が安定した後は、BIOS上のNIC も VMware Virtual Ethernet Adapter も、有効に戻してもネット接続が不安定になる事はなくなっていた。
- このPCの場合、昨年末からVMwareが不安定。
別ページ で話題にしているけれど、プリンタ接続も「USB2.0接続」→「USB1.1接続」→「USB2.0接続」と一度設定を変更し元に戻すという手順で問題が解消している。ネットワークアダプタでも同じ問題が起きていた感じ。Windowsのせいではなく、VMwareのドライバで何か問題が起きているかもしれない。
- このPCの場合、昨年末からVMwareが不安定。
どうやら私のPCの問題は、VMwareで不調が発生していたことが原因だったようです。
とりあえず VMware Virtual Ethernet Adapter のプロパティを適当に弄って元に戻すだけでネット接続の状態は改善し、「ほぼ」問題は発生しなくなりました。
上で「ほぼ」と書いた通り、まだ不安定さは残っておりたまに無線LANが切れるのですが、現状ではPCのネット接続が切れた時は スマホの Wi-fiも切れている・・・・という状態になっています。なので、Windows側の問題は解消でき、あとは Wi-Fi 親機または中継器の不調、もしくはネット回線そのものが混雑している、という感じです。
問題発生直後の回線速度
- 無線LANが繋がらなくなった後、接続を回復させた直後のネット速度計測
(2018年1月~2月に計測)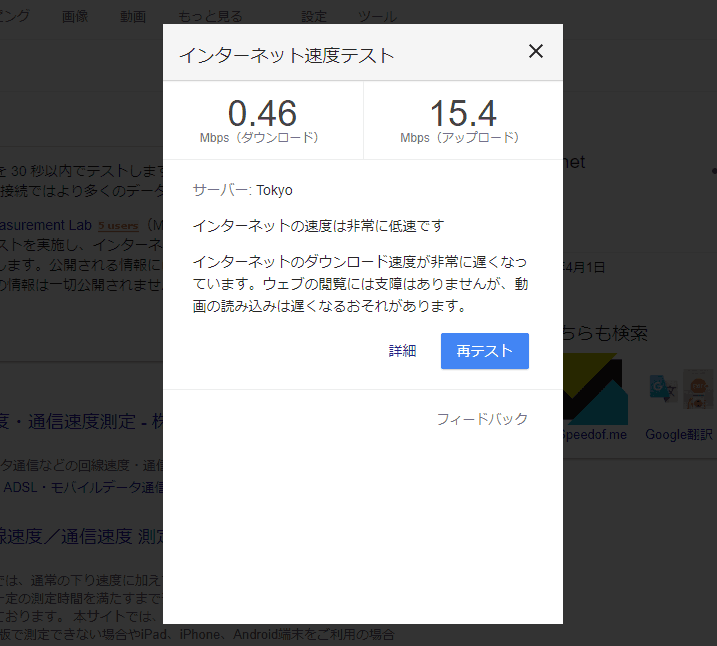
▲クリックで拡大
アップロード速度はそれなりに出ているものの、ダウンロード速度が壊滅的に遅くなっています (上図はまだマシな方で、ダウンロード速度が0.1Mbpsくらいに落ち込んでいる時もありました)
- どうやら手元のPCで発生している問題は、通信速度が「異常なレベル」まで低下した際に何らかの異常が発生し、「通信機器もしくはネットワークアダプタのリセット」が必要になっている、という感じです (ネットワークアダプタのリセット手順は次項で解説)
- 手元のPCでこの問題が発生するのは、夜20~23時である事が多く、平日より週末の方がはるかに発生頻度が高い状態です。
- という事で、どうやらこれは今問題になっている回線混雑が原因のようです。
- とうとう我が家の地方でも「恒常的な回線の混雑状態」が起きるようになってきたようです。そろそろ IPoE 対応のプランに乗り換える時期ですね(^_^;
おまけ&自分用メモ
※この項目は自分用メモを兼ねています。無視してOK。
- 私の通信環境について
- 無線LAN中継器を買ってみました
上リンク先で、ご近所のWi-Fiの混雑具合や屋内のWi-Fiの混雑具合を紹介しています。
- 無線LAN中継器を買ってみました
- その他メモ
- 完全な通信遮断が発生すると、LINEアプリは警告画面を出す。こいつは「X」ボタンで消せないのでタチが悪い。(通信が復旧していなくても、とりあえず「確認」を押す必要あり)