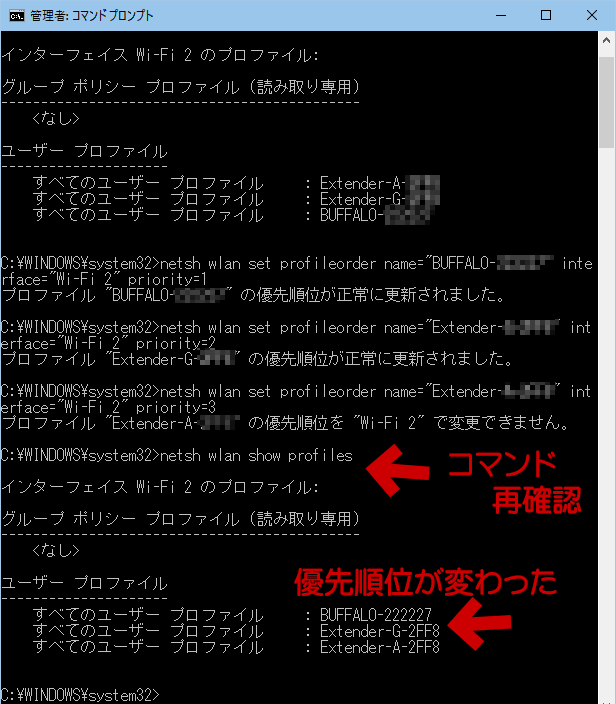このページは Windows 10 を対象にしています。
ページの前半は Windows 7/8.1 でも利用可能な手順です。
無線LANを利用していて、
- 複数の無線LAN親機(アクセスポイント/AP)を利用している
- または、無線LAN中継器を利用している
- または、2.4GH/5GH 共用の無線LAN親機を使ってる
このような場合、自分の意図しない親機の電波を優先的に拾ってしまったり、何かの弾みで急にアクセスポイントが切り替わってしまう場合があります。
この問題に対処する方法として、
- 「接続先の優先順位を変更する方法」
- 「勝手な接続をしないようにする方法」
- 「不要なアクセスポイントを削除する方法」
この3点を紹介しています。
アクセスポイント(AP)の優先順位を変更する方法
- Windows7の場合
「コントロール パネル」>「ネットワークと共有センター」
>「ワイヤレス ネットワークの管理」で優先順位を切り替える
- この画面を開けば直感的に操作可能。
- マウスで各アクセスポイントを上下させればOK。
- Windows10/8.1の場合
コマンドプロンプトで以下の手順を行う。
コマンドプロンプトで アクセスポイント(AP)の優先順位を変更する
優先順位の確認方法
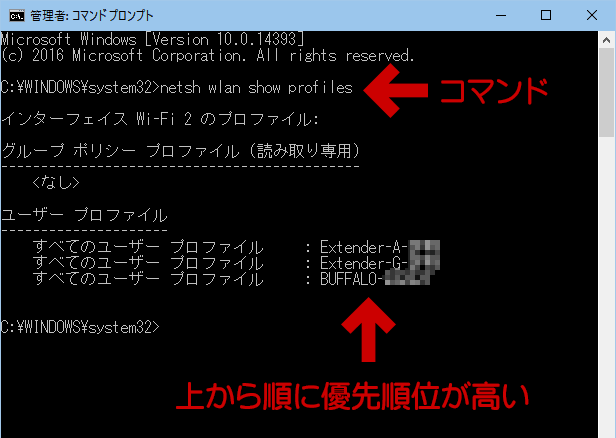
▲クリックで拡大
「netsh wlan show profiles」と入力すると、無線LANのアクセスポイント一覧が表示されます。
表示されるリストは、接続の優先順位が高いものから順に表示されます。
- 優先順位の変更方法
上画像のような結果で
インターフェイス ・・・・「Wi-Fi 2」
優先順位を一番にしたいAP ・・・・「BUFFALO-XXXX」
という場合、
以下のようにコマンドを入力します
netsh wlan set profileorder name="BUFFALO-XXXX" interface="Wi-Fi 2" priority=1
※注意: 上記の赤文字部分はネット接続環境によって変化します。
- 3つ以上のAPがある場合、2番目以降は「priority=2」「priority=3」と順位を指定していきます。
- 一番優先順位の低いAPには、優先順位の指定はしなくても大丈夫なようです。
優先順位の変更手順は以上です。
そもそも「自動で切り替わってほしくない」という場合は以下を試します。
スポンサー リンク
自動で接続が切り替わってほしくない場合
アクセスポイントが自動で切り替わって欲しくない場合は、「自動で切り替わって欲しくないAPを選んだ状態」で以下の手順を行います。
- 「コントロールパネル」>「ネットワークとインターネット」>「ネットワーク接続」を開き、Wi-Fi接続のアイコンをダブルクリックします。
- Wi-Fi接続の状態が開きます。
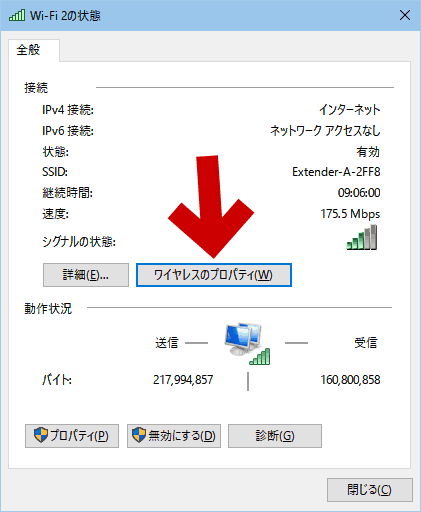
▲クリックで拡大
ここで「ワイヤレスのプロパティ」を選択します。 - ワイヤレスのプロパティが開きます。
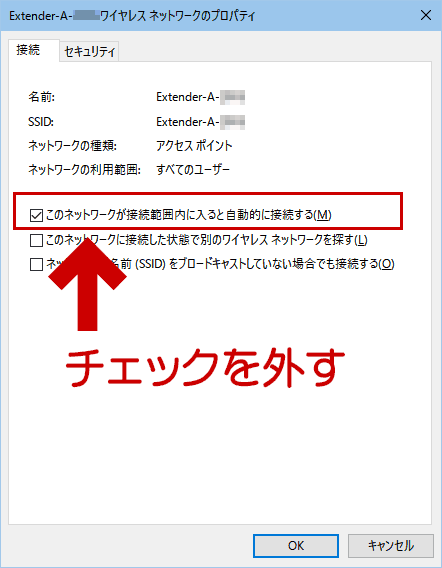
▲クリックで拡大
「このネットワークが接続範囲内に入ると自動的に接続する(M)」のチェックを外します。 - この状態にした後、繋ぎたいアクセスポイントに改めて接続しなおします。
不要になったアクセスポイントを削除したい場合
※この項目はWindows10のみ、操作方法を紹介しています。
- 「設定」>「ネットワークとインターネット」を開きます
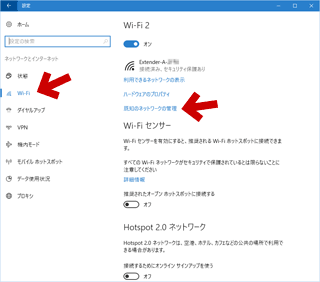
▲クリックで拡大
左リストで「Wi-Fi」
右設定画面で「既知のネットワークの管理」
を選択します。 - 不要なネットワークを削除します。
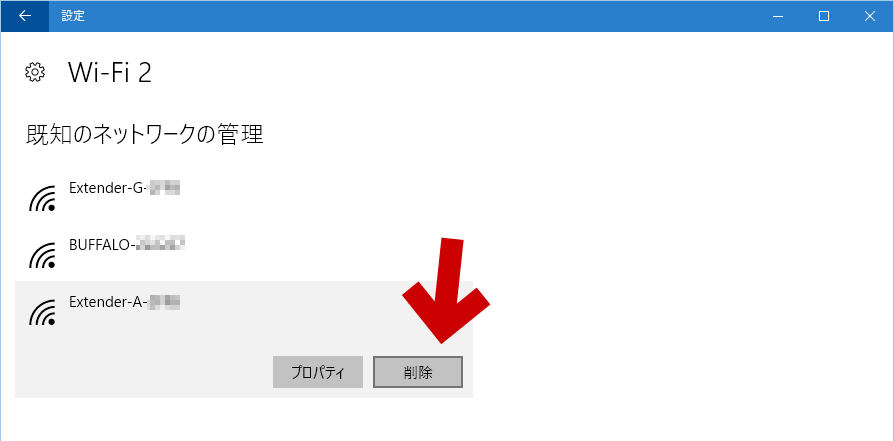
▲クリックで拡大
- ここのリストから削除してしまえば、そのアクセスポイントに勝手に接続されることはなくなります。
- 削除する時の注意
接続設定が完全にクリアされます。
削除したアクセスポイントにもう一度接続したい場合は、「AOSS」または「SSID」をもう一度PCに登録しなおす手順が必要になります。
このページの手順解説は以上です。
サイト内 関連ページ
外部 有用リンク
Windowsスマートチューニング (225) Win 8編:無線LANのアクセスポイントに優先順位を付ける | マイナビニュース
- このページ冒頭の「netsh コマンド」の解説が大量にあります。
- 近所の不要なアクセスポイントを非表示にする方法なども紹介されています。