「Rufus」は、Windows、Linux、FreeDOSなど様々な OS のブータブルメディアのイメージファイル(ISOファイルなど) から、「ブート可能なUSBメディア」を作成できるフリーソフトです。※「インストールメディアのISO」を利用すれば、「インストール用のUSBメディア」を作成することも可能です。
Rufus 起動時の画面
▲クリックで拡大
様々な設定項目があり、多くのPC構成に対応しています。
海外ソフトですが、はじめから日本語対応しています。
Rufusは、レガシーBIOS と UEFI、どちらの PC / OS にも対応しています。また、他の同系ツールと比較して、メディアの作成時間が大幅に短い事や、本体ファイルが約900KBと非常に小さい事、イメージの書き込み先としてVHDファイルがサポートされている事など、多くの優れた点を持ってます。
ダウンロード
作者ブログ: Pete's Blog
ダウンロードリンク: Rufus
ライセンス: GNU (GPLバージョン3)
Rufusが対応しているおもなISOイメージ ファイル
Arch Linux, Archbang, BartPE/pebuilder, CentOS, Damn Small Linux,
Debian, Fedora, FreeNAS, Gentoo, GParted, gNewSense, Hiren's Boot CD,
LiveXP, Knoppix, KolibriOS, Kubuntu, Linux Mint, NT Password Registry
Editor, Parted Magic, Partition Wizard, Raspbian, ReactOS, Red Hat,
rEFInd, Slackware, Super Grub2 Disk, Tails, Trinity Rescue Kit, Ubuntu,
Ultimate Boot CD,
FreeDOS, Windows XP (SP2+) ~Windows 10など
インストール不要
Rufus は単体の exe ファイルとして配布されています。
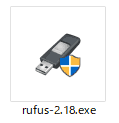
インストール不要。ダウンロードした「rufus-x.xx.exe」ファイルをダブルクリックすればRufusが起動します。
初回起動時
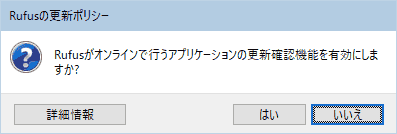
これは「Rufus起動時にアップデートのチェックを行うかどうか?」の確認です。
「はい/いいえ」どちらを選んでもOKです。
Rufus の使い方
Rufus の使い方をざっくり説明すると以下。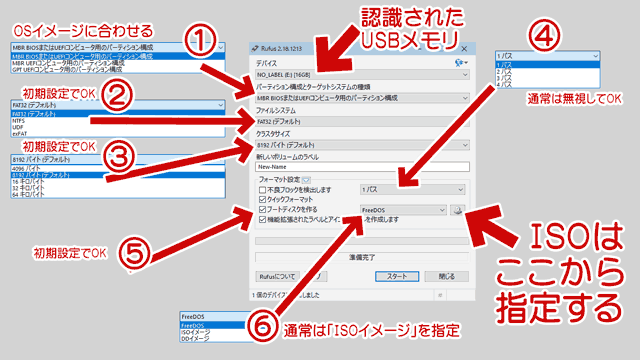
▲クリックで拡大
(1) と (6) に気を付ければ、あまり深く考えなくてもOKです (後述)。
USBメモリを差し込み、ISOファイルを指定して「スタート」を押せばUSB ブートメディアが作成されます。
各項目ツールチップあり
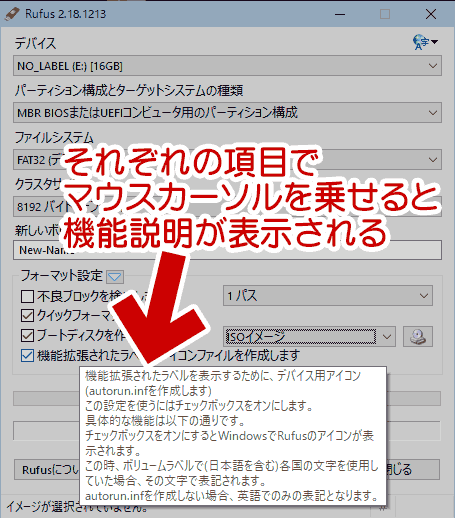
▲クリックで拡大
Rufus の各メニューにはツールチップが用意されています。それぞれの項目でマウスカーソルを乗せると、各機能の説明が表示されます。
各項目の詳細を解説
- パーティション構成 (重要)

この項目は注意が必要です。
- MBR BIOS または UEFIコンピューター用のパーティション構成
インストールするOSがMBR 形式の場合はこれでOK。UEFI PCにEFIモードでOSをインストールする場合は別のオプション (以下2点のいずれか) を選ぶ - MBR UEFI コンピューター用のパーティション構成
EFIモードでOSをインストールし、XPからUSBメモリにアクセスする必要がある場合、これを選択する。 - GPT UEFI コンピューター用のパーティション構成
EFIモードでOSをインストールし、XPからUSBメモリにアクセスする必要がない場合、これを選択する。
- MBR BIOS または UEFIコンピューター用のパーティション構成
- ファイルシステム

UEFIブートさせる場合、通常はFAT32を選択します。- 最近の Windows では インストール用のWIMファイルが4GBを超えるものがある。その場合はNTFSを選択するのが良い (※参考リンク) との事だが、手元では未確認。
- クラスタサイズ
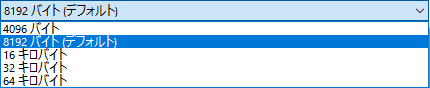
何か特別な理由がない限り、クラスタサイズはデフォルトが無難です。
- サイト内関連
USBメモリのフォーマットを変更して高速化する
(アロケーションユニットサイズ = クラスタサイズ)
- サイト内関連
- 不良ブロック検出のパス数
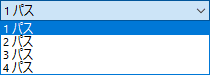
「不良ブロックを検出します」にチェックを入れた場合にのみ動作します。何週チェックするかを指定します (不良ブロックを検出しない場合は無視してOK)
- マウスカーソルを乗せるとツールチップが表示されます。

3パスを指定した場合「0xAA」「0x55」「0xFF」の3つのパターンでエラーチェックを行います。
- マウスカーソルを乗せるとツールチップが表示されます。
- 各種フォーマット設定 (重要)
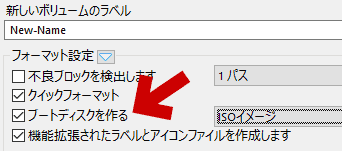
デフォルト設定でOKです。「ブートディスクを作る」には必ずチェックを入れておきます。
- ブートディスクの形式 (重要)
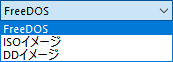
用意した インストールメディアの形式に合わせ指定する。ほとんどの場合、ここは「ISOイメージ」を選択すればOKです。
このページの解説は以上です。
