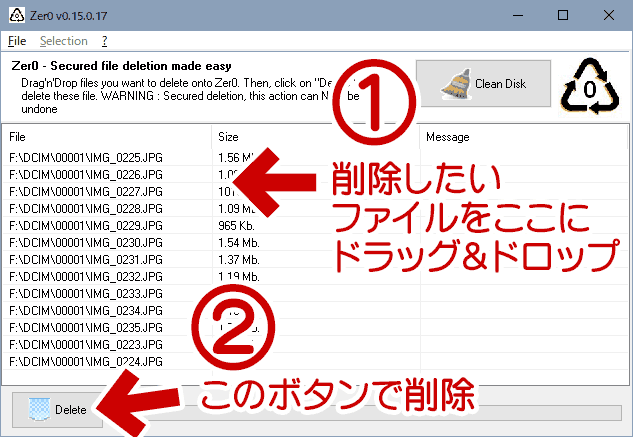「Zer0」というファイル削除ツールの紹介です。
ファイルの完全削除や、アクセス権限がないファイルの削除が簡単に実行できます。
Zer0 起動画面
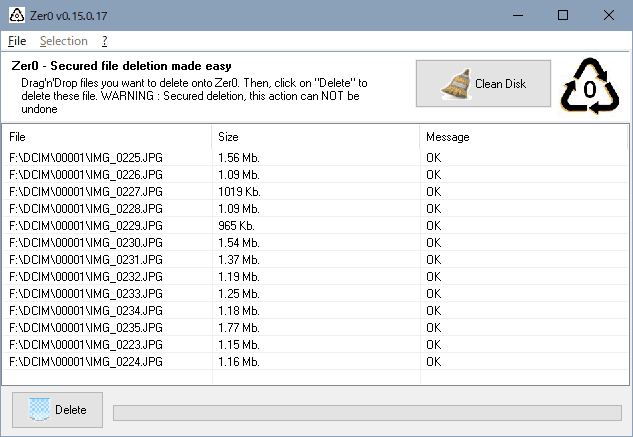
▲クリックで拡大
ファイルの削除手順はドラッグ&ドロップと削除ボタンのみ。とてもシンプルです。
ダウンロード
公式サイト: Zer0 - KC Softwares
ダウンロードページ :download - KC Softwares
ライセンス: フリーソフト
※補足 (ダウンロードリンクの場所)
Zer0 のダウンロードリンクはかなり下の方にあります。
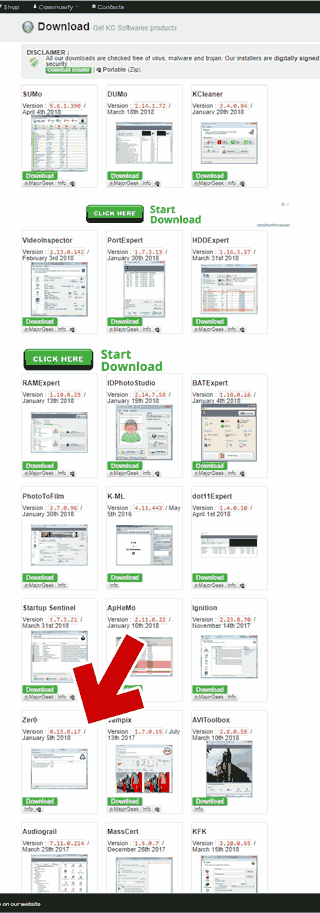
▲クリックで拡大
インストール方法
インストーラータイプのものと、USBメモリなどからも起動できる Zipタイプのもの2種類が用意されています。
Zipタイプのもの
- インストール不要です。
解凍して得られた「zer0.exe」を任意の場所に保存しダブルクリックすればzer0が起動します。
インストーラータイプのもの
- zer0 にはごく一般的なインストーラーが用意されています。
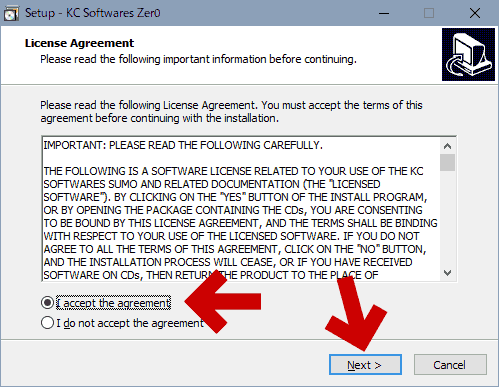
▲クリックで拡大
最初に表示される「ユーザ使用許諾契約」の画面で上図のように「I accept the agreement」にチェックを入れた後は、「Next」ボタンを数回押せばインストールが完了します。
スポンサー リンク
Zer0 の使い方
ファイル削除が正常に終了した画面
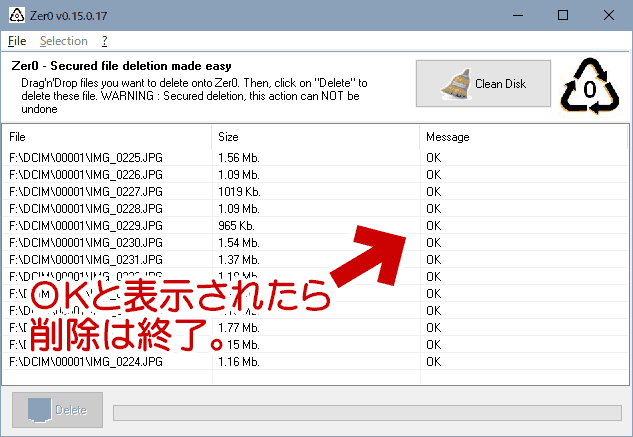
▲クリックで拡大
「OK」と表示されたら削除は終了です。
ファイル削除に失敗した画面
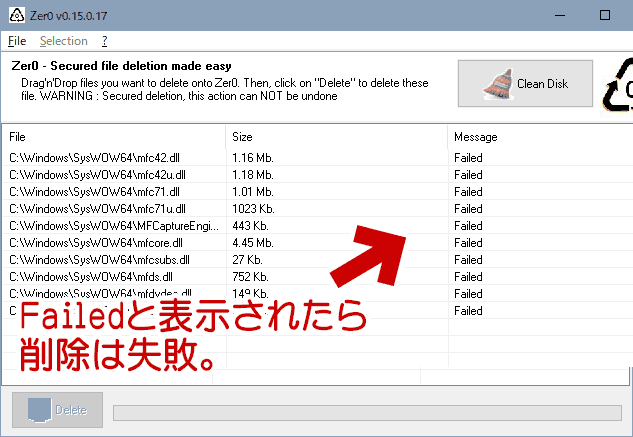
▲クリックで拡大
「Failed」と表示されたら削除は失敗です。指定したファイルは削除されず、そのまま残ります。ファイル所有者が「System」や「TrustedInstaller」となっているWindows のシステムファイルは削除できません。
Zer0 の特徴
- 「Zer0」を利用して削除したファイルは完全に削除され、第三者によるファイルの回復を防ぐことが可能。
- 「不要になった重要ファイル」を完全に削除したい、という場合に便利。
- 「このフォルダを変更するにはアクセス許可を得る必要があります」や「この操作を実行するにはアクセス許可が必要です」というメッセージが出て削除できないファイルの削除が可能。
- 複数のPCやデバイス間でファイルのやりとりを頻繁に行い、それらのファイルを削除する際、「この操作を実行するにはアクセス許可が必要です」というメッセージが出る場合に便利。
注意点
※削除できるファイルについて
- 「この操作を実行するにはアクセス許可が必要です」などのメッセージが出るファイルのうち、削除できるのは「他のPC」や「他のユーザー」、デジカメやスマホなど「別デバイス」で作成したファイルです。
- システムファイル (System や TrustedInstallerなどのアクセス許可が必要なもの) は削除できません。
- NASなど共用サーバーにあるファイルは削除できない場合があります。
- 読み書きが禁止されているSDカードなどの場合も削除できません。
※削除したファイルについて
- Zer0 で削除したファイルはゴミ箱に残りません。
- Zer0 を利用して削除したファイルは、DataRecovery などデータ復元ツールを利用しても復旧させることは出来ません。
- 削除したファイルは復旧できなくなる事を念頭にこのツールを使いましょう。
このページの情報は以上です。