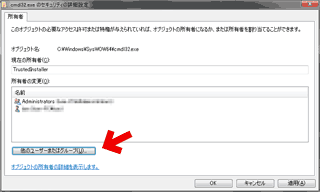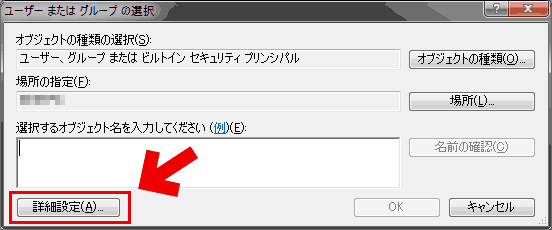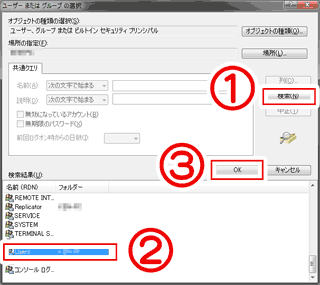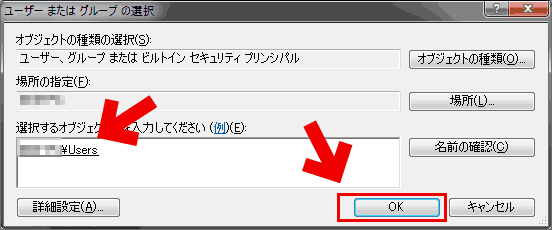2018.04.01:「どうしてもうまくいかない場合」のヒントを修正
2012.10.21: UACとDEPの設定について補足
2012.04.04: Home版での手順確認
2011.04.12: 初出
※このページは Windows 7/Vista 用の手順ページです。
Windows 10/8.1の場合は以下を利用してください。
Windows 10/8.1でTrustedInstallerの所有権・アクセス権を変更する方法
Windows 7/Vistaのシステムフォルダ内のファイルを手動で変更しようとしても、以下のようなメッセージが出てファイルの変更が出来ないものがあります。
「このファイルを変更するには、TrustedInstallerからアクセス許可を得る必要があります」
これは、Windowsが重要なファイルの所有者をTrustedInstallerとして管理している為です。ファイルの所有者を変更する必要があります。
拒否された時のダイアログボックス
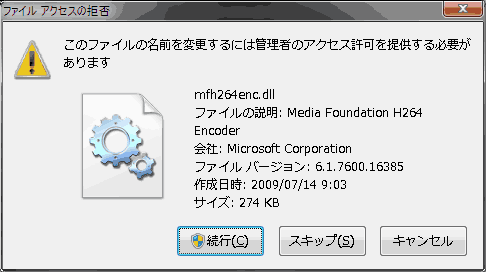
このファイルの名前を変更するには管理者のアクセス許可を提供する必要があります。
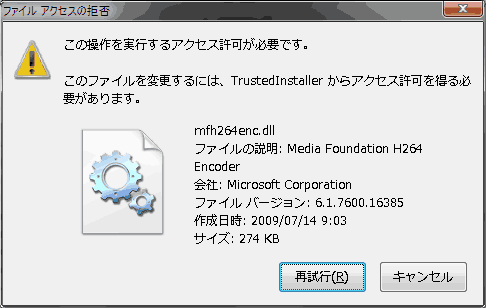
このファイルを変更するには、TrustedInstallerからアクセス許可を得る必要があります。
「管理者のアクセス許可を提供する必要があります」メッセージだけの場合は、管理者権限をもったユーザーでアクセスすればなんとかなる事が多いですが、「TrustedInstallerからアクセス許可を得る必要があります。」メッセージが出た場合は、システムにより厳重に保護されており、少し面倒です。
「TrustedInstaller」=UACにより信頼・許可を与えたインストーラーのみが変更を加える事の出来るファイルになります。このようなファイルを変更する場合は、以下の手順が必要になります。Windowsの安全性がかなり落ちる作業なので、自己責任にて行いましょう。
注意1:システムの復旧を行うと、効果が切れる
以下の操作で、システムファイルが元に戻ってしまう場合があります。
・システムの復元を利用する
・イメージファイルからOSを復旧する
・「sfc /scannow」の実行
上記の操作を行った後は、もう一度dllファイルを変更しなおす必要が出る場合があります。
注意2:Windows7 Home Premiumではこの方法は使えないかも?
このページで紹介する「ファイルの所有者変更」の手順は、Windows7 Home Premium以下のエディションでは利用出来ないようです。
- 2012/04/04追記
Windows7 Home Premiumでも、この方法でファイルのアクセス権限を変更出来る事が確認できました。 - 2012/10/21追記
UACとDEPが最高レベルに設定してある場合、このページ内の手順が行えない事を確認しました。
注意3:PCのセキュリティレベルを下げる必要があります。
PCのセキュリティレベルを下げなければ、このページ内に書かれた操作手順は実効出来ません。
- 管理者権限を持ったユーザーでログオンし操作する必要があります。
- UACの設定(設定終了後、再起動が必要な場合があります。)
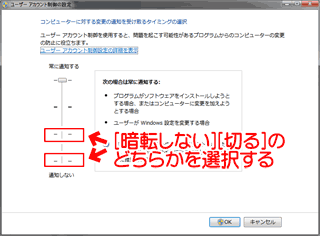
▲[コントロールパネル]>[アクションセンター]から、
UACを切る、もしくは[暗転しない]レベルまで下げる必要があります。 - DEPの設定(やらなくても大丈夫かも)
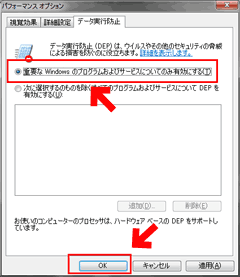
▲[コンピューター]>[システムの詳細設定]>[詳細設定]>[パフォーマンス]で
[データ実行防止]を[重要なWindowsのプログラムおよびサービスについてのみ]
を選択します。
PCのセキュリティが低い状態では、ウイルス感染の危険性が大きくなります。
(実際に感染した('Α`))
どうしてもうまくいかない場合
このページの情報でどうしても変更ができない場合は、別のOSからWindows7のシステムファイルにアクセスし、ファイルを書き換える方法を取るしか無いようです。
この時、利用する「別のOS」は「Windows 回復環境」や「Windowsのインストールメディア」でもOKです。
サイト内関連ページ
- Windows回復環境でコピー&ペースト その2
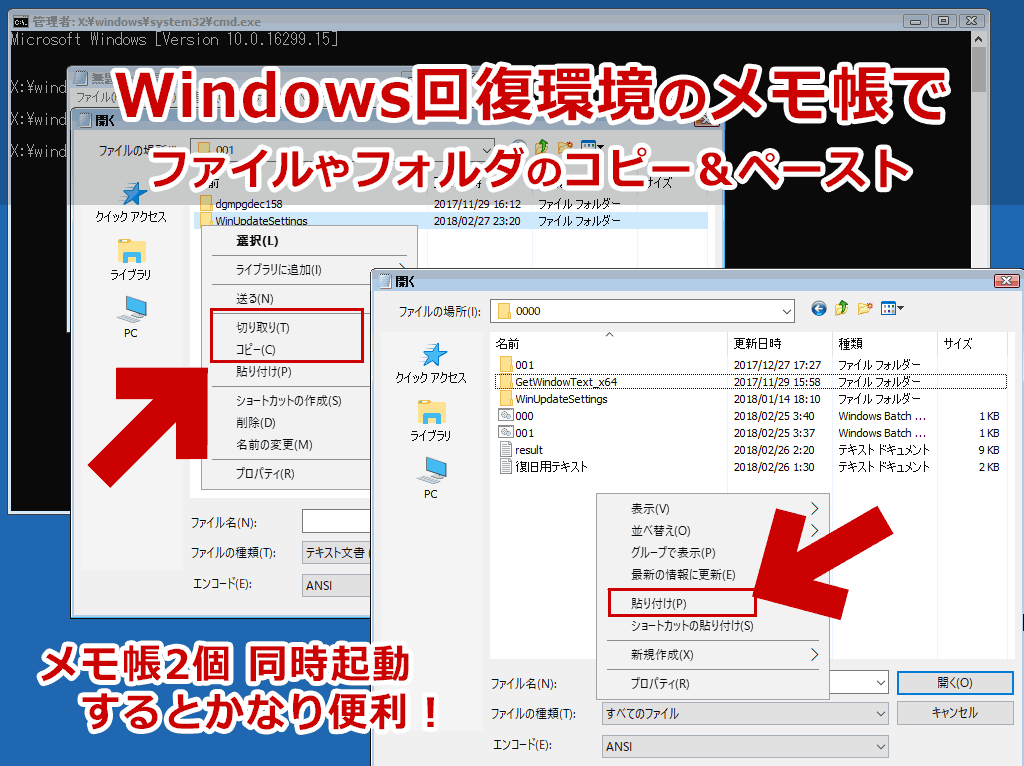
▲クリックで拡大
Windows 回復環境やインストールメディアで PC を起動し「メモ帳」を起動することで、ファイルのコピーやペーストが可能になります。
以下、ファイルの所有者を変更する手順です。
操作方法1
コマンドプロンプトから、例えば
takeown /f C:\Windows\SysWOW64\mfds.dll
と入力すると、該当ファイルの所有権が外れます。
この状態からファイルの所有権を再設定してやれば、リネームや上書きOKになります。
補足説明
takeown /f C:\Windows\SysWOW64\*.*
と入力すると、該当フォルダのファイル全ての所有権が外れます。
バックアップファイルの上書きをしたい場合などに有効な技ですが、Windowsがもの凄く危険な状態になる事を自覚しておきましょう。
コマンドプロンプトを使うのが怖ければ、以下の手順を実行します。
操作方法2
以下手順を行います。- 管理者権限を持ったユーザーでログオンする
- セキュリティソフトを終了させる。
Windowsシステムの保護が強力なセキュリティソフトを使っている場合は、セキュリティソフトを終了してから行う必要があります。 - エクスプローラーを管理者で起動する
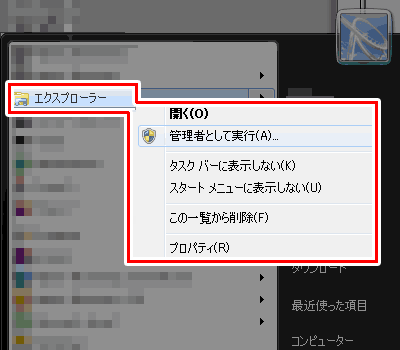
▲スタートボタンからエクスプローラーにアクセスし、右クリックでコンテキストメニューを表示。 →「管理者として実行」を選択 - 変更を加えたいファイルを「右クリック」
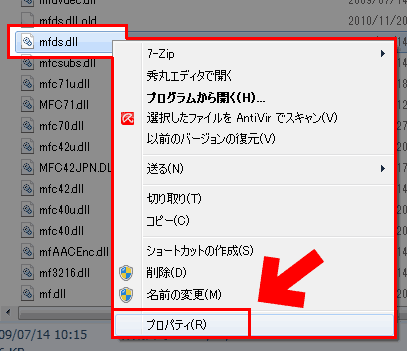
▲「プロパティ」をクリックします。 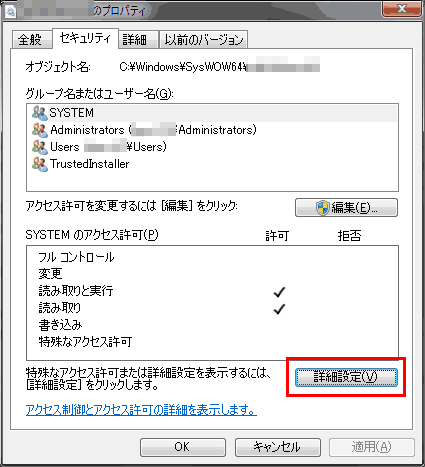
▲「セキュリティ」タブの「詳細設定」をクリックします。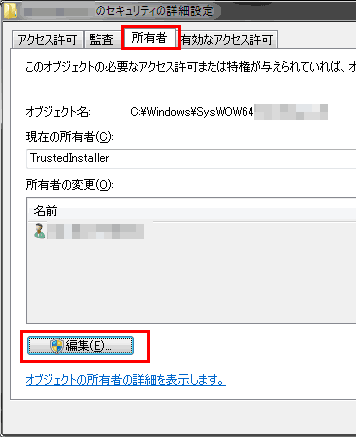
▲「所有者」タブの「編集」をクリック
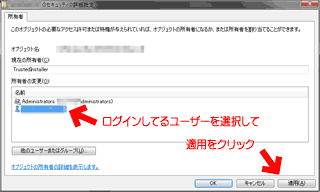
▲クリックで拡大
ログインしているユーザーを選択し、ハイライトした状態で「適用」をクリックします。(上手く行かない場合は、ちょっと下の別手順を行ってください)- 以下のようなメッセージが出ます。
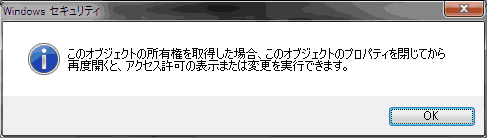
「OK」→「OK」→「OK」とクリックしてメッセージ・詳細設定画面・プロパティを閉じ、エクスプローラーも終了させます。 これで所有者の変更が出来ている筈。
- 再びエクスプローラーを起動し、変更したいファイルにアクセスします。
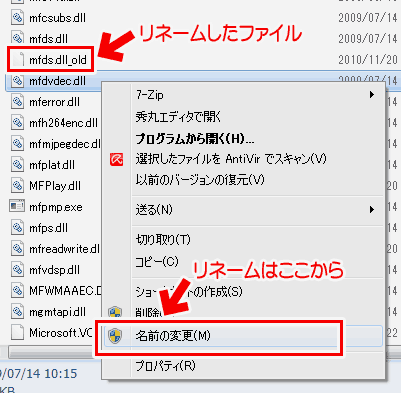
▲システムファイルのリネームや上書きが出来るようになっています。
この方法が実行できない場合の注意点
下記5点を確認した上で、再度このページの手順を実行してみて下さい。システムファイルの所有者を変更した場合、影響を受けるアプリケーション全てを一旦終了させる必要があります。(変更するファイルによっては、OS再起動しないと有効にならない場合もあり)
- 管理者権限を持ったユーザーでWindowsにログオンしているか?
(可能ならばAdministratorでログオンして操作する) - セキュリティソフトが起動したまま、
または何か別のツールでシステムが保護されていないか?
- ウィルス対策ソフトを一旦終了させる。
- エクスプローラー以外のツールを起動している場合は、それらを全て終了させてみる。(試してみた感じでは、IEでタブ1 個ほど開いた位ならば問題は発生しなかった)
- エクスプローラーを複数起動していると、この手順は実行出来ない場合がある。これ意外と盲点だった。
- エクスプローラーを管理者で起動しているか?
- 所有者を変更した後、全て「OK」をクリックして設定反映しているか?
- 手順終了後、エクスプローラーを全て終了させているか?
- エクスプローラーを複数起動している場合は、全てのエクスプローラーを終了させる必要がある。
エクスプローラー以外のツール(IEなど)を起動している場合、それらも一旦終了させる必要がある。
- エクスプローラーを複数起動している場合は、全てのエクスプローラーを終了させる必要がある。
この方法が実行できない場合の注意点その2
参考リンク:Airkyon.com » Blog Archive » Windows7 SP1のバグ(mfds.dll)を修正
複数台のWindows7マシンでmfds.dllの所有権変更を行った方のブログ。
個体により、若干手順が異なる場合があるようです。
私の場合、3台の個体で試し(Pro2台、Home1台)、3台とも同じ手順だったので、どの辺で違いが出るのか良く解らないです。