2016.04.01: クイックフォーマットでも起動する事を確認
DOSブート可能なUSBメモリを作る手順をメモ。
DOSブートできるUSBメモリを1本用意しておくと、PCに接続した機器のBIOSやファームウェアのアップデート時に何かと役に立つ事があります。
ちなみにこのページは、海外のPC情報サイト Rumors City の、How to create a DOS bootable USB driveを日本語に焼き直ししたページです。
用意するもの
- USBメモリ(容量の小さいモノでOK)
- 容量の小さいモノでOKな理由
- DOSのFAT32システムでは、2GBまたは4GBに容量の壁が存在し、ストレージを正しく認識しない場合がある
- USBメモリを完全フォーマットする必要がある。
2GBのUSBメモリでも30~50分かかる。
容量の大きなUSBメモリだと非常に時間がかかる。
クイックフォーマットで大丈夫な模様 (検証済)
- 容量の小さいモノでOKな理由
- HP USB Disk Storage Format Tool
USBメモリ/USB-HDDのフォーマットツール
入手先: How to create a DOS bootable USB drive内の
「hpflash.zip」がそれに該当します。
※リンク先で解凍パスワードを確認しておく事 - MS-DOS System Files
同じくHow to create a DOS bootable USB driveから入手。
※リンク先で解凍パスワードを確認しておく事 USBブートに対応したPC (マザーボード)
最近(2007~8年以降に販売されたPC)なら、大丈夫かと思います。
USB Disk Storage Format Toolのインストール
ダウンロードした「hpflash.zip」を解凍し、
「hpflash1.exe」を実行すると、
USB Disk Storage Format Toolのインストールが始まります。
クセのない、一般的なインストーラーです。
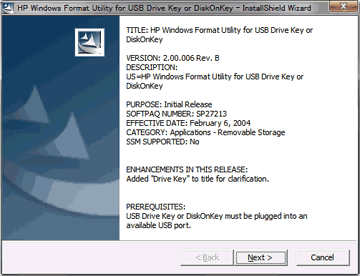
▲クリックで拡大
指示に従い、数回クリックしていけばインストール完了です。
(インストール先は「C:\DriveKey」から変更しないのが無難かと思います)
USB Disk Storage Format Toolの使い方
起動方法- 注意1: 管理者権限で実行する必要があります。
- 注意2: ツールを起動する前にUSBメモリをPCに差し込んでおきます
- 注意3: USBメモリは完全フォーマットされます。データは全て消えますので、必要ならばバックアップを取っておきます。
- デスクトップに作成された「USB Disk Storage Format Tool」のショートカットを実行する
- または「C:\DriveKey」内にインストールされた「HPUSBFW.EXE」を実行する
操作手順

1) DOSブータブル化するUSBメモリを指定
2) ファイルシステムを指定(FAT32にする事)
3) [Create a DOS startup disk]にチェックを入れる
4) ダウンロードしたDOSファイルシステムを指定する
5) [Start]をクリックする
※ クイックフォーマットにチェックを入れるとフォーマットは短時間で済む
以上の手順でUSBメモリがDOSブータブルな形式でフォーマットされます。
※注意:完全フォーマットした場合、2GBのUSBメモリでも30~50分くらいの時間がかかります。
USBからDOSブートさせる
USBメモリを挿したままPCを再起動し、POST画面(最初のメーカーのロゴ画面)からBIOS画面に入り、ブートドライブの優先順位を変更します。
ASUSやAsRockマザーの場合、DELキーを押すことでBIOS画面に入れます。
メーカー製PCの場合、[F1][F2][F10]キーなどでBIOS画面に入る場合もあります。
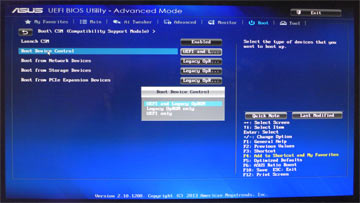
▲クリックで拡大
ブートドライブの優先順位をUSBに変更した後、「Exit」を選択しPCを再起動するとUSB機器からのブートが可能になります。
注意: UEFI起動は出来ません。

▲クリックで拡大
従来のBIOSモード (レガシーモード) で起動できるオプションを選択しましょう。
このページの方法で作成したUSBメモリは、UEFIでは起動しません。
※注意:BIOS やファームウェアの書き換えが終了したら、再びBIOS画面に入り、ブートドライブの優先順位を元に戻しておきましょう。
その他の注意点
DOSのファイルシステムでは、ファイル名は8文字まで、拡張子をあわせて11文字まで、というルールが存在します。
Windows側で長いファイル名を付けていた場合、USBメモリ上からファイルを操作できない事があるので注意しておきましょう。