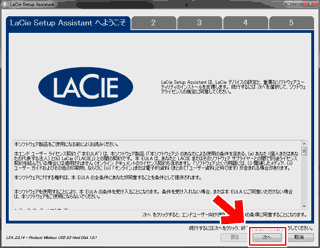LaCieから(国内ではELECOMから)販売されているUSB3.0接続の2TB 外付けHDD「minimus」を買って見ました。シーケンシャルリード150MB/s、カリカリ音も全く発生せず(ただし電源ON/OFF時のギャリ音はそれなりにデカイ)。
それから、スリープに連動して自動で電源ON/OFFします。良いですねえ。

近所の量販店でPC専用のminimusが12300円。
TV接続もサポートしたタイプのものもあり、そちらは16600円。
TVに接続して録画する予定は無いので、安いPC専用のHDDを購入。
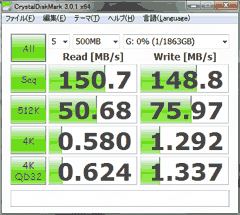
▲クリックで拡大:crystaldiskmarkでの計測数値
ランダムリードは少し遅めですが、SATA2(3Gbps)時代の内蔵HDDと良い勝負してます。
ちなみに、現時点ではAmazonでは録画対応TV用とPC専用で値段の差はないみたい。
気になった違いは
録画対応TV用はUSBケーブル1.5m
PC専用はUSBケーブル1.0m
録画対応TV用の方がUSBケーブルが長い。
また、TVによってはHDDの電源ON/OFFは連動しないっぽい。仮に連動できてもLEDが消えない場合もあり。詳しくはメーカーのTV対応表 を参考に。
外観

▲大きさ比較にタバコを乗せてみました。小さいです。
外付けケースにはFANなど一切ありません。ケース自体をアルミ製にして放熱性を高めています。(なので触ると結構熱い!)
USBコネクタケーブルの長さは1mほどと、ちょっと短め。そしてUSB2.0コネクタと比較するとちょっと硬めのケーブルなので、場合によっては設置場所に苦労するかも。
複数PCでの共有機能
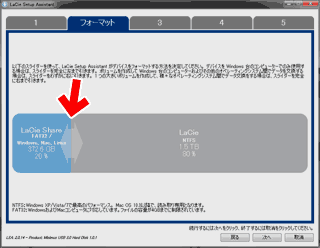
▲クリックで拡大
付属しているソフトを利用すると、パーティションを分割してその一部をWindows / Mac /Linuxなど別OSのマシンでも共有できるように設定する事が可能です。
転送速度
ページ上部で初回したものと同じ画像。
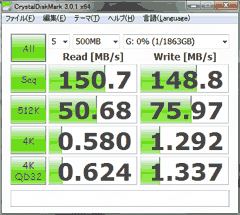
SATA2(3Gbps)時代の内蔵HDDと良い勝負してます。
ランダムリードは少し遅めですがシーケンシャルリード 150MB/s。
カリカリ音も全く発生せず。
ウチのPC、USB3.0は相性問題でチョット不安定かもなあ・・・と心配していたのですが、購入後10日経っても今の所なんの問題も発生せず。安定して使えています。(´∀`)ノ
比較参考: 古いHDD(SATA2-内蔵)の速度
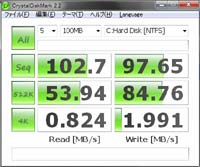
▲WD製WD5001AALS-00L3B2(500GB)
2009年9月購入。SATA2
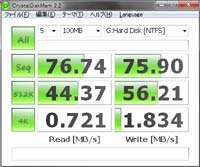
▲日立製 HDP725050GLA360(500GB)
2008年6月頃に購入。SATA2
minimusの接続・取り外し
注意:私のPC環境ではAHCIモードでHDDを接続しています。
IDEモードでHDD接続している場合は、違った結果になるかもしれません。
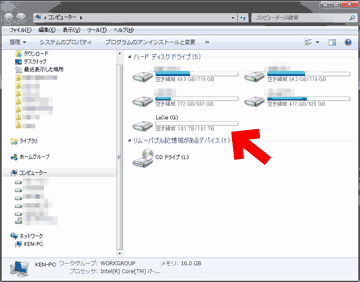
▲クリックで拡大: セットアップ終了後
無事2TBのNTFS形式のHDDとして認識されました。
リムーバブルタイプとしてではなく、ローカルディスクと認識されています。
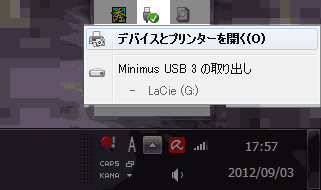
▲取り外しはタスクバーの「メディア取り外し」アイコンから。
ローカルと認識されていても、ここから安全に取り外しが可能です。
注意
ネット上の評判を見ていると、なんだか耐性が少し怪しい。特にUSBコネクタの部分。
USBの抜き差しは慎重に行おう。心配ならば、購入時にショップで延長保証をつけて貰おう。そして保証を適用しても、HDDの中身は消されちゃう場合があるから覚悟しよう。
コネクタが壊れたら、分解してHDDを取り出して使うほうが良いかも。
中身は何?
分解取り出しをする可能性がある事を前提に(^_^;
中身はSeagate ST2000DL001でした。SATA2タイプかSATA3タイプかは不明。
minimusの初期化・セットアップ方法
以下、PC用 LaCie minimus 付属ツールの解説。
(録画対応TV用に同ツールがついいているかは未調査)
最初に接続した時に、専用ツールを使ったHDDのフォーマットが必要でした。
専用ツールでフォーマットにかかる時間は5分程度。
最初のPCへの接続はごく普通。
外付けHDDに電源アダプタとUSBコネクタを接続し、コンセント及びPCに接続し、本体の電源スイッチを入れる。
Windows7の場合、自動的に認識されドライバがインストールされる。
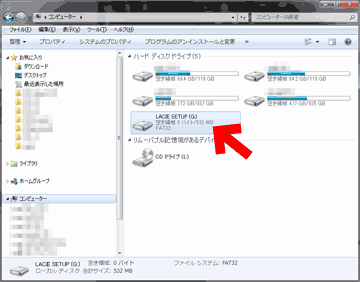
▲クリックで拡大: Lacie購入・接続直後
最初はドライブは532MBのFAT32形式で認識されている。
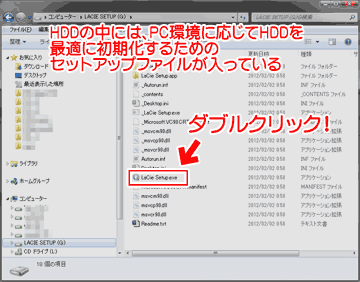
▲クリックで拡大: Lacie購入・接続直後
HDDの中には、PC環境に応じてHDDを最適に初期化するためのセットアップファイルが入っている。
PCに詳しい人は上記ツールを使わなくても、「ディスクの管理」から自分でHDDをアクティブにしてパーティション切ってもOK。
以下、付属ツールでセットアップする方法
セットアップ開始
基本的に、全て「次へ」や「OK」をクリックして行けばOK。
LaCie_setup.exeをダブルクリックすると、最初に以下の画面が現れる
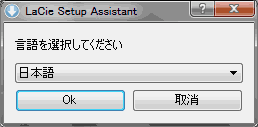
▲言語選択。
日本語を選択して「OK」をクリック
パーティション設定画面(複数のOSで共有する場合)
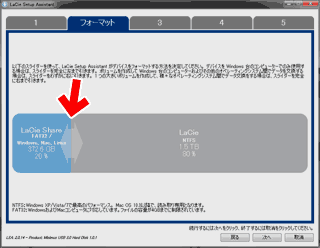
▲クリックで拡大
minimusは、デフォルトで2つのパーティションに区切られるようになっている。
FAT32のパーティションは、付属の専用ソフトを使うとWindows / Mac / Linuxなどから共有できるようになる。
パーティション設定画面(1台のWindowsの場合)
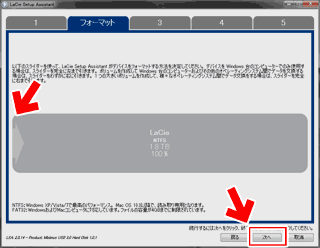
▲クリックで拡大
Windowsマシン1台で利用する場合は、スライダを左端まで移動させて、1パーティションにする事も可能。
パーティション設定を好きな状態にして「次へ」をクリック
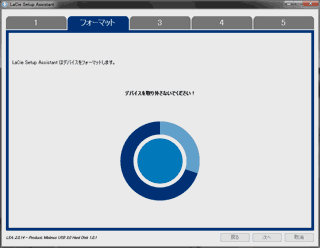
▲クリックで拡大
フォーマット中はこのような画面になります。
およそ2~3分ほどでフォーマットは完了し、自動的に次の画面に移ります
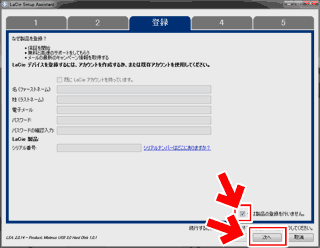
▲クリックで拡大
続いてユーザー登録画面が表示されます。
登録したくない場合は、「今は製品の登録を行いません」にチェックを入れて次に進みます。
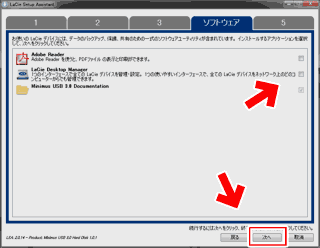
▲クリックで拡大
続いて、付属ソフトのインストール有無を尋ねてきます。
複数台のPCで共有して利用したい場合はLacie Desktop Manager にチェックを入れます。
「次へ」をクリック
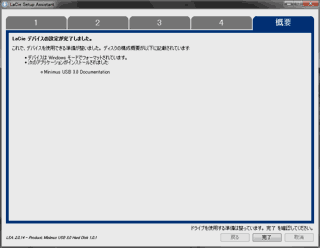
▲クリックで拡大
インストールが完了すると、この画面が表示されます。
「完了」ボタンを押して、インストーラーを終了させます。
上手くインストールできなかった場合
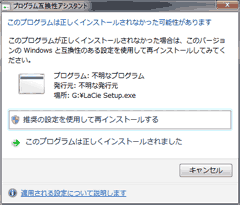
▲セットアップ終了後、「このプログラムは正しくインストールされなかった可能性があります」のメッセージが出る場合があります。
Windows7ではこのエラーは良くある事で、エクスプローラ上でHDDが正しく認識されている場合は気にせず「このプログラムは正しくインストールされました」を選択してOK。
もしエクスプローラ上でHDDが正しく認識されていなかった場合は、
1. もう一度インストーラーを起動してセットアップをやりなおす
2. HDD 増設:新しく買ったHDDをWindowsに認識・フォーマットする方法
▲このページを参考に自分でHDDの領域割り当て・初期化からやり直す。
セットアップ無事完了
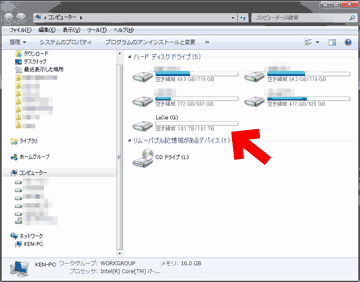
▲クリックで拡大: セットアップ終了後
無事2TBのNTFS形式のHDDとして認識されました。
リムーバブルタイプとしてではなく、ローカルディスクと認識されています。
Windows 8 のWindows To Go でも利用可能です。
このお話のオチ
このブログを毎日読んで頂いている方は気が付いていらっしゃると思いますが、この製品はWindows To Go で遊ぶことを目的に購入しました。
でもVMware Player 4.0にインストールしたWindows 7やWindows 8から、どうやってもminimus が認識できない。。。他の外付け機器は普通に認識できるのになんでだ?
色々調べて見たら、VMware Player 4.0は、USB3.0未対応でした。
(VMware Player 4.0はLinux版のみUSB3.0対応。
今年8月にリリースされたVMware Player 5.0 と
ゲストOS Windows8の組み合わせならば、USB3.0対応。)
今まで気が付かなかったです(^_^;
VMware の最新版が出ている事に気が付かず、昔使っていたUSB2.0の外付けHDDを1台フォーマットしなおしてWindows To Go化して、そこで起動したWindows8からさらにWindows To Goを利用してUSB3.0外付けHDDにWindows To Goをインストール。
せっかく新しい外付けHDD買ったのに古いHDDを初期化して、その直後にVMwareの最新版を発見し、「あああ なにやってんだ おれ。」ってなりました('Α`)
![Lacie USB3.0/2.0 3.5インチ外付ハードディスクドライブ minimusシリーズ 2TB LCH-MN2TU3/E [フラストレーションフリーパッケージ(FFP)]](https://images-fe.ssl-images-amazon.com/images/I/41N0GAVNB2L._SL160_.jpg)