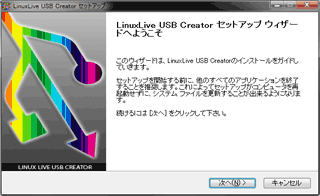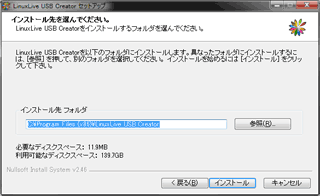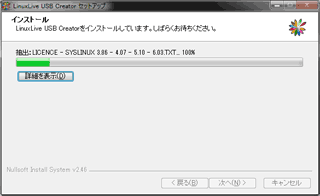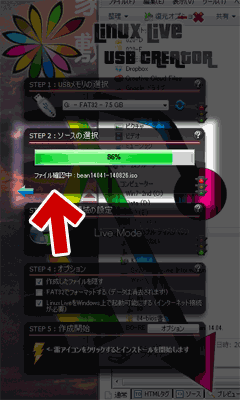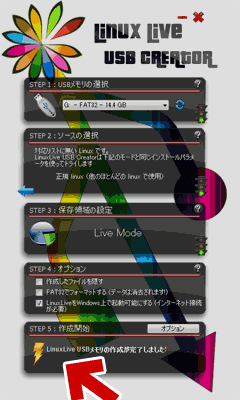LinuxLive USB Creator (略称LiLi)を使い、Windows上でLinuxbeanをブートできるUSBメモリを作ってみたのでメモ。ものすごく簡単でした。
Linux beanのダウンロード
linuxBean (リナックスビーン)プロジェクト日本語トップページ-SourceForge.JP
最新版をダウンロードすればOK。
CD1枚にも、1GBのUSBメモリにも収まる軽量&コンパクトなLinux OS。
Windows XPマシンがインストールされていたPCの代替OSとして注目された。
最初から日本語が使える。
もちろん、最新のPCでも作動する。
LinuxLive USB Creatorのダウンロード
LinuxLive USB Creator - Download
略称は「LiLi」。
[Download LiLi]がダウンロードボタン
Windows上でLinuxのLiveUSBが簡単に作成できるフリーツール。
LinuxLive USB Creatorのインストール
まずは言語の指定。
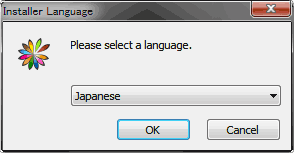
▲[Japanese]が選択されていれば[OK]を押します。
プログレスバーが右端まで到達したら・・・
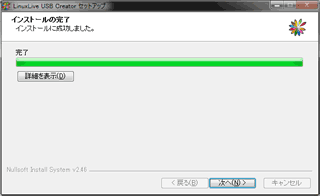
▲クリックで拡大
[次へ]を押します
セットアップが終了しました。
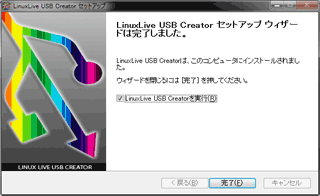
▲クリックで拡大
[完了]でLinuxLive USB Creatorが起動します。
インストール手順の紹介ここまで。
以下、LinuxLive USB Creatorの使い方紹介です。
LinuxLive USB Creatorの使い方
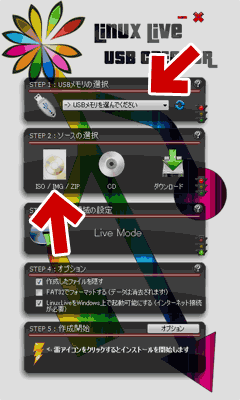
▲クリックで拡大
PCにUSBメモリを挿し込み、USBメモリを指定する。
ISO/IMG/ZIPボタンを押して、ダウンロードしたISOファイルを指定する
オプション指定
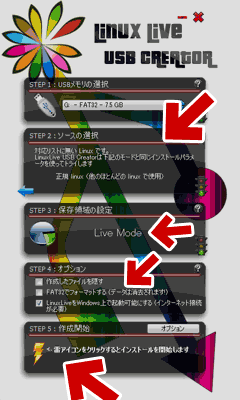
▲クリックで拡大
Linuxbeanは「対応リストに無いLinuxです」と表記されますが、問題なく作動するので心配しないでOK。
STEP3 USBにLinux用の領域を確保できます。※LiveModeの時は選択できません
STEP4「オプション」の項目を自分の好みに設定します。
自分用メモ
・作成したファイルを隠す・・・チェックを外した。Windowsからファイルの確認が可能。
・FAT32 でフォーマット・・・チェックを外した(USBメモリの内容は消されずに済む)
・LinuxLive をWindows 上で起動可能にする・・・チェックを入れた(USB ドライブ内にVirtualBox がインストールされ、Windows上でLinuxの起動が可能になる)
雷アイコンをクリックすると、USBメモリにLinux OSのインストールが始まります
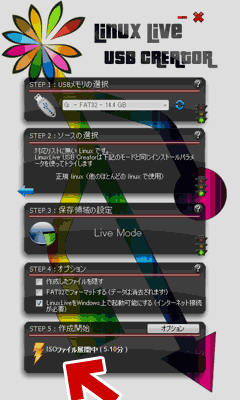
▲クリックで拡大
インストール中は、おおよその終了時間が表示されます
早速USBメモリの中をのぞいて見ます
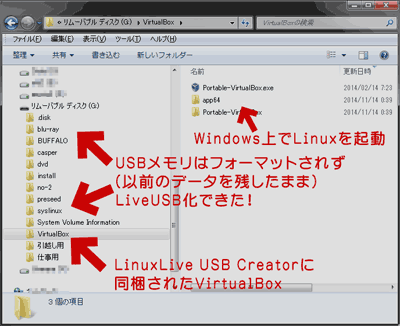
▲クリックで拡大
今回の場合、USBメモリをフォーマットしなかったので、以前Windowsで作成したデータは消去されず、そのままLiveUSB化が出来ました。
また、「\VirtualBox\Portable-VirtualBox」フォルダ内の「Portable-VirtualBox.exe」をダブルクリックすることでポータブル版のVirtualBoxが起動し、USBメモリ内のLinuxをWindows上から起動する事が可能です。
添付されたVirtualBOXで起動
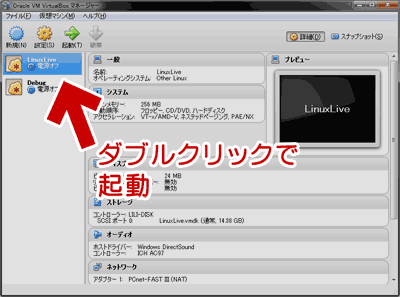
▲クリックで拡大
仮想OSの起動はダブルクリックです。
Windows上でLinuxBeanが起動しました。

▲クリックで拡大
実機(3930Kマシン)で起動

▲クリックで拡大
今度は、実機でUSBブートしてみます。
BIOS画面上で、USBデバイスの起動優先順位を上げて見ます。
サクッとLinuxBeanが起動しました。

▲クリックで拡大
画像を見ての通り、内蔵HDD/SSDもキチンと認識しておりファイラーを開きアクセスするだけでサクッとマウント出来ています。
ビデオカード(R9 280X)も正しく認識できているようで、解像度や表示に問題が出る雰囲気もありません。
2005年頃のノートPC、2011年頃のノートPCなどでも起動して見ましたが、いずれも無線LANやビデオカードをしっかり認識してました。
LiveUSB化したLinux beanについて
キチンとセットアップせず、LiveUSBから起動した場合でも、ちゃんと作動しますねえ。
UEFIな最近のPCに繋いでも、XP時代の古いPCに繋いでも、
・キチンと起動する
・内蔵ドライブも読み込める
・グラフィックドライバも正常に作動する
・無線LANも正常作動する
うーむ。これは中々の出来ですわ。。。