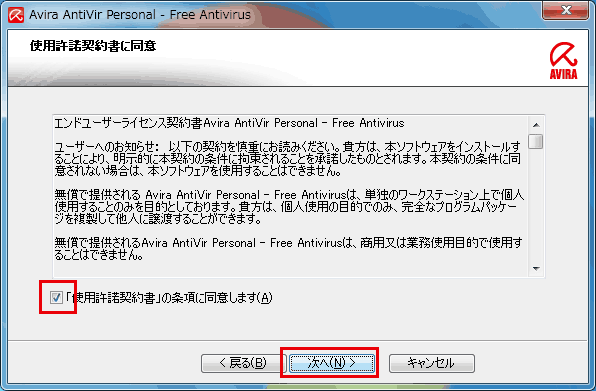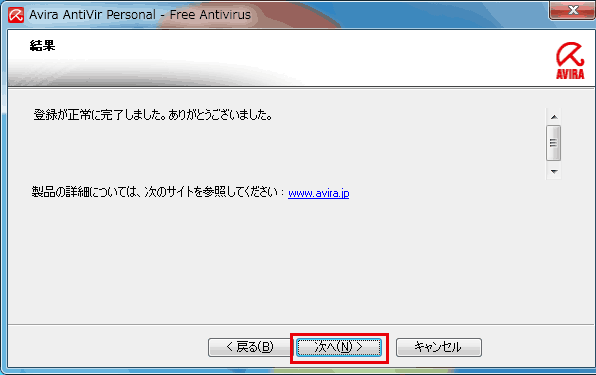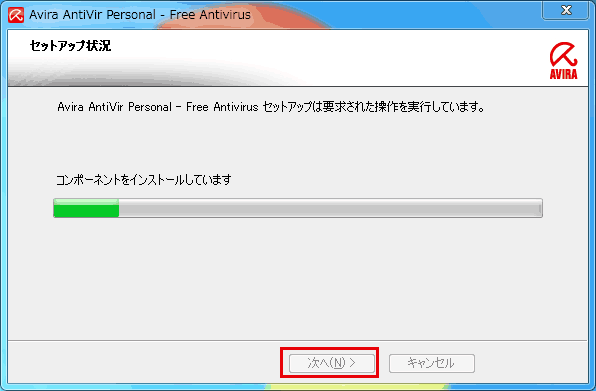Avira AntiVir Personal10のインストール方法解説ページです。
最新版の10ではインストーラーが簡略化され、スムーズにインストール出来るようになっています。前バージョンまではインストール後に様々な設定を手動で行う必要がありましたが、全て自動化されています。
ユーザー登録以外は、全て「次へ」をクリックして行けばインストールは終了します。
関連ページダウンロードページ
・Avira社公式のダウンロードページ
・ベクターのダウンロードページ|Avira![]()
AviraAntiVir 9を使いたい人用の情報
まずはじめに、旧バージョンを利用したい人の為の情報。
旧バージョンインストール方法:AviraAntiVir 9のインストール紹介ページ
旧バージョンのダウンロード:AviraAntiVir Personal 9に戻したい:ダウンロードしたい
(2011年1月以降、私はAviraAntiVir 10に移行したため、上の情報が今でも有効かどうかは確認していません)
Avira AntiVir不具合の情報(外部リンク)
Windowsセキュリティセンターで「AntivirDesktopは無効になっています」が表示される
今でも時々この症状が発生しますが、これは通知機能の部分だけが作動しておらず、PCの保護は機能しているとの事です。
Avira AntiVir Personal10 インストール方法
まず、他社の常駐型アンチウイルスソフトがインストールしてある場合、それを完全にアンインストールします。常駐型のセキュリティソフトを複数インストールすると、PCの調子が悪くなる事が多いです。
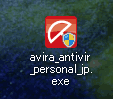
▲ダウンロードしたavira_antivir_personal_jp.exeをダブルクリック。
インストーラーをスタートさせます。
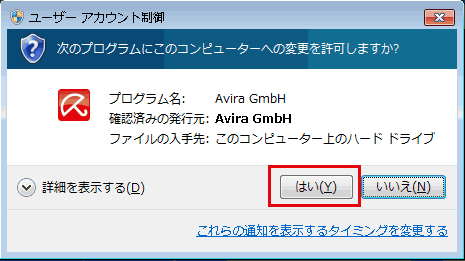
▲まずはコンピューターへの変更を許可します。
「はい」をクリック。
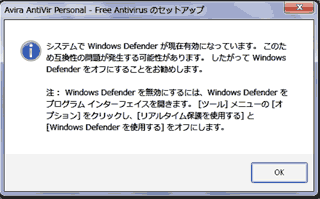
▲アンチスパイウェアとしてWindows標準の「WindowsDefender」を利用している場合は、上記の様なメッセージが出ます。Windowsリアルタイム保護機能をOFFにします。
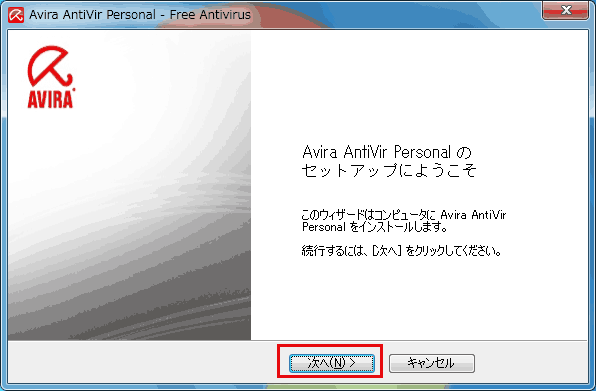
▲クリックで拡大
「次へ」をクリック
(ここから先、縮小表示している画像は、クリックすると拡大表示出来ます。)
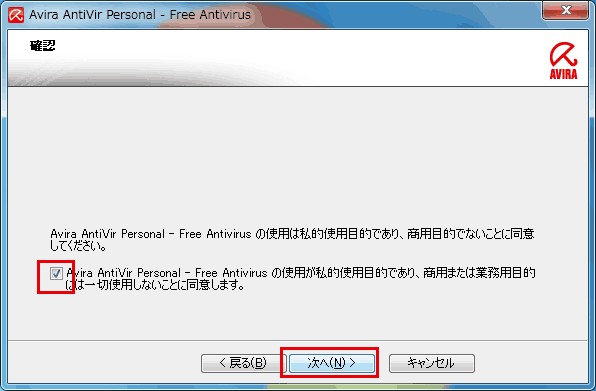
▲「私的利用目的」である事に同意する項目にチェックを入れて「次へ」をクリック
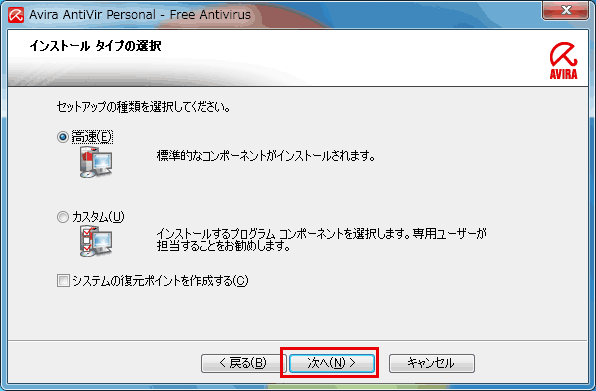
▲インストールタイプを選択します。普通は「完全」を選びます。
どちらかにチェックを入れたら「次へ」をクリック
重要! (2011 年8月からWebGuard及びAskツールバーが同梱されました)
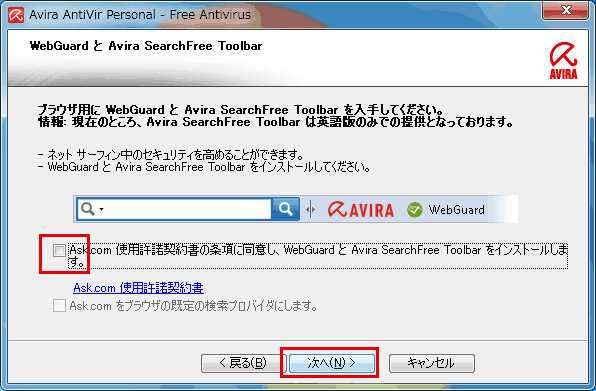
▲Ask ツールバーをインストールするかどうかを訊ねてきます。
不要ならばチェックを外します。
ちなみにチエックをオンにすると、Aviraの有料版に搭載された「WebGuard」機能が使えるようになりますが、個人的にはチェックを外すのがお勧めです。
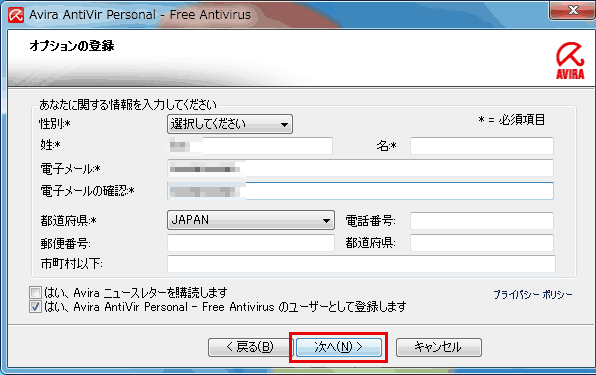
▲登録のための個人情報を入力します。(*が必須項目)
住所や電話番号は入力する必要はありません。氏名も本名で登録する必要はありません。
時々更新ライセンスの変更通知が来たりしますので、出来るだけいつも利用しているメールアドレスで登録するようにしましょう。
(ライセンス更新は他にも方法があるので捨てメアドで登録しても大丈夫です)
必要項目を入力したら「次へ」をクリック
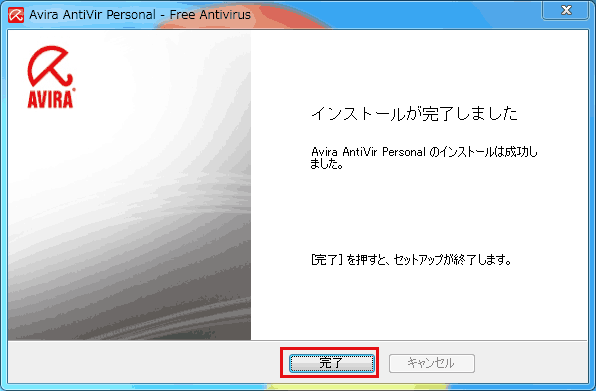
▲インストールが完了すると、この画面が表示されます。「完了」をクリック。

▲インストール完了後は、アップデートのチェックが行われます。
(自動アップデートがスタートしない場合は、かならず手動でアップデートを行いましょう)

▲アップデート完了後、自動的に簡易的なウィルススキャンが始まります。
重要な項目のみのチェックですので、5分前後で終了します。
できれば、この後手動で完全スキャンを行っておきましょう。
アップデート時の注意
WebGuardとAskをインストールしていない状態のフリー版のAvira AntiVirを利用すると、ウィルスパターン更新時に以下のメッセージが出るようになります。
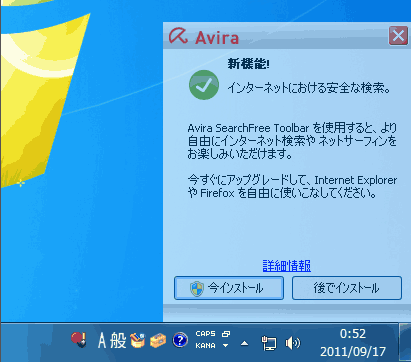
▲「今インストール」を選択すると、Askツールバーがインストールされてしまいます。
ツールバーをインストールされるのが嫌いな人は注意しましょう。
このメッセージを非表示にしたい場合は「Avira AntiVirのAsk Toolbar問題は少し改善した・・・のかな?」を参照して下さい。
Askツールバーを削除する方法
間違えてAskツールバーをインストールしちゃった・WebGuardを使ってみたけどイマイチだった・・・な方のために、Askツールバーを削除する方法も紹介。
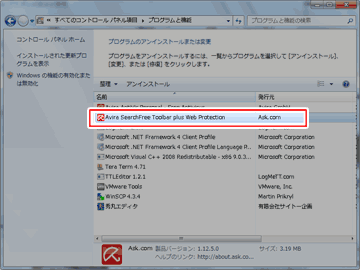
▲クリックで拡大
[コントロールパネル]>[プログラムと機能]の項目から
[Avira SearchFree Toolbar plus WebGuard]を選択し、削除すればOKです。
WebGuardを使うとどうなるの?
Askツールバーをインストールするのは嫌だけど、Avira WebGuard がどんな機能なのか知りたい・・・!って方の為に

▲当然の話と言うか、残念な話と言うか・・・フリー版ではツールバーを有効にしなければこの機能は有効になりません。
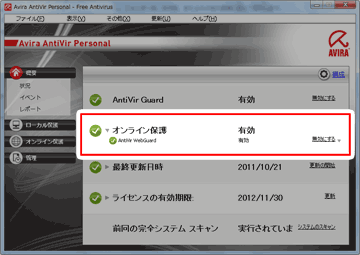
▲クリックで拡大
Avira WebGuardをインストールすると、上図の様にオンライン保護機能が有効になります。
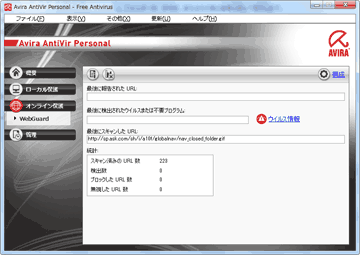
▲クリックで拡大
「オンライン保護機能」の項目が追加されています。
オンライン保護機能が有効になっていると、フィッシング、マルウェア、スパム、詐欺サイトと分類された危険な Web コンテンツに接続しようとした場合、接続をブロックするようになります。
ブラウザのツールバーを無効にしてみる
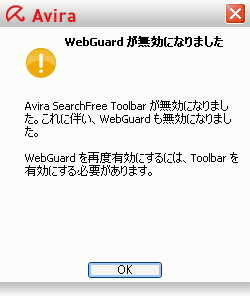
▲ツールバーだけを強制的に無効にしようとすると、このようなメッセージが出てWebGuard機能も無効になります。
WebGuard機能についての個人的感想
Avira のWebGuard機能自体は悪いものじゃあないですねえ。
でも普段のブラウジング(個人情報や検索ワード入力したり)する時にAsk tool barを入れておくのは気持ち悪いので、常用は避けたいと感じるのも事実です。
個人的には怪しげなサイトを閲覧したい場合や、ガンブラー級のウィルスが流行ったりした場合などに、一時的にお世話になっても良いかなぁ・・・って感じです。
と言いつつもAsk tool barは一旦インストールすると完全削除は面倒なので、「この手のツールに対して神経質な人」はAvira のWebGuard機能はインストールしない・使用しないようにしておくのがお勧めです。