2015/04/27: ダウンロードURLの修正
FriioやMonsterTV HDUSなどで地デジをはじめデジタル放送を録画した場合や、HDVカメラで録画したMPEG2-TSファイルを比較的簡単に編集できるフリーソフト、MurdocCutterのインストール方法、使い方の紹介です。
(同系統のフリーソフトをもう一本紹介しているので、併せてお読み頂く事をお勧めします。
≫tsファイルのCMカット編集とmpeg2変換が一気に、簡単に出来ちゃうフリーソフトHDTVtoMPEG2 )
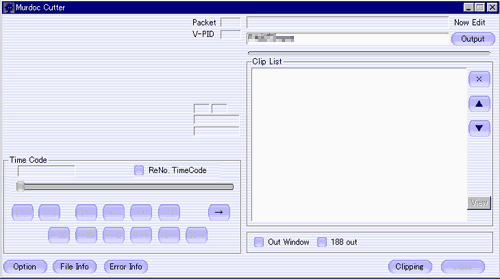
▲MurdocCutter起動画面。MPEG2-TS動画の簡単なカット編集を行うフリーソフトです。
作動環境はWindows2000sp4 / XPsp1との事ですが、当方XP sp3で快適に作動中。
Vistaでの作動は当方では現在未確認です。
MurdocCutterのダウンロード
MurdocCutterは、以下URLにてダウンロード出来ます

▲私のダウンロードしたヴァージョンは19f1。
MurdocCutterのインストール
ダウンロードしたファイルを任意のフォルダで解凍し、そのまま使用する事が出来ます。

▲MurdocCutter.exeをダブルクリックするとMurdocCutterが起動します。
デスクトップやWindowsスタート等使いやすいところにショートカットを作成して使います。
MurdocCutterの使い方1:起動
MurdocCutterには、かなりしっかりした日本語Helpファイルが添付されています。まずはそちらを読む事を勧めますが、図解で直感的に理解したい人の為に以下解説です。
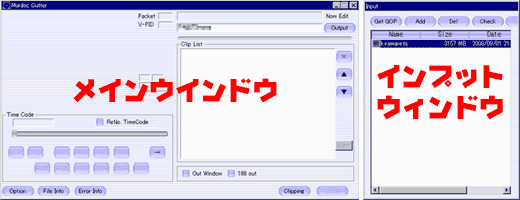
▲MurdocCutterを起動すると、メインウインドウとインプットウインドウの二つの窓が現れます。
使い方2:動画の登録
まず、インプットウインドウ側に、カット編集を行いたい動画を登録します。
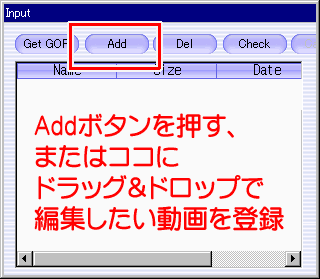
▲「Add」ボタンを押して、またはドラッグ&ドロップでカット編集を行いたい動画をMurdocCutterに登録します。
使い方3:動画のGOP情報を解析
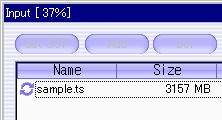
▲解析したいファイルを選択して「Get GOP」をクリックすると、動画のGOP情報の解析が始まります。
(GOP情報とは、MPEG動画の(通常は)15フレーム単位でまとめられた圧縮情報です。この解析でIフレーム、Pフレーム、Bフレームといった圧縮方法の異なるフレームの並び順を取得します)
使い方4:編集したい動画を選択
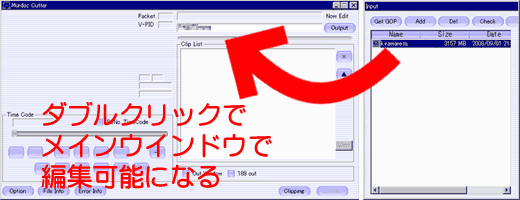
▲「インプットウインドウ側の編集したい動画」をダブルクリックすると、動画はメインウインドウ側に読み込まれます。
これでカット編集可能な状態になります。
使い方5:各種ボタンの解説
MurdocCutterで編集する際は、編集後に残したい部分を選択、登録
していきます。
VirtualDubやAviUtliでの編集に慣れていると、削除したい部分を選択してしまいがちなので注意。
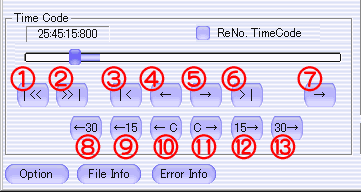
(1)
選択部分の先頭にジャンプ
(2)
選択部分の末尾にジャンプ
(3)
カット選択の先頭に指定
(4)
1GOP(通常0.5秒程度)巻き戻し
(5)
1GOP(通常0.5秒程度)先送り
(6)
カット選択の末尾に指定
(7) 選択部分を登録
(8)
30秒巻き戻し
(9)
15秒巻き戻し
(10)
カスタムで指定したGOPぶん(デフォでは120GOP、約1分)巻き戻し
(11)
カスタムで指定したGOPぶん(デフォでは120GOP、約1分)先送り
(12)
5秒先送り
(13)
30秒先送り
使い方6:編集した動画の切り出し
上記「使い方5」で編集後残したい動画部分の選択が終了したら、メインウインドウの右側の操作に移ります。
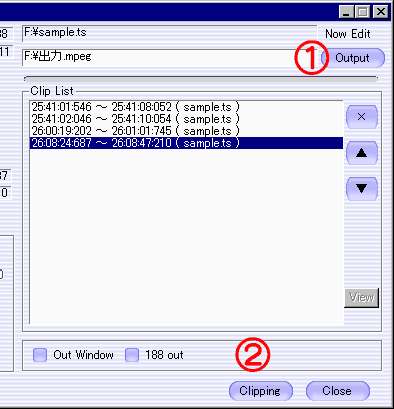
(1)
「Output」ボタンを押して、出力ファイル名を入力します。
(2)
「Clipping」ボタンを押すと、動画のクリッピングが開始されます。

▲今回出力されたファイル
出力されたファイルは、音ズレが発生していないか、カットの繋ぎ目でブロックノイズが発生していないか、常に確認しましょう。
音ズレに関する注意点
CMカット編集を行うと音ズレが発生しやすいようです(しない場合もあり)
CMカットを行って音ズレが発生する場合は、MurdocCutterの使用は録画番組の前後を切り取って頭出しを行う程度にした方が無難なようです。
その他の設定
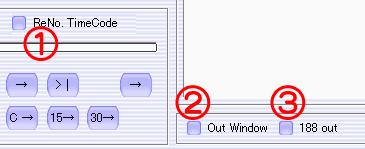
(1)
ReNo.TimeCode:
チェックを入れるとタイムコードを00:00:00 00から付け直します。
1GOP構造が15フレームのファイルのみ指定できるようです。
GOPファイル作成後にONにしても効果無し
とのこと。使う場合は最初にチェックする事。
Optionの「rewrite timecode」もONにしないと作動しない。
(2)
Out Window
プレビュー映像の表示先を内部、外部切り替えが出来ます。
編集後の映像の画質、音ズレ等には関係なし。
(3)
188 out
192パケットのファイルを188パケットで出力、192パケットに戻すことは出来ないとの事。
※ブルーレイ等のtsファイルが192パケット。そのままでは読めないツールが多いです。
Option、File Info、Error Info部分

▲Option他、上記ボタンの解説です。
と言ってもまだ使いこなせていない&深刻なエラーに遭遇していないので、なんとも言えず。。。
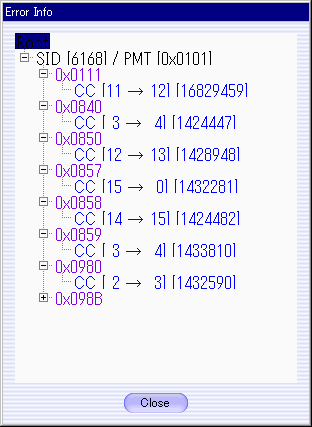
▲Error Infoボタンを押すと、上記の様にTS動画ファイルのエラー情報が表示されます。
これは地デジ民放を録画したファイルですが、この程度のエラーでは音ズレ等発生しません。今の所活用方法は私には分かりかねます。
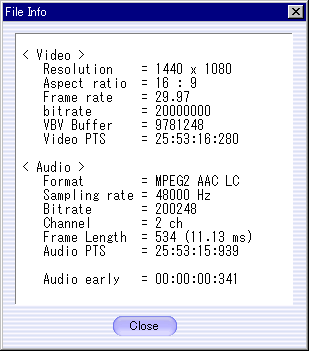
▲FileInfo
上記の様に動画のフォーマット、ビットレート、再生時間などの情報が表示される。
一番下に音ズレ情報があるので、これが重宝するかも。
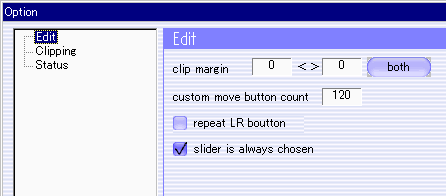
▲Optionボタンから、Editタブ選択した画面。
クリップマージン:
Clip Listに登録する場合に、前後にマージンを自動的に設定
10くらいが推奨らしい。
(10にすると、カットポイントが10GOP分ズレます。シビアにCMカットしたい人は0を入力)
(0にすると繋ぎ目で再生が乱れる事があります。この辺が難しい)
Custum move button count:
メインウインドウの「C」ボタンでジャンプするGOP数はここで指定。
あまり大きな値にするとCMぶん丸々ジャンプしかねないので、120~180程度が妥当か。
repeat LR button:
チェックを入れるとカーソルキーで編集スライダーを移動できる。
(チェックを入れなくても移動できる?)
個人的にはカーソルキーで10GOP単位の移動をしたいがどうやれば良いか解らない。
slider is always chosen
:
こちらも「範囲選択・移動・Clip List登録ボタンを押した後も、スライダーにフォーカスを設定し
ホイールやカーソルキーで表示移動を行えるようにします。」
との事ですがチェックON・OFFでの違いがよく解らない。
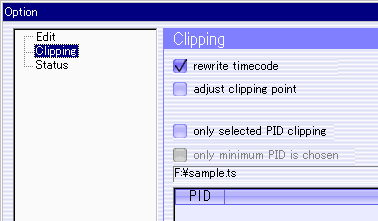
▲Optionボタンから、Clippingタブ選択した画面。
Rewite Timecode:
ReNo.TimeCodeをONにした場合、タイムコードを"00:00:00 00"(時・分・秒・フレーム番号)
から再付番できるようです
Adjust clipping point:
未調査。
カットの繋ぎ目の調整が出来るが、よく解らないので私は使わない。
188パケットで使用すると、10秒ぐらい画面が固まる場合ありとの事
192パケットのみで使用。
only selected PID clipping:
未調査。
tsselectを使って事前にPIDセレクトを行っていれば関係ない。
不要なPIDを削除するが、PMTのパケット情報書換えには対応していない。
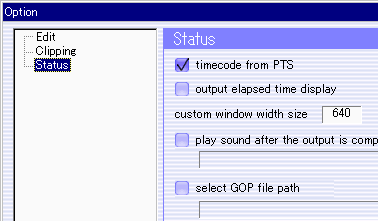
▲Option:ステータス画面
今の所まったく弄る予定なし。デフォルト設定のまま使用中。