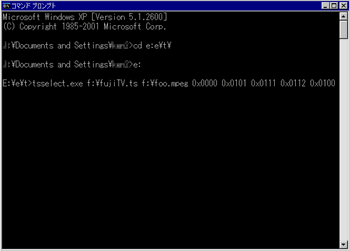Friioなどで録画した、いわゆる「生TS」を扱う為の方法やフリーソフトを現在色々試しています。現時点での目標は
- 生TSファイルから1時間で1GB前後の動画ファイルの作成。
- なるべく手抜きが出来てエンコ速度の速い設定の確立。
の2点がメイン。
まだまだ試行錯誤中ですが、とりあえず少しずつ前に進んでいます。
今回は、Friioなどで録画したいわゆる「生TS」を、少しでも小さなサイズで保存する為、または編集や再エンコする為に、録画ファイルから余分な情報を削除する方法を色々検索した結果を覚書きです。
生TSのままだと、たとえ音声・映像コーデックを揃えていても再生出来ないプレーヤーがあったり
しますが、以下の方法でTS内のデータを整理する事で、今の所だいたいのプレーヤーで再生出来るようになりました。
ここに書いた情報がその後の自分の動画エンコの役に立つかどうかもまだ不明。手探りで進んでいる状態です。
今回参考にしたサイトURL
Friioアプリケーション - かりんと!
TSについてまとめ - ワンセグMP4を作る
上記には今回参考にさせてもらった部分の他にも、PCで地デジを録画する場合の様々な情報がまとめてあり、非常に勉強になります。
tsselectとTSReaderLiteを使う
tsselectは生TSファイルのエラーチェックをしたり、生TSから必要な情報のみを抜き出したり出来るツールです。☞ Download先:Friioアプリケーション - かりんと!
TSReaderLiteはtsselectで動画や音声を抜き出す時に、必要な情報のPIDを調べる為に使用するツールです。☞ Download先:TSReader
TSReaderLiteのダウンロード
TSReaderLiteは、上記ダウンロードページの最下部あたりに存在します。「Download」をクリック、ダウンロードページに飛び、必要な情報を入力します。
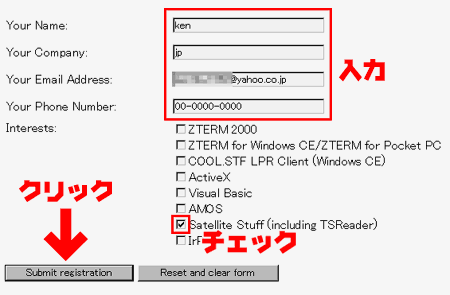
▲心配なら捨てメアド、ダミーの電話番号でも大丈夫。
必要項目を記入して「Submit registration」をクリックすればダウンロードが始まります。

▲ダウンロードできました。
TSReaderLiteのインストール
TSReaderLiteは、個人使用に限り、無償で利用する事が出来ます。
インストールする際に特に変わった作業を行う必要はありませんが、初回起動時のみ、注意が必要です。
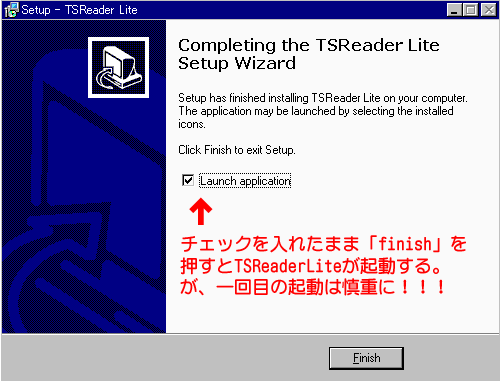
▲ダウンロード終了時、「Launchapplication(アプリケーションを起動)」にチェックが入っています。「Finish」を押すとプログラムが起動します。その前に以下を読んでおく事。
TSReaderLite初回起動時
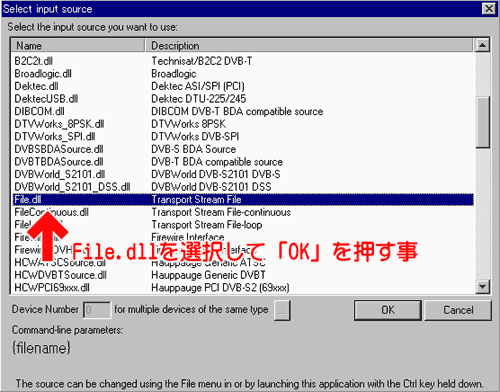
▲TSReaderLiteの初回起動時、「Select input source」、入力ソースの指定を行います。
録画機器で先に録画したファイルを指定する場合は、「File.dll」を選択します。
ここで適当な.dllを選択するとTSReaderLiteは起動できなくなる場合があります
ので注意です。
起動出来なくなったTSReaderLitは、付属のアンインストーラーを使用してアンインストール→インストールを繰り返しても復活しません。
アンインストール後、regeditを起動して、TSReaderLiteに関する全てのレジストリkeyを削除する必要があります。(「COOL.STF」で検索してキー削除していけばそんなに大変じゃありません)
TSReaderLiteの使い方
TSReaderLiteは、tsselectを使用して余分な情報を削除する為の「PID解析」に使用します。
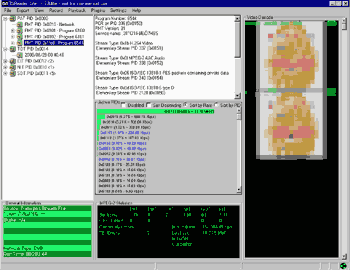
▲TSReaderLite起動後、生TSファイルを読み込むと上記のような画面になります
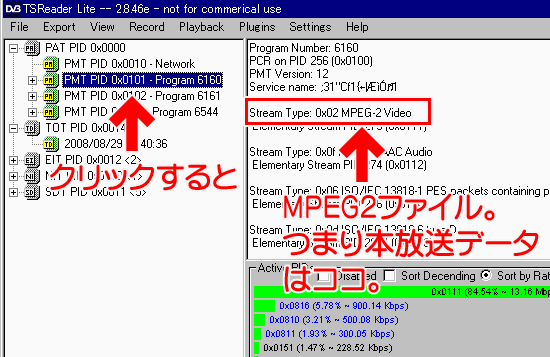
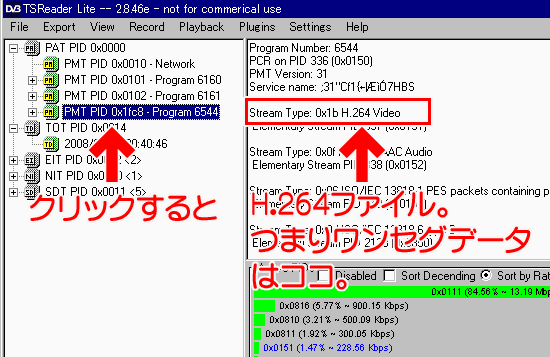
▲左ツリー画面をアチコチとクリックすると、本放送部分のデータ、ワンセグ放送のデータがドコに格納されているのかが分かります。
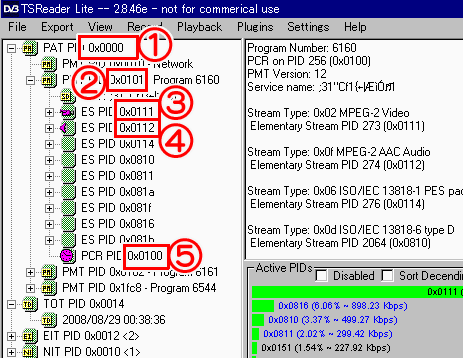
▲本放送データまたはワンセグデータのツリーを展開します。
解析結果が表示されているので、(1)~(5)の映像・音声・PCR等のPIDをメモします。
これでPID解析が終了しました。TSReaderLiteの役目はここまでです。次にtsselectで生TSファイルの分離を行います。
tsselectの使い方
tsselectはコマンドラインから作動させます。
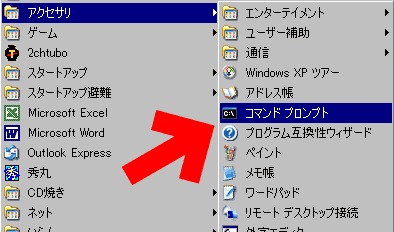
▲「スタート」≫「プログラム」≫「アクセサリ」から、「コマンドプロンプト」を選択。
上記はtsselectをEドライブのEフォルダ≫Tフォルダ内に格納し、生TSファイルをFドライブのルートディレクトリに保存しています。
この場合コマンドプロンプト内で
cd e:e\t\(改行)
e:(改行)
tsselect.exe f:\録画したファイル名 f:\分離後のファイル名 上でメモしたPIDの(1) (2) (3) (4) (5)(改行)
でtsselectが録画ファイルの分離を始めます。
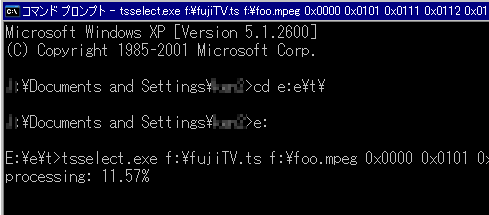
▲分離中
分離後のファイルは、映像・音声コーデックがインストールされていれば普通に視聴できる筈です。
ワンセグ放送のデータの場合は、さらにTS ConverterでPC用のデータに変換する必要がありますが、それはまた別の機会に。
今日はここまで。