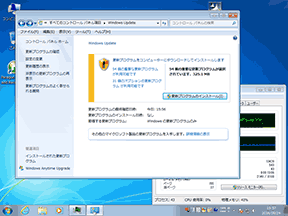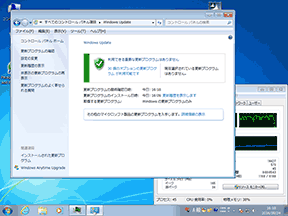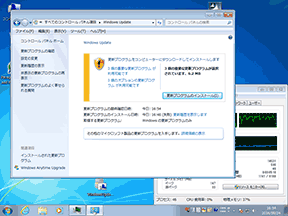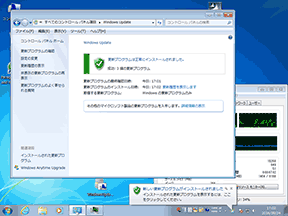2018.01.14: 古くなった情報をこのページに移動
2017.08.09: おしらせ:このページの更新は不定期となります。
2017.07.12: 手順の再確認。7月分の月例更新で再チェックを行った。
2017.06.29~30: 更新の確認に時間がかからなくなっていることを確認、追記。
2017.06.14: Windows Update Client の更新あり。
2017.05.17: Windows Update Client の更新あり。5月17日以降もこの手順でOK。
2017.05.10: 手順の再確認。5月10日以降もこの手順でOK。
2017.04.12: Windows Update Client の更新あり。手順の再確認。4月分の定例更新にあわせ内容を更新
2017.03.17: 手順の再確認。3月15日以降もこの手順でOK。
2017.03.09: Microsoftの手順ページ追加
2017.01.11: 手順の再確認。1月11日以降もこの手順でOK。
2016.12.17: 手順の再確認。12月14日以降もこの手順でOK。
2016.11.10: 手順の再確認。11月09日以降もこの手順でOK。
2016.10.12: 手順の再確認。10月12日以降もこの手順でOK。
2016.10.03: ページ構成の修正。ページタイトルも微調整
2016.09.25: KB3177467を使った検証追記
2016.09.24: 冒頭に追記。3020369は差し替え予定か?
このページの情報は古くなっています。
資料として残しています。
最新記事はこちら
Windows 7 SP1クリーンインストール直後のWindows Update 2018年1月版
以下は、2016年9月に記載したものです。
2017年6月頃まで有効だった情報です。
2017.08.09 このページの手順は非推奨
現在、このページの手順は非推奨です。
またこのページの更新は、今月以降は不定期となります。
非推奨&不定期にする理由
- OS クリーンインストール直後の状態で「サービス スタック更新プログラム と 最新の品質ロールアップ のみ」を適用すると、
- 更新に失敗 → PCが起動しなくなる → スタートアップ修復では修復不可能 → システムの復元 → PC起動するも「更新プログラムの状態: 保留中」が消えなくなる
- 更新に失敗 → PCが起動しなくなる → システムの復元 → 失敗、PCが起動しない → Pending.xml の削除 が必要
- システムの復元にも1時間以上かかる
※Windows7 ・・・・2017年7月12日の更新後に発生
Windows8.1 ・・・・2017年8月9日の更新後に発生
という事で、2017年6月頃より、「クリーンインストール直後の Windows Update Clientを含んだKBの先入れ」は効果が薄くなっています。PCが不調になるリスクを考えると、以下このページの手順はおすすめしません。
2017.06.30: このページの手順は不要
Windows 7 SP1 をクリーンインストールした直後の場合、「最新の Windows Update Client を含んだKB」を先入れしなくても 更新の確認はスムーズに終わる事を確認しました。
Windows 7 SP1 クリーンインストール状態での検証
KB先入れなし・・・・ 7~8分で更新の確認終了
KB先入れあり・・・・ 1~2分で更新の確認終了
とりあえず KB 先入れで「更新の確認」を早く終わらせる事は可能ですが、手間を考えるとその差はわずかでした。Windows Update Clientを含んだKBの先入れは、今後は不要になるかもしれません。
サイト内関連
Windows 7/8.1の「更新プログラムを確認しています」が終わらない問題、もう特定KBを先入れしなくても大丈夫かも
おしらせ おわり。以下、本文です。
ここから下は2017年6月14日以降、更新していません。掲載されたKBは当時のものになります
「Windows7 SP1 クリーンインストール直後の状態」から Windows Update を行う場合、「どのKBを先入れすると時間がかからなくて済むか?」をチェックしてみた記録です。
まずは実際にアップデートしてみた例を紹介し、ページ後半で先入れする KB を判別する方法や、現時点で先入れが必要なKBについての解説を入れています。
※最新のWindows Update Clientを使わない (Win32k.sysが含まれたKBの先入れする) 方法は効果が出なくなったので削除しました。)
最終確認日: 2016年9月25日 および2017年6月14日
最終確認日: 2017年6月14日
- ダウンロード1
- KB3177467 ダウンロード
まずこれをインストールする。
2016年7月以降、これが入っていないと Windows Update は出来なくなった。2016年7月13日配信。既にインストールしている場合は不要。
- KB3177467 ダウンロード
- ダウンロード2
以下のいずれか一つを手動ダウンロード&インストールする。
定期的に新しい更新プログラムが配布される。
古いものでは効果が出ない場合がある。
Windows Update経由で更新プログラムをインストールするには、上記 KB3177467 + 新しいWindows Update Clientが含まれた更新プログラムの適用が必要です。
- KB3020369 (2016年5月配信)
- KB3177467はKB3020369の差替え。
※3020369 には「再起動が必要な他の更新プログラムと一緒にインストール」すると、再起動中に更新プログラムの適用が止まってしまう問題があったため、修正が入った模様。
その他、先入れするとWindows Updateが早くなるパッチ
- KB3125574 (2016年5月18日 convenience rollup)
KB4022719 (2017年6月14日 品質rollup)
IE11
.NET Framework4.6 - ※.NET Framework は新しいバージョン(4.7)が登場している。
- これらを先入れしておくと、初めて Windows Update した時の(重要扱いの)更新プログラムの数を 200個超から34~35個まで減らすことが可能です。(オプションの数は30数個で変化なし)
この件のMicrosoftの手順ページ(2017.03.09追記)
- ※注意: 最終更新日は 2017年2月だが、KB3020369 を利用している。古い手順。
Windows 更新プログラムでスキャンおよび更新プログラムのインストールに通常より時間がかかっています。
実際に Windows Update してみた所
テスト日 2016年9月24日
特にこだわりなく「更新プログラムを全部入れちゃう」場合の手順。
※以下には検証当時の古いKBが入っています。
- 先入れするKB
以下を1から4は順番にインストール
赤文字KBは必ず先入れする (残りは任意)
- KB3177467 (2016年9月21日配信)
※↑以前はKB3020369を利用していた部分 - KB3125574 (2016年5月18日 convenience rollup)
- KB3172605 (2016年8月17日rollup & 最新のWindows Update Client入り)
- KB3185278 (2016年9月21日公開: 当時最新のrollup)
※この部分は毎月新しいKBが公開されます。 - IE11
- 2016年9月現在、IE8ではダウンロードできなくなっています。Google Chromeなど別ブラウザを使うか、事前にダウンロードしておきましょう。
対処方法 → IE11がダウンロードできない場合の対処方法 2018年1月版
- 2016年9月現在、IE8ではダウンロードできなくなっています。Google Chromeなど別ブラウザを使うか、事前にダウンロードしておきましょう。
- .NET Framework4.6
- KB3177467 (2016年9月21日配信)
- 先入れKBのインストールにかかった時間
- 上記5つのKBをインストールするのに約45分。
- 今回はCドライブに270MB/s出るSSDを使用。
- OSインストール時間、各KBのダウンロード時間は含まない。
- PC再起動後は、3~5分 (CPU使用率が落ち着くまで) 放置
- 上記5つのKBをインストールするのに約45分。
私が行ったKBの先入れ手順ははここまで。以下、この状態でWindows Updateを行った記録です。
先入れ後のWindows Update
- 1回目のWindows Update
- 2回目のWindows Update
- 3回目のWindows Update
- 約5分で「更新の確認」終了
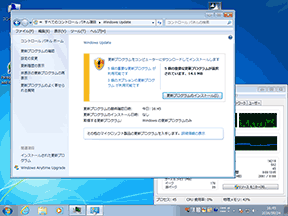
▲クリックで拡大
重要5個、オプション3個。
重要のみインストール
- ここでエラーC80003FA、エラー 80070308 が出てややてこずる。
- エラーが出た原因(予測)
PC再起動後、CPU使用率が落ち着くまで待たなかったらこうなった。 - 対処方法
Windows Updateコンポーネントリセットツール&PC再起動が2回必要になった。
- 約5分で「更新の確認」終了
- 4回目のWindows Update
- 5回目のWindows Update
- Windows Update が最新の状態になりました。
2016年9月24日のテスト結果
- KB3177467(2016年9月21日配信)で KB3020369 (2016年5月配信) の代用が可能。
- エラーの発生がなかったと仮定した場合、
- Windows7 SP1クリーンインストール直後から 最新の状態までアップデートするのにかかる時間は
45分 + 70分 ≒ 約2時間 (先入れKBのダウンロード時間除く)
- Windows7 SP1クリーンインストール直後から 最新の状態までアップデートするのにかかる時間は
テスト結果の掲載終わり。
以下、先入れが必要なKBについての情報あれこれ。
(注: Win32k.sysが含まれるKBなど、一部の情報は削除またはコメントアウトしましたが、ここから下は基本的には古い情報です。)
手元の検証 まとめ
Windows7 のロールアップを使う場合
- 手っ取り早く Windows Updateを最短の状態にしたい場合
- KB3020369 +(2016.09.17 時点では) KB3172605(Windows Update Clentを含んだ最新のロールアップ) をインストール
- KB3125574(2016.05 の巨大ロールアップ) はお好みで。
手間が増えるわりに 短縮できる時間は少ない。 - KB3125574を使う場合でも、新しいロールアップも併用しなければすでに更新の確認に時間がかかるようになっている。
- KB3125574(2016.05 の巨大ロールアップ) はお好みで。
- KB3020369 +(2016.09.17 時点では) KB3172605(Windows Update Clentを含んだ最新のロールアップ) をインストール
- (一度最新の状態にした後は) 週1回ペースでWindows Updateしていれば、基本的に「更新の確認が終わらなくなる現象」はなくなる。
- その後も毎月のように配信される ロールアップ プログラムを適用する必要がある。
- 更新の確認が終わらない月は、基本的に Windows Update Clentを含んだ ロールアッププログラムを先入れする。
- 毎月更新される「品質ロールアップ」はクリーンインストール時に先入れしなくてもOK。またKB3177467 を入れないPC環境でも単体でインストールできる。
以下はおまけ。巨大ロールアップKB3125574を入れた時のメモなど。
ロールアップ (KB3125574など) 適用時のテスト
注意
- ロールアップ プログラムを適用するには、事前に KB3020369 を適用する必要がある。
- KB3125574(2016.05公開の巨大パッチ) を適用せずに (例えば) KB3172605 (2016.07および2016.09配信) を適用したい、という場合も KB3020369 の事前インストールが必要になる。
テスト結果
- KB3172605 (2016.07 or 09) のみインストール
確認に5分 - KB3125574 (2016.05) のみインストール
確認に2時間30分 - KB3138612 + KB3125574
確認に2時間30分
※その後、インストールするKBを選びつつWindows Updateすれば5分で確認終わる。
テスト時のスクリーンショットを一部公開
KB3138612あり、KB3185911 (Win32k.sys)なしの状態でも「初回の」更新の確認は5分で終わった。(検証日 2016.09.17)
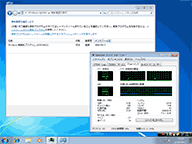
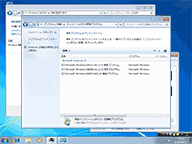

▲クリックで拡大
1. KB3138612のみインストールした状態。
2. KB3138612 以外にもインストールされているKBがあった。
3. およそ5分で更新の確認終了。
- このテストは「更新の確認」でリスト取得できたところで止めている。
最新の状態までアップデートは行っていない。 - ここから最新の状態に持って行くまでに3~4回のPC再起動とWindows Updateが必要。
- この場合、最新の状態までアップデートする間のどこかしらのタイミングでWindows Update Clientの最新版をインストールする必要が出てくると思われる。(当時はWin32k.sysが含まれたKBをインストールする事で問題を回避できた。)