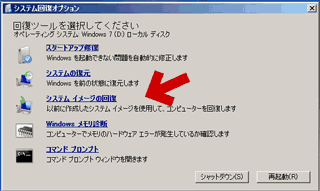2017.09.02: Windows 10のイメージバックアップ機能の利用は今後は非推奨になる旨を追記
2016.12.08: Windows 10用の情報を追記
2016.09.13: OSクローンできた話を本文からあとがきに移動
(GPTディスクでは恐らく成功しないため)
2013.07.25 一部修正補足: システムイメージから復元する際のアクティベーションについての項目が、言葉足らずだったので補足を入れました。
2013.07.13: 初出
Windows 10、8.1、8、7 のシステム イメージから回復する方法の違いについて。
「システムイメージとバックアップは別物」と、何となくは分かっていたけど、両者の違いをあんまり理解していなかったので、Windows8時代にこれらを改めてメモしたページです。
※ 8.1や10の情報は後から追記したものです
2017.09.02追記
- Windows 10 バージョン1709 (Fall Creators Update) 以降は、システムイメージバックアップ機能の利用が非推奨となる予定です。
- Windows 10 ユーザーは、今後はサードパーティー製のバックアップツールを利用するようにしましょう。
- 無料でバックアップできるツールには
・Paragon Backup & Recovery
・EaseUS Todo Backup Free
などがあります
- 無料でバックアップできるツールには
追記おわり。以下本文
バックアップやシステムイメージの作成について
Windows7の画像
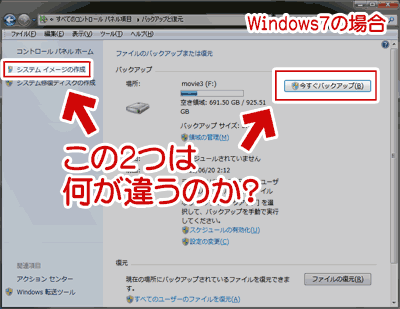
▲クリックで拡大
違いについてはページ下段で解説するけど結論から言うと
・「システム イメージの作成」は高価なソフトをインストールする度に、
・「バックアップ」は、最低でも1ヶ月に1回くらい、
のペースで保存するのが良いかと思います。つまり両者は別物。片方だけ利用してデータを保存していると、いざシステムを復旧しようとした時に困った事がおきてしまう。
Windows 10/8の場合(画像はWindows8)
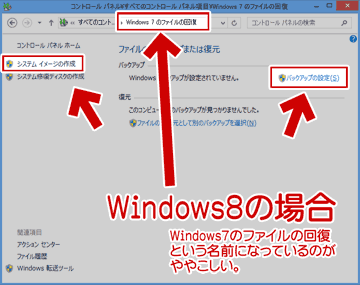
▲クリックで拡大
Windows 10と8には同様の機能が付いているが、Windows 8.1は「ファイル履歴」という機能がその代用となっている。(システムイメージの作成は「ファイル履歴」の左下に小さく存在している)
Windows 8 では名称が「Windows7のファイルの回復」、Windows 10 では名称が「バックアップと復元(Windows7)」と名称がやや異なっているが、Windows 7 の時と全く同じ機能のようだ。
最初に
システムイメージ・・・・ドライブ構成も含めて、全てまとめてイメージ化できる
バックアップ・・・・個人フォルダ・データフォルダなどを指定してバックアップする
つまり両者は別物だ。
[システムイメージ]を作成した後も、定期的に[バックアップ]を取っておこう。
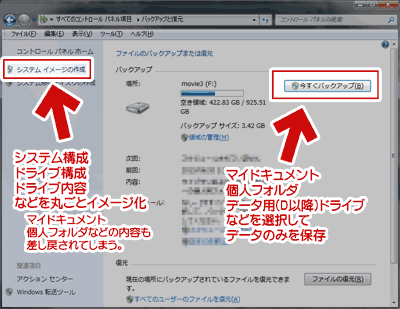
▲クリックで拡大
図で説明するとこんな感じ。
注意点
[システムイメージの作成]は、指定したドライブの「データフォルダや個人用フォルダの中身」も、同時に保存してしまう。なのでイメージから復旧すると、
- マイドキュメントなど全てのデータもイメージ作成日のデータに置き換わってしまう。
- インターネットで認証が必要な有料ソフトなどは、(イメージの復元でインストール前の状態に戻すと、再インストールの際に)再びアクティベーションが必要になる。最悪の場合、二重アクティベートと判断され、ユーザーサポートなどで認証手続きする必要が出たりする。
と云う訳で復旧時の手順は・・・
高価でインターネット経由のアクティベートが必要なソフトをインストールしたら、必ずシステムイメージを作成しておこう。
[イメージからの復旧]を行いたい場合は、復旧前に[バックアップ]を行いデータを保存し、その後[イメージの復旧]でシステムを元に戻し、それから[バックアップ]から復旧を行いデータを元の状態に戻す・・・という手順が望ましい。
大切なデータは、イメージとは別に定期的にバックアップして管理しておこう。
また、イメージを使って復元する直前にもバックアップは取っておこう。
もう少し詳しく書くと・・・
上で書いた内容で直感的に理解できていれば、以下は読む必要なし。
- システムイメージには Windows が動作するために必要なドライブが含まれる。
- 例えばCドライブを選択した場合、ドライブの中身全てがバックアップされる。(マイドキュメントがCドライブにあれば、当然その中身もバックアップ対象になる)
- イメージの復元作業を行うと、現在のプログラム、システム設定、およびファイルは、システムイメージの内容ですべて置き換えられる。
- イメージの復元をするとマイドキュメントがCドライブにあれば、当然その中身もバックアップした日付のモノに差し戻される。
- 通常、マイドキュメントの内容は「バックアップ」機能で保存しておく。「システムイメージの作成」と「バックアップ」が分けてあるのはこの為。
- システムイメージ作成後にドライブのパーティションサイズやドライブ構成を変更した場合は、OS上から復元作業はできない
- システム修復ディスクからの起動が必要。
(インストールディスクでも可) - この場合、復元を行うとハードディスクは再フォーマットされ、パーティションの再構築が必要になる場合がある。
- Cドライブにマイドキュメントがあった場合、この作業でマイドキュメント内のデータは全てイメージ内のモノに置き換えられる
(マイドキュメントをDドライブに移動していても、作成したイメージにDドライブを含めていた場合なども同様)
- システム修復ディスクからの起動が必要。
システムイメージを使って復旧する手順
Windows7の場合Windows 10/8.1 でイメージからシステムの回復を行う場合
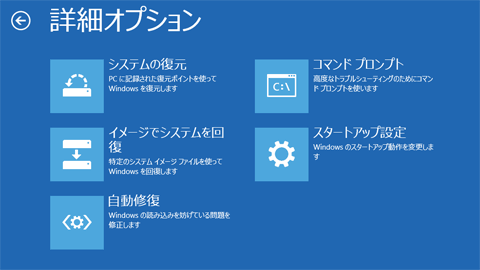
チャーム>設定>PCの設定の変更>全般>PCの起動をカスタマイズ>今すぐ再起動>トラブルシューティング>詳細オプション>「イメージでシステムを回復」を利用する。
※Windows 10 バージョン1703 と 1709 の場合、以下に注意
- 「イメージでシステムを回復」で「ネットワークドライブ上の共有フォルダに保存したイメージ」が利用できない。
- 「内部エラーが発生しました」というエラーメッセージが出る。
- 原因: Windows 10 Creators Update 以降、「アカウント情報を入力する画面」が変更された。Windows 回復環境はこの変更に未対応。
- この場合、RS1 のシステム修復ディスクを使うか、もしくは以下リンク先の手順を実行する (コマンドプロンプト。かなり複雑な手順)
Windows10における共有フォルダを使用したイメージ復元の問題について | Ask CORE - この問題は次期バージョン (RS4) で修正予定。
外部サイト 関連リンクを色々と紹介。
- Windows 7 のイメージバックアップ機能 - k本的に無料ソフト・フリーソフト
- Windows 7 のシステムイメージでパソコンを復元する時の注意点。
- Windows 7でシステム修復ディスクを使ってシステムイメージからシステムを復元する方法
- Windows 8 でシステム イメージ バックアップからの復元 - 脳脂肪のパクリメモ
あとがき
私のPCは、マイドキュメント他ユーザーデータを全てDドライブに移していたので、システムイメージの復旧のみで助かった感じ。こうやって色々と調べてみると我が家のメインPCをシステムイメージから無事復旧できたのは偶然としか言い様がない。
実は今回、新しいSSDを用意してシステムイメージでOSのクローンにチャレンジしてみた。
復元前後でMBR領域は全く別物だった筈、ストレージのサイズも微妙に小さくなっていた筈なんだけど、フォーマットなしで復元できていた。
またイメージから復元した後も、指定ドライブには復元前のデータが微妙に残っていた。
※GPTディスクやWindows8以降は成功しないと思うのでマネしないようにしましょう。
途中で何か特殊な操作をする事無く、すんなりクローンが出来た。
しかし当時おこなった細かい手順を覚えていないし、何が起きていたのかもサッパリ解らん(^_^;