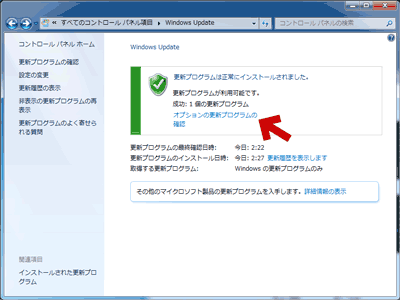Windows 7 SP1 クリーンインストール直後の Windows Updateの続きです。
かなり長いページとなってしまったので、実際に検証した時のメモはこちらのページに移動させました。
2018年1月検証時のメモ
以下、画像付きで気になったポイントを紹介。
「何も先入れしなかった場合」
「convenience rollup KB3125574 を先入れした場合」
「IE11 や .NET 4.6 を先入れした場合」
「最新のマンスリー品質ロールアップを先入れした場合」
これらの話をごちゃ混ぜに書いている、かつ前ページで書いた注意事項などはこのページに記載していないので注意です。
Windows 7 SP1 クリーンインストール直後
はじめにネットにつないだ状態で Windows Update の設定を行うと、以下のような画面が出る。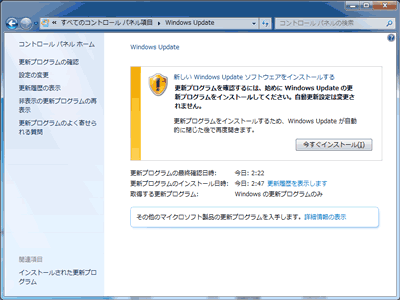
▲クリックで拡大
「今すぐインストール」を選ぶと、Windows Update エージェント が更新されバージョン 7.6.7600.320 になる。
最初のWindows Update
何かを先入れしない場合でも、重要な更新プログラムの数はかなり減っている。
2016年2月頃 (Windows Updateに時間がかかっていた頃)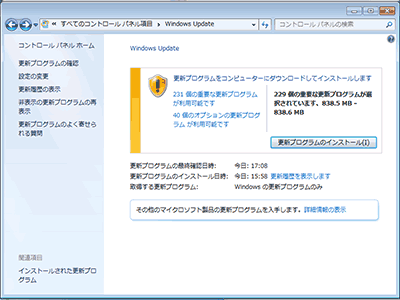
▲クリックで拡大
重要231個、オプション40個
2018年1月その1 (何も先入れしていない状態)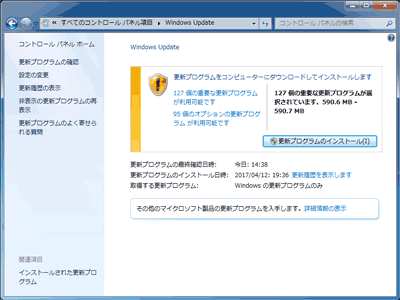
▲クリックで拡大
重要127個、オプション95個
※同じPC・同じイメージを使い何度もテストするが、毎回更新プログラムの数は微妙に異なった
※重要な更新に.NET 3.5.1関連の更新が35個ある。
※以前 大量にあったIE8関連の更新プログラムがごっそりなくなっている。
※オプション95個について・・・・今回はWindows7 無印からスタートしたため、オプション更新に35個の言語パックが含まれている。実際には60~40個のはず。
2018年1月その2 IE11 と .NET Framework 4.6 を先入れした時のもの
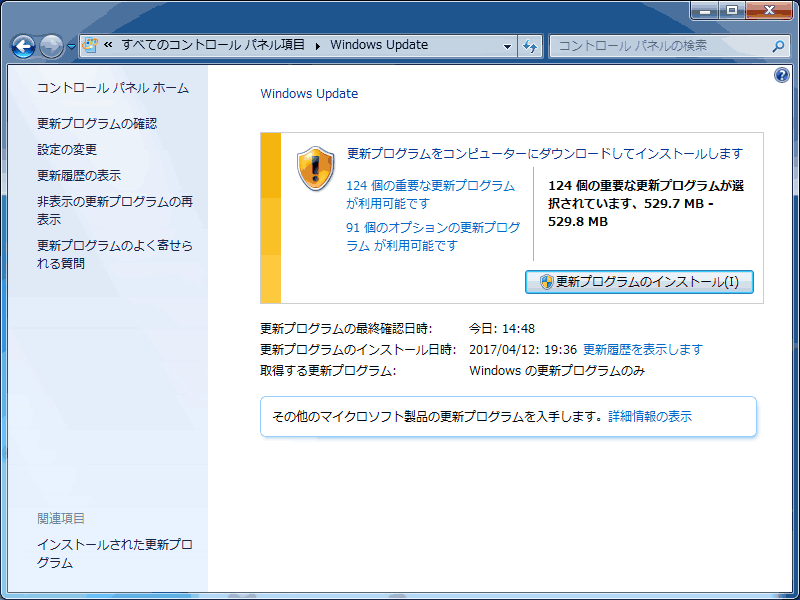
▲クリックで拡大
重要124個、オプション91個。
先れにかかった時間10分、Windows Updateの短縮時間 10分。
(この時点では) ダウンロードにかかる手間や時間分のロスが発生。
2018年1月その3 KB3125574 (convenience rollup)、IE11、.NET Framework 4.6 を先入れした時のもの
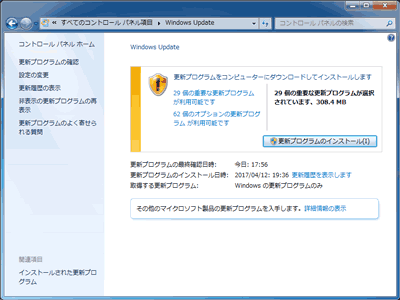
▲クリックで拡大
重要29個、オプション62個。
必要な更新プログラムはかなり減った。
事前の先入れ作業に25~30分かかったが、初回Windows Updateは再起動含め18分で完了。
(70分から50分に短縮できたが、ずっとPCの前に貼り付いている必要があり、個人的には微妙な感じだった)
KB3125574について補足
今回ダウンロードしたKB3125574は、以前とファイル名が異なっていたため、念のためハッシュ値をチェックしてみた。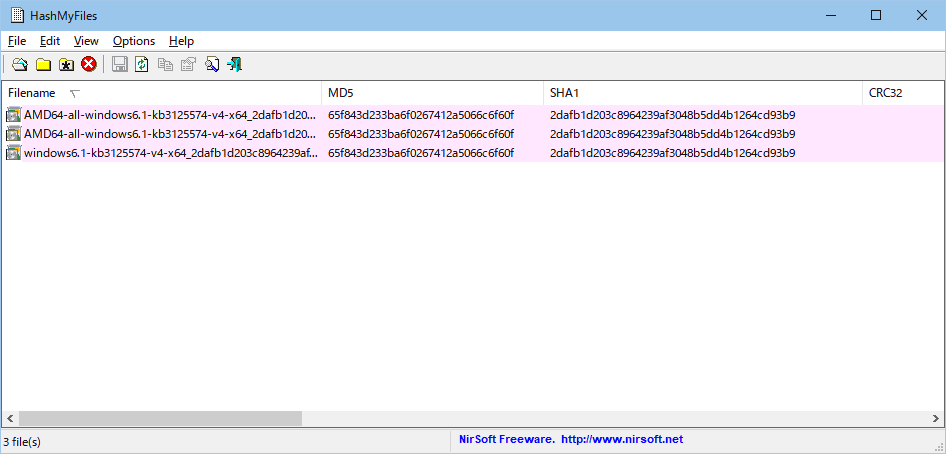
▲クリックで拡大
2016年5月にダウンロードしたものと2017年1月にダウンロードしたもの、ハッシュ値は同じだった。
MD5: 65f843d233ba6f0267412a5066c6f60f
SHA1: 2dafb1d203c8964239af3048b5dd4b1264cd93b9
※上記は64bit版のもの
※チェックに使ったツール: HashMyFiles
オプション更新が隠れてしまう事がある
何度かテストを行っていると、残っているはずのオプション更新が隠れてしまう事が2~3度あった。ただし、規則性を見つける事が出来なかった。
初回の Windows Update 時に遭遇したもの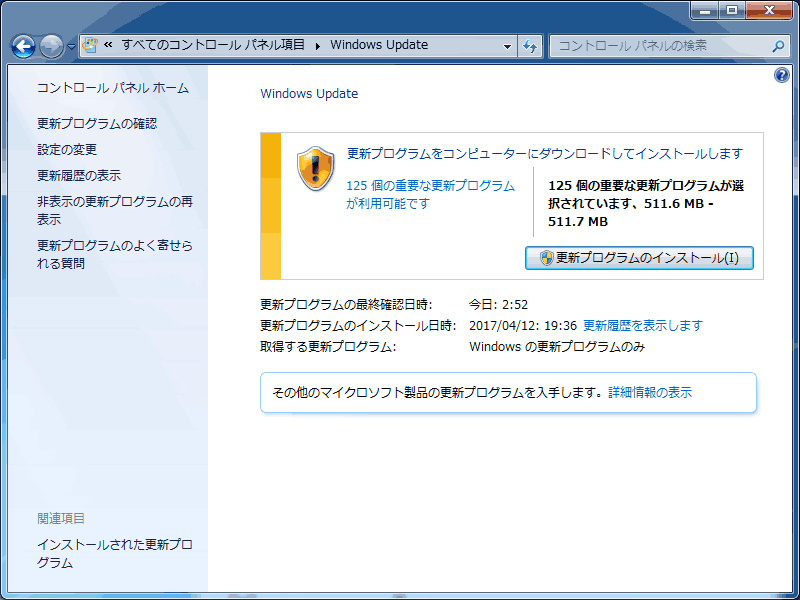
▲クリックで拡大
重要125個のみ表示。
本来ならここで90数個のオプションが表示されるはず。
見えていないだけで、やはり94個のオプション配信は存在していた。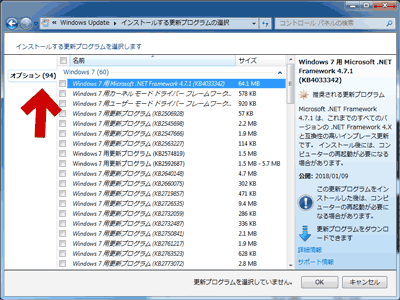
▲クリックで拡大
ちなみに、PCを再起動してもう一度 更新の確認 を行うと何事もなかったかのようにオプション更新が表示されるケースもあった。こういう現象は以前からあったっけ・・・・?
あんまり気にした事がなかった。
.NET Framework 4.7 はインストールできない
クリーンインストール直後の状態で.NET Framework 4.7を入れようとした時の画面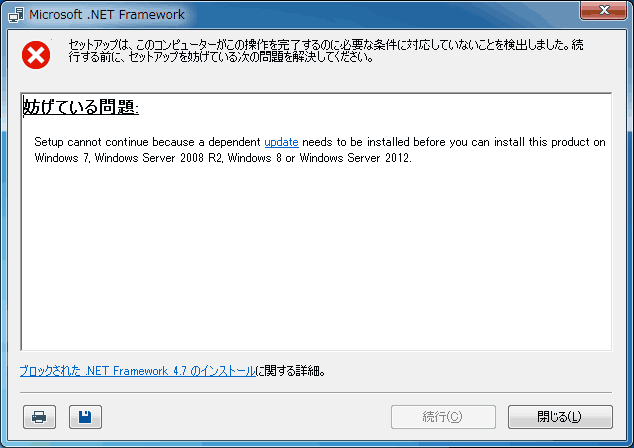
▲クリックで拡大
.NET Framework 4.7は、D3DCompiler_47.dllに依存する。
このD3DCompiler_47.dll は、Windows 7 SP1、Windows Server 2008 R2 SP1、Windows Server 2012 に既定では存在しない。
KB4019990をインストールすれば.NET 4.7 はインストールできるようになるはず・・・・(試していない)
ちなみに、初回の重要な更新120数個をインストールすると、.NET Framework 4.7は インストール可能になる。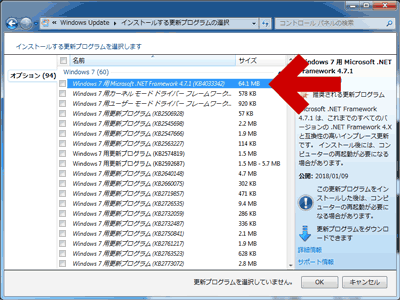
▲クリックで拡大
オプション配信の中に.NET Framework 4.7が現れる。
このタイミングで .NET Framework 4.7 をインストールしてもOK・・・と思う。(試していない)
.NET Framework 4.6 インストール時の画面
.NET Framework 4.6は、スムーズにインストールできる。
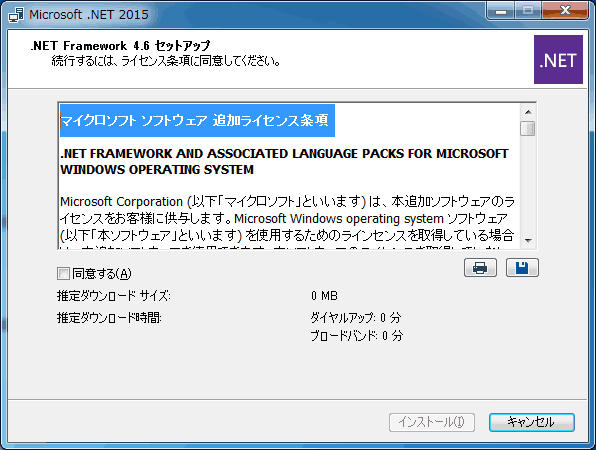
▲クリックで拡大
.NET Framework 4.6 を先入れしなかった場合
最初の120数個の更新が終わった後、2回目 (マンスリー品質ロールアップを先入れした場合は3回目) のWindows Update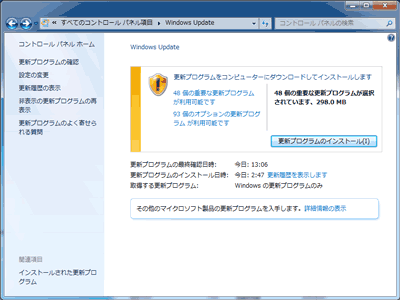
▲クリックで拡大
48個の更新が残っていた。
この48個中、約半数が.NET Framework 3.5関連の更新だった。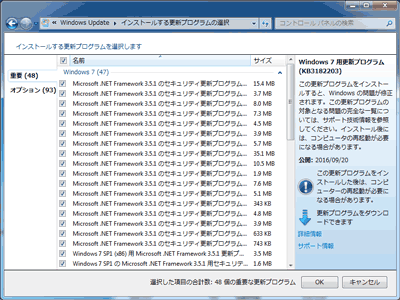
▲クリックで拡大
.NET Framework 4.6をインストールした場合、.NET Framework 3.5 用の更新プログラムが20数個から1個に減る。
この2回目の更新が15分ほど短縮できた。
マンスリー品質ロールアップ先入れする場合、KB3177467不要
インストール中のスクリーンショット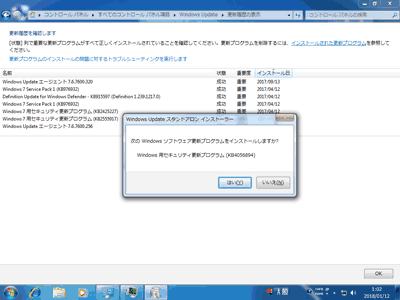
▲クリックで拡大
KB3177467をインストールしていない状態でも、最新のマンスリー品質ロールアップのインストーラーは起動する、もちろんインストールも無事実行できた。
(2017年5月頃までは、最新のマンスリー品質ロールアップの先入れは KB3177467 のインストールが前提条件だった)
1回目のWindows Update後
マンスリー品質ロールアップを先入れしてWindows Updateを行うと (1回目 約120個、の更新の後)、更新プログラムが1個だけ残る。
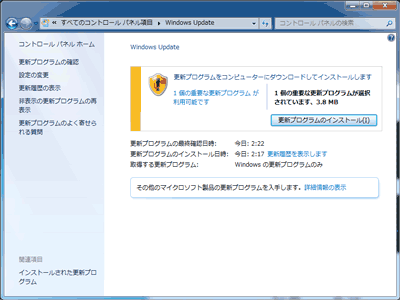
▲クリックで拡大
この残った1個が、冒頭で「絶対入れちゃダメ」と書いた KB3177467 だった。
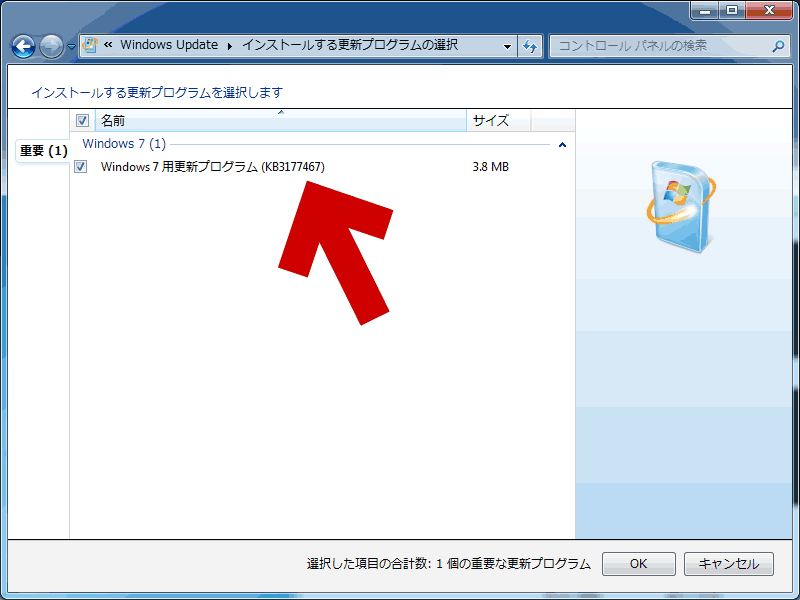
▲クリックで拡大
マンスリー品質ロールアップを先入れした場合、KB3177467 は重要な更新の中で一番最後に入れるものになるらしい。
(KB3177467更新後、PC再起動は不要)
重要な更新を全部入れた後の「オプション更新」
通常、1~2回のWindows Updateで 最初に表示された「重要な更新」120数個は全てインストールが終わる。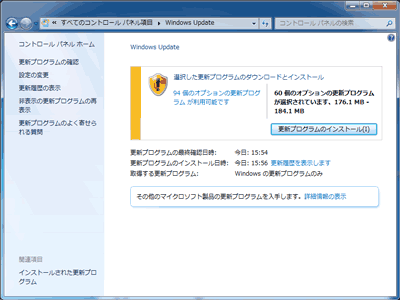
▲クリックで拡大
このタイミングでオプション更新をインストールする。
言語パックを除くと、オプション更新は全部で60個だった。
- 34個の言語パックは、合計でファイルサイズが2.3GBあり、さらに更新に3時間くらいかかる。今回はチェックを外し更新をパスした。
- .NET Framework 4.6を先入れした場合、この数はかなり減る。
オプション更新をインストールした後
オプション更新をインストールした後は、
再び「重要な更新」が4~5個、オプションが (通常は) 4個 表示される。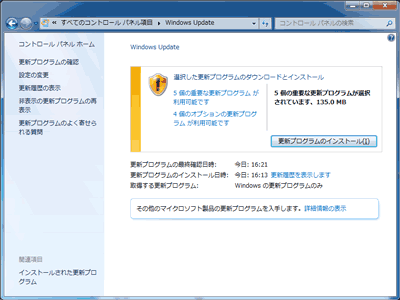
▲クリックで拡大
2018年1月現在、ここで「重要な更新」が4~5個 を一度にインストールする事はできない。
4~5回ほど検証したが、ここで必ず エラー 80070308 が発生してしまった。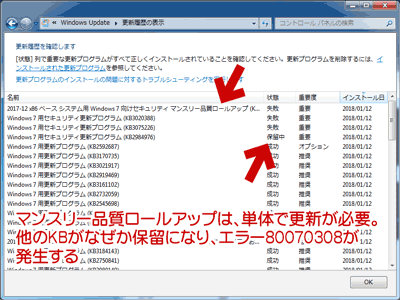
▲クリックで拡大
原因は、このタイミングでインストールされる 最新のマンスリー品質ロールアップ。
マンスリー品質ロールアップは本来であれば、このタイミングでインストールされるものらしいのだ。
- エラーを回避するには、ここでマンスリー品質ロールアップのみを選択してインストールを2回に分ける。
- ここで発生するエラー 80070308は軽微なものなので、気にしなければ PC再起動とWindows Update を数回繰り返せば全ての更新を完了できる。
- エラー 80070308 が消えなくなった場合、以下の手順に従う。
Windows Updateのエラー 80242014、80070308の対処方法
ここで表示された「重要な更新」4~5個 インストール(2回に分け更新、PC再起動2回)、「オプション更新」 4個を更新 (PC再起動1回) を行なえば、Windows 7 SP1 は最新の状態になる。
手元のメモ紹介は以上です。