まえおき不要、手順のみ知りたい場合こちら
→ ページ内リンク:無効にする手順
このページの概要
Windows 10 Creators Update では、SmartScreen を無効にする方法が従来のWindowsから変更されていて、コントロールパネルから SmartScreen の項目が消えています。
Windows 10 Creators Update では、Windows Defender セキュリティセンターの画面から SmartScreen を無効にします。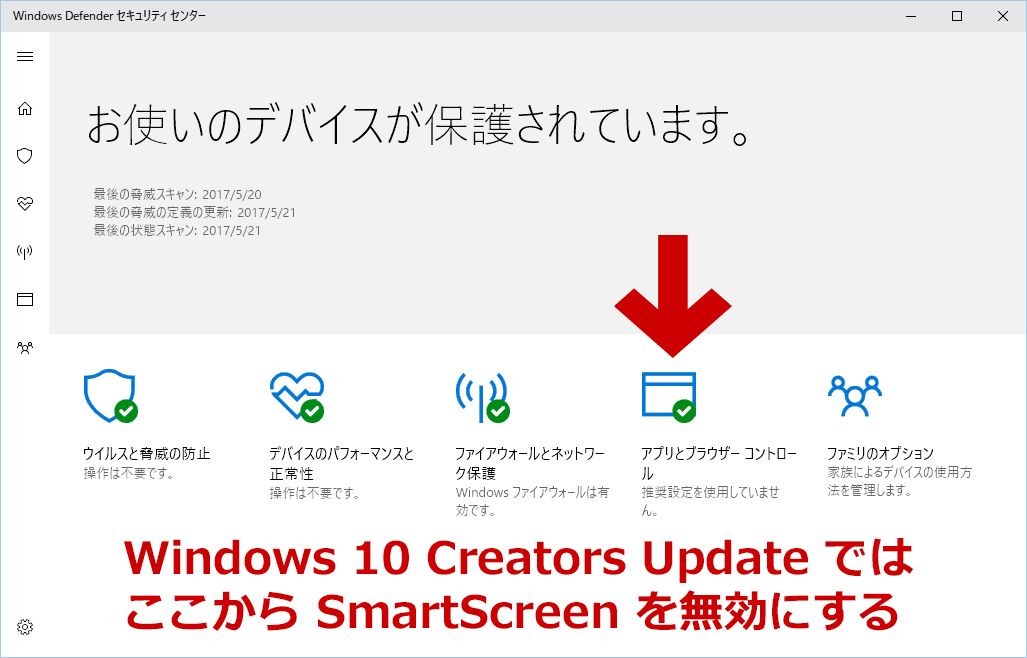
▲クリックで拡大
もう少し詳しく書くと、Windows Defender セキュリティセンター内の「アプリとブラウザー コントロール」内に SmartScreen の設定項目があります。
はじめに: 従来のWindows10 の場合
Anniversary Update 以前のSmartScreen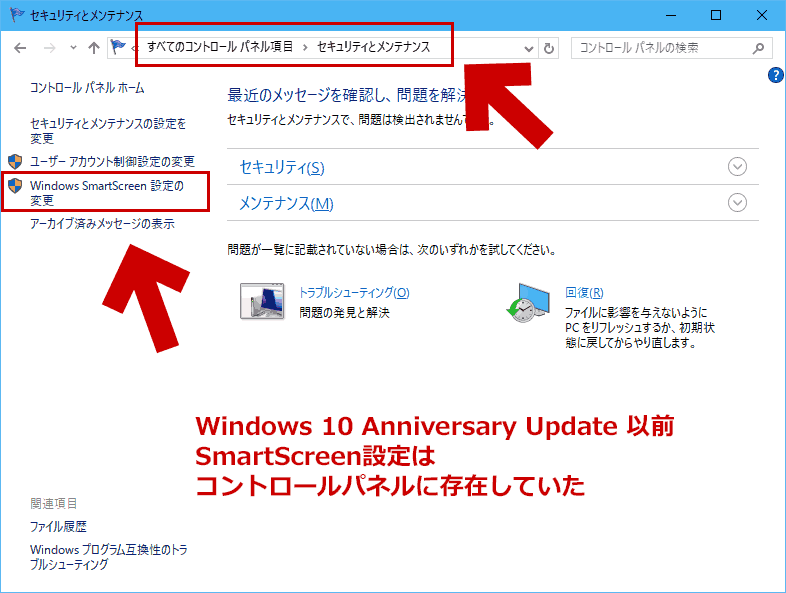
▲クリックで拡大
SmartScreen 設定はコントロールパネルに存在していましたが、Creators Updateでは ここからSmartScreen 設定が消えています。
Microsoft Edge内のSmartScreen設定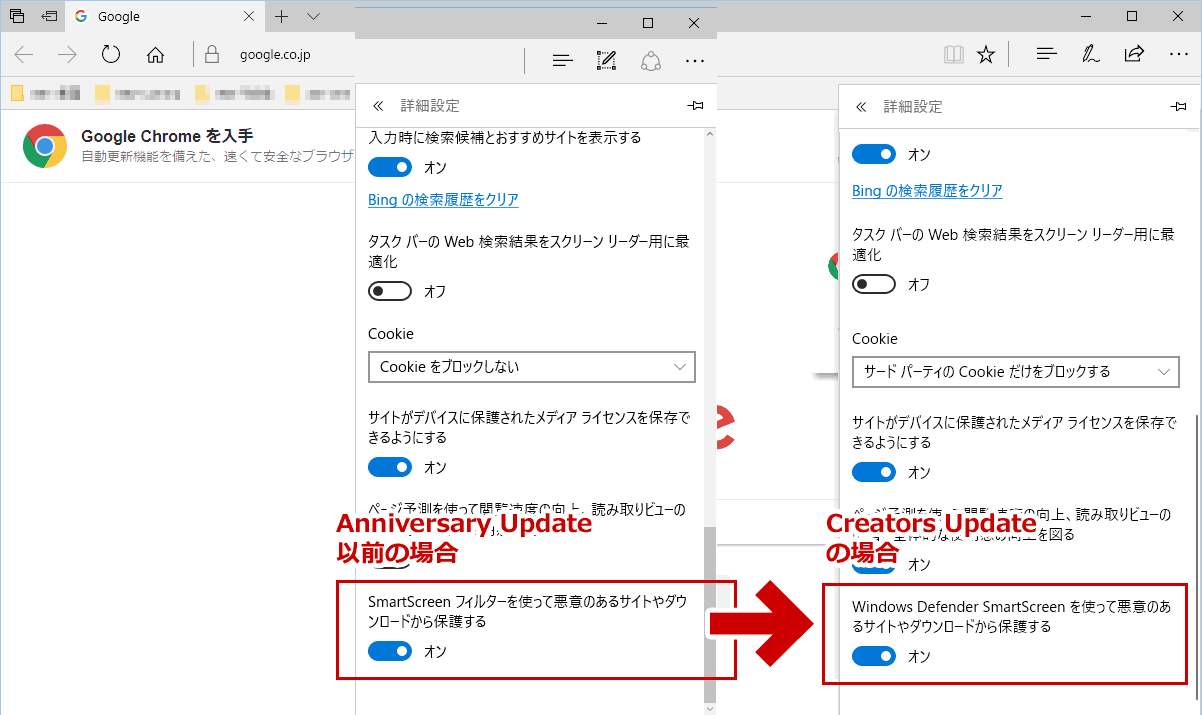
▲クリックで拡大
こちらも表示が少し異なっています。
EdgeやIEの場合、従来通りブラウザ上から設定変更が可能ですが、「SmartScreen」が「Windows Defender SmartScreen」という名称に変更になっています。
まえおきおわり。以下、実際の手順です。
SmartScreen を無効にする手順
まずはWindows10の設定画面を開きます。
はじめにデスクトップ画面で以下の操作を行います。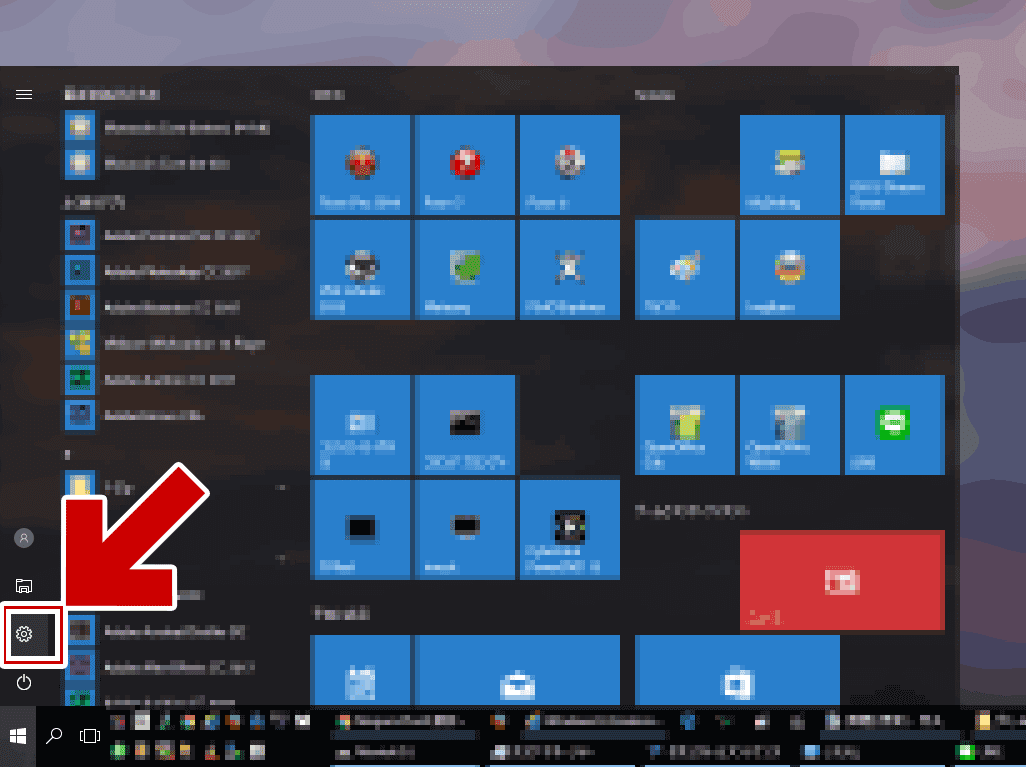
▲クリックで拡大
スタートメニューをクリックし歯車マークをクリックします。
「Windows の設定」画面が開きます。
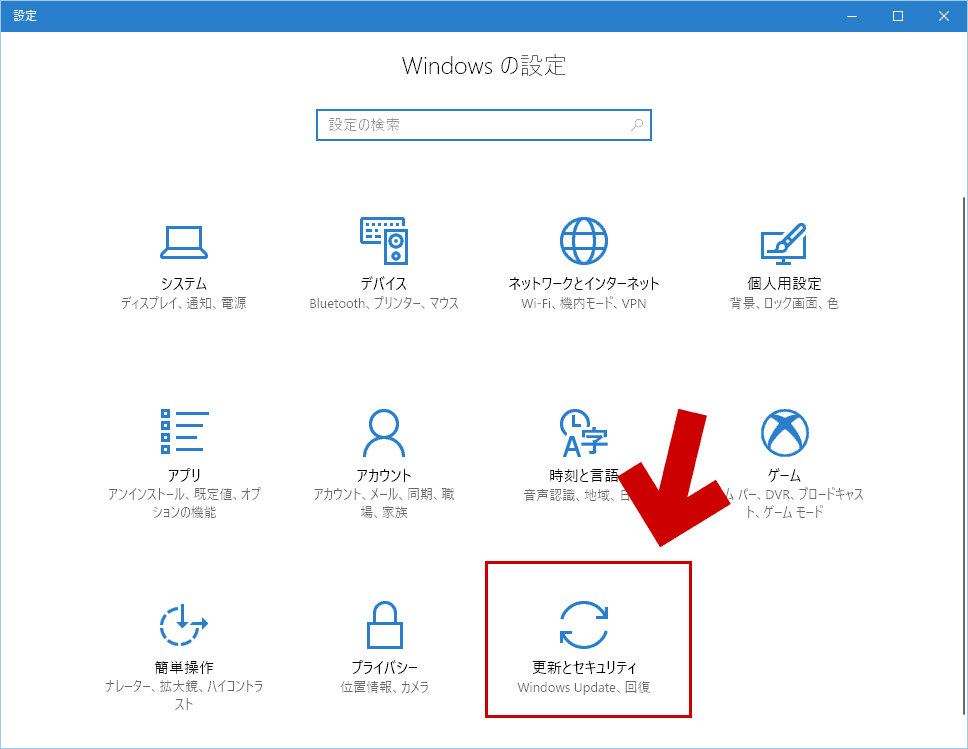
▲クリックで拡大
「更新とセキュリティ」をクリックします。
「更新とセキュリティ」が開きます。
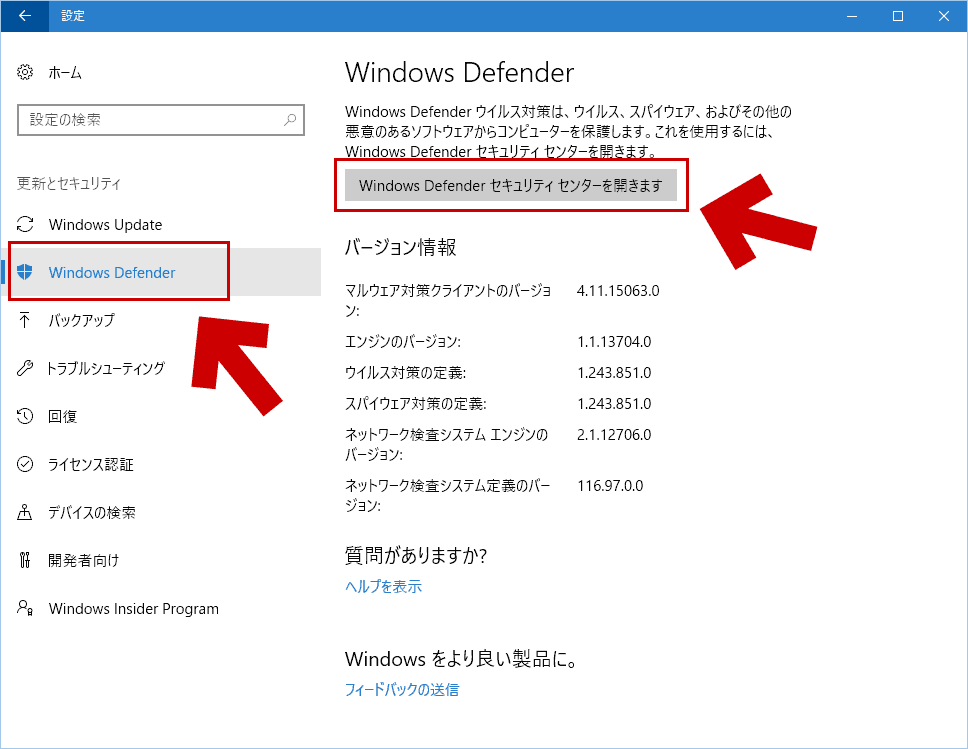
▲クリックで拡大
左側のメニューで「Windows Defender」を選択し、
右側のメニューで「Windows Defender セキュリティセンターを開きます」を選択します。
「Windows Defender セキュリティセンター」が開きます。
▲クリックで拡大
ここで「アプリとブラウザー コントロール」を選択します。
ようやくSmartScreen の設定項目が現れます。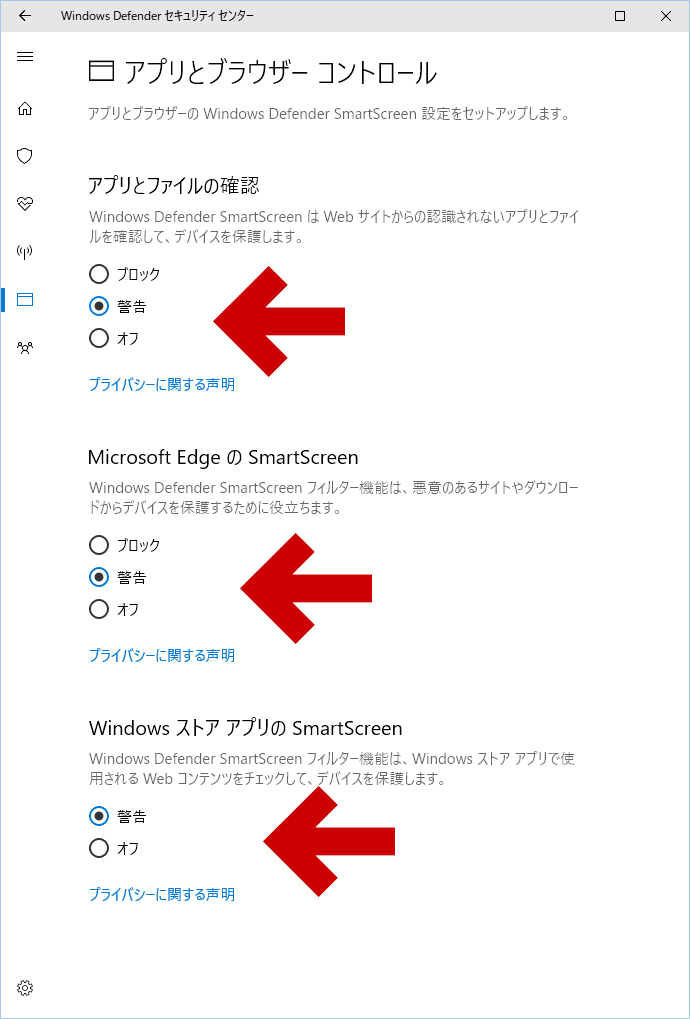
▲クリックで拡大
必要に応じて、これら設定のオンオフを切り替えます。
SmartScreenを無効にしたい場合、ここで必要な項目で「オフ」を選択すればOKです。
※SmartScreenを無効にする際、UACが反応します。管理者権限が必要です。
各項目の解説
アプリとファイルの確認
- デスクトップアプリや一般ファイル用のSmartScreenです。
古いドライバ、古いアプリが起動しない (もしくはインストールできない) 場合、ここを無効にすると起動出来るケースがあります。
Microsoft EdgeのSmartScreen
- IE や Edge 用の SmartScreenです。
安全でないWebサイトを表示すると、ブラウザが警告を出してくれます。
悪意のあるサイトやダウンロードからデバイスを保護するために役立ちます。
WindowsストアアプリのSmartScreen
- ストアアプリとそのWebコンテンツ用のSmartScreenです。
ストアアプリ用で使用されるWebコンテンツをチェックしてデバイスを保護します。
通常、「SmartScreenを無効にしたい」というのは古いドライバや古いアプリをインストールするケースになるかと思います。
この場合は「アプリとファイルの確認」のみを「オフ」にすればOKです。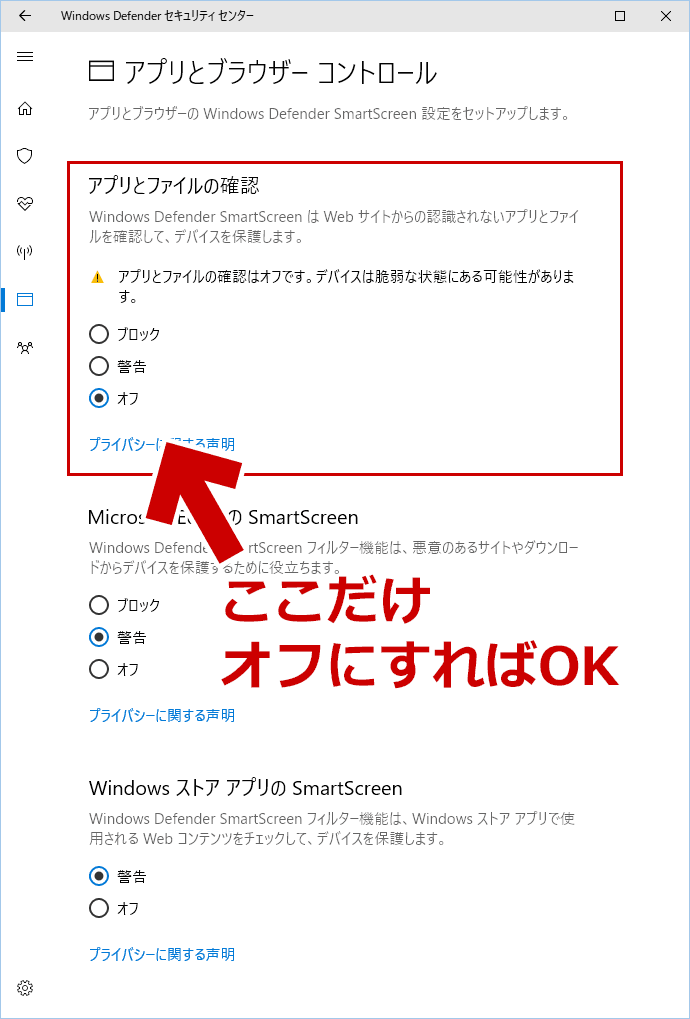
▲クリックで拡大
多くの場合、SmartScreenの無効化が必要なのは古いアプリや古いドライバのインストール時のみで、一度インストールに成功すればSmartScreenの無効化は不要です。
必要な手順が終了した後は SmartScreenの設定は元に戻してWindowsを利用するようにしましょう。
このページの解説は以上です。