Illustratorの「自由変形」と「パスの自由変形」のお話。
名前も機能も非常によく似ているが、操作方法や変形後の形状は全く別のものになる。
両者の違いは覚えているつもりなのだけどすぐ忘れちゃう。あと「パスの自由変形」のアウトラインを取る方法をたびたび思い出せなくなったりするのでメモ。
Illustratorの「自由変形」
Illustratorの「自由変形」はここから使う。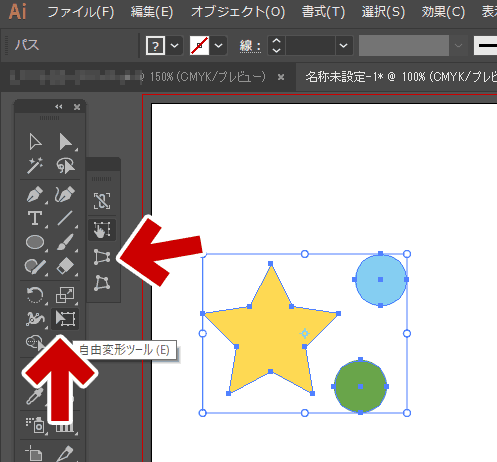
▲クリックで拡大
「自由変形」はオブジェクトを直接ドラッグして変形させる。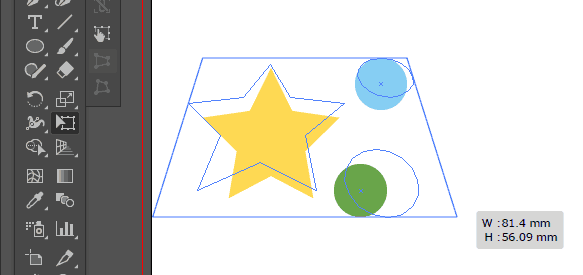
▲クリックで拡大
上図はオブジェクトを選択し、直接ドラッグしている所。
「自由変形」で変形したオブジェクト
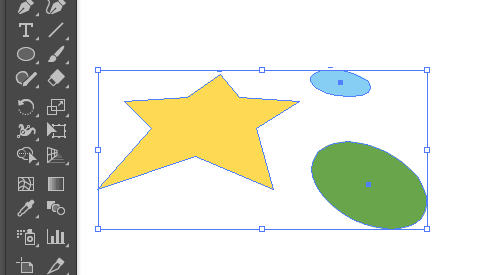
▲クリックで拡大
末広がりに変形させると、このようにオブジェクトの下側が大きくなる。
またオブジェクトのアウトラインとアピアランスは一致している。
スポンサー リンク
Illustratorの「パスの自由変形」
「パスの自由変形」はここから使う
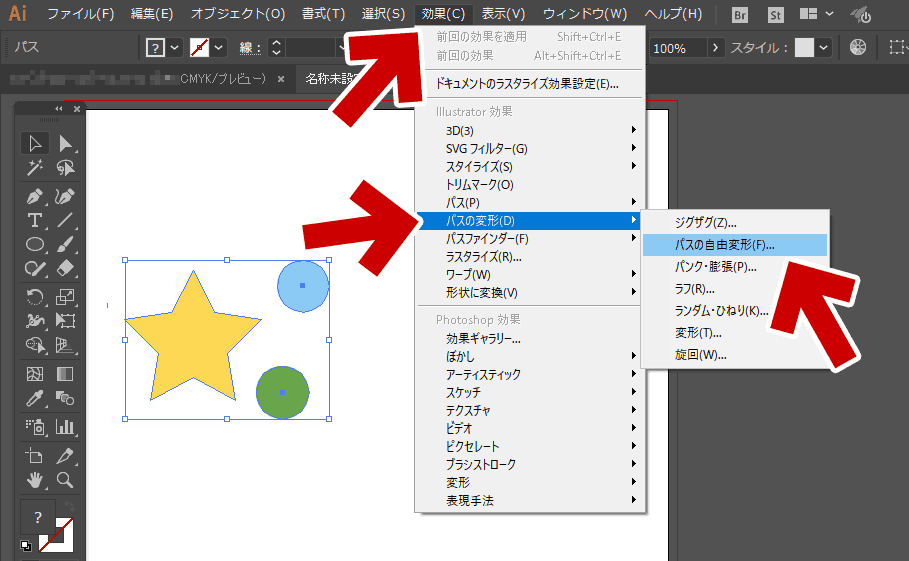
▲クリックで拡大
「効果」>「パスの変形」>「パスの自由変形」
「パスの自由変形」で編集する時の画面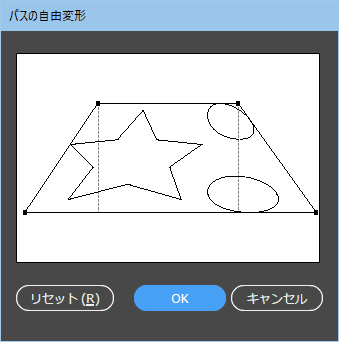
▲クリックで拡大
「パスの自由変形」は専用のダイアログが開く。
「パスの自由変形」で編集したオブジェクト
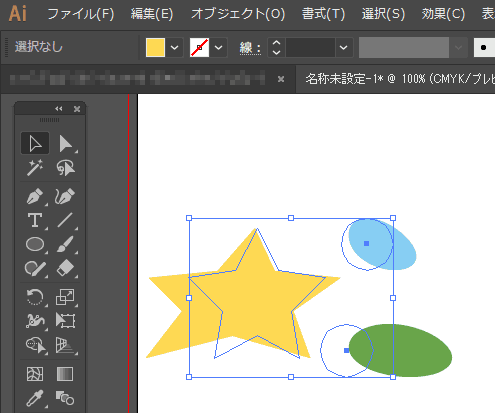
▲クリックで拡大
末広がりに変形させても、オブジェクトの下側は大きくならない。
オブジェクトのアウトラインとアピアランスは一致しない。
「パスの自由変形」で編集したオブジェクトを再編集する
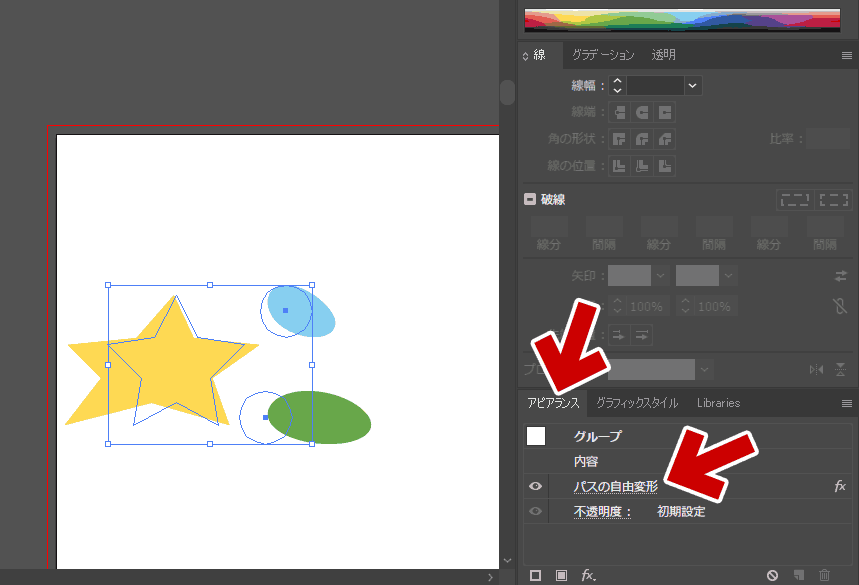
▲クリックで拡大
「パスの自由変形」で編集したオブジェクトを再編集する場合、「アピアランスウインドウ」を表示し、「パスの自由変形」をダブルクリックして編集する。
「パスの自由変形」で編集したオブジェクトのアウトラインを取る
以下の操作を行う。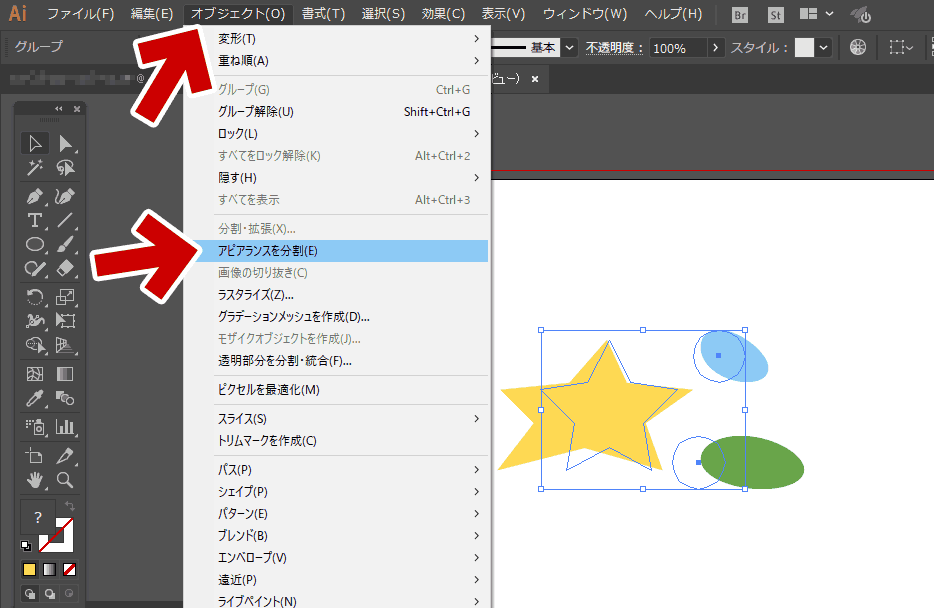
▲クリックで拡大
「パスの自由変形」で変形したオブジェクトを選択した状態で「オブジェクト」>「アピアランスを分割」を選択する
これで変形したオブジェクトのアウトラインが取れる。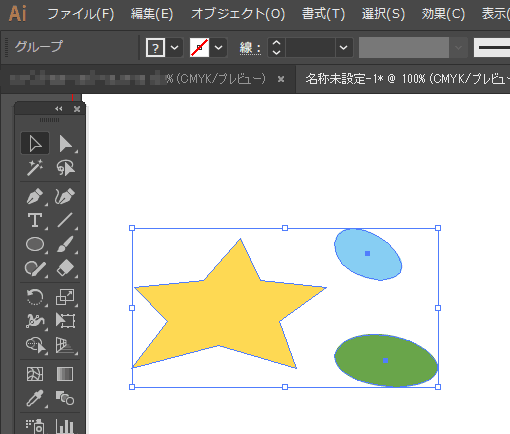
▲クリックで拡大
このページの解説は以上です。