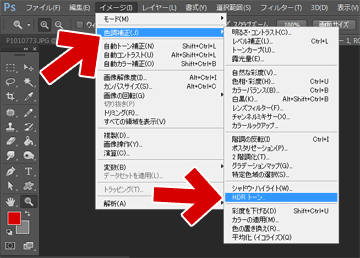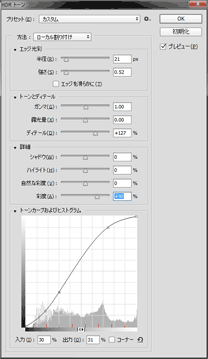2015.07.09:画像拡大リンクの誤りを修正
PhotoShopのHDRトーンが思いのほか便利だったのでメモ。
彩度、明瞭度、露光、ハイライト・シャドウ、トーンカーブの設定が一度に行え、かつ殆どオートで設定できちゃうのが凄いですねえ。
思ったより暗く撮れちゃった場合
補正前(jpg撮って出し)

▲クリックで拡大
写真メモ
西日が強烈に当たる我が家の玄関を撮影。西日の照り返しが強く、明暗差が思ったより強かった。
HDRトーンで補正した後(やりすぎ)

▲クリックで拡大
ディティールとコントラストをチョット上げただけで、メチャメチャ簡単に、実際に目で見た時よりも遥かに明るく鮮やかな仕上がりになりました。これは凄え。
他の例
思ったより暗部が引き締まらなかった写真の場合
補正前(jpg撮って出し)

▲クリックで拡大
写真メモ
神社の白い砂の強烈な照り返しを撮ってみた。色んな光がレンズに回り込んでしまい、コントラストが落ちてしまった。
HDRトーンで補正した後

▲クリックで拡大
HDRトーンの初期設定よりも、シャドウ部分をやや強めに引きしめています。
黒潰れ・白トビを極力抑えるようにローコントラストで撮影した写真が、HDRトーンを使ったら一発で撮った時の記憶以上の写真になりました。
うーん すごい。これはHDRトーンにハマってしまう人の気持ちが理解できる・・・。
HDRトーンの呼び出し方と設定
明瞭度メモ
「明瞭度」のパラメータを上げると、ガラスや金属などの質感が驚くほど良くなりますねえ。

▲この写真に写っているペットボトルの質感は、左側(HDRトーン適用前)の写りが実物そのまま。古くなり、白濁していました。
HDRトーンの「明瞭度」のパラメータを上げると、右の写真のように、新品ペットボトルのような透明感が生まれました。
注意点メモ
「白トビさせたくない・・・!」と極端に露出を抑えて撮影したデータの場合は、HDRトーンで調整するのは無理。素直にRAW現像する方が良かった。
▼同じ状況で露出を更に-1EVアンダーに振った別の写真

▲このくらい暗く撮影した場合は・・・
HDRトーンを使っても、このくらいの画像にしかならない。

▲暗部の諧調が少なすぎて、復元できない。
同じ画像データのRAWを現像してみる

▲このくらいまで明るくできる。
HDRトーンが使えるのは・・・ある程度適正露出で撮った時だけですね。
あとがき
- Adobe Camera Raw が、2015年4月のアップデートでパラメータの挙動がおかしくなってしまい、代用できそうな便利機能を探っていて発見。
- 今まではトーンカーブや彩度を変更した後からHDRを試したりしていて、この機能の良さに気が付かなかった。
- HDRトーンは、他の補正をいじる前に、最初にかける補正(もしくは他の補正は一切使わないつもりで利用する機能)なんだなあ・・・と今更のように感じました。