Illustratorで複数ページの pdf を作成する方法を紹介したページです。
[ファイル]>[ドキュメント設定]を選択し、[アートボードを編集]を使い、[新規アートボード]ボタンで複数のアートボードを作成すればOKです。
まずは[ファイル]>[ドキュメント設定]を選択します。
![Illustratorで複数ページの pdf を作成その[ファイル]>[ドキュメント設定]を選択1](https://img.tvbok.com/t/2014-09/illustrator_pdf01s.png)
▲クリックで拡大
[ドキュメント設定]内の[アートボードを編集]をクリックします。
![[ドキュメント設定]内の[アートボードを編集]をクリック1](https://img.tvbok.com/t/2014-09/illustrator_pdf02s.png)
▲クリックで拡大
メイン画面の上部メニューバーで、[新規アートボード]をクリックします。
![[新規アートボード]をクリック1](https://img.tvbok.com/t/2014-09/illustrator_pdf03s.png)
▲クリックで拡大
[新規アートボード]をクリックすると、新しいアートボードが作成できます。
新しいアートボードは、何枚でも作成できます。
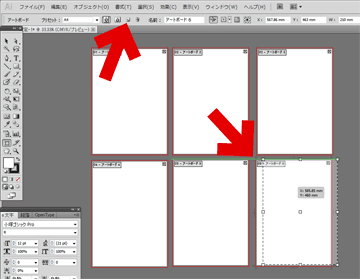
▲クリックで拡大
必要な数だけ、アートボードを作成します。
スポンサー リンク
[ウィンドウ]>[アートボード]で、アートボードウィンドウを表示させる事も可能です。
![[ウィンドウ]>[アートボード]で、アートボードウィンドウを表示](https://img.tvbok.com/t/2014-09/illustrator_pdf05s.png)
▲クリックで拡大
PDFに変換する際は、[アートボード1]から順番に連番でページ化されます。
PDFにしたいファイルを作成したら、
[ファイル]>[別名で保存]を選択します。
![[ファイル]>[別名で保存]を選択、PDFで保存](https://img.tvbok.com/t/2014-09/illustrator_pdf06s.png)
▲クリックで拡大
[ファイルの種類]を[PDF]にして保存すればOKです。
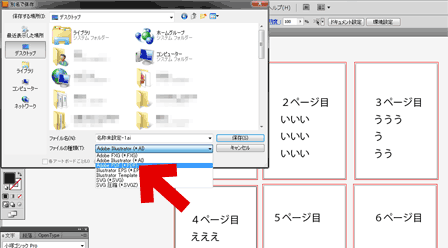
▲クリックで拡大
出来上がったファイルをAdobe Readerなどで閲覧すれば、複数ページのPDFファイルが出来上がっている事が確認できます。
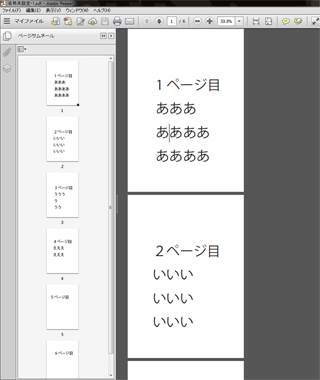
▲クリックで拡大
このページの解説は以上です。