最近、「画像を送ってください」とお願いすると、jpg、png、tiff などではなく、PDF形式でファイルが送られてくることが非常に増えた。
データのやりとりをメールやクラウドではなく、LINEやSNS経由で行う人が増えたからか、またはスマホで管理する際にPDFの方が便利だからだろうか?理由はよく分からないが、とにかく画像1枚を送ってもらえばよいのに・・・・という局面でも、PDFでファイルが届くようになったのだ。
ということで、ここから本題。
Illustrator または LibreOffice を使ってPDFの画像を抽出する手順をメモしておく。2つの手順を書いたのは、個人的な好みで、Acobat は使いたくない / ケースバイケースで使い分ける必要がありそうだから。
ちなみに、LibreOfficeはオープンソースなので無償利用が可能。アプリにお金をかけたくない場合は LibreOffice を使うとよい。
このページの内容
Illustratorを使った手順
PDFファイルを読み込んだら、まずリンクウィンドウを表示する。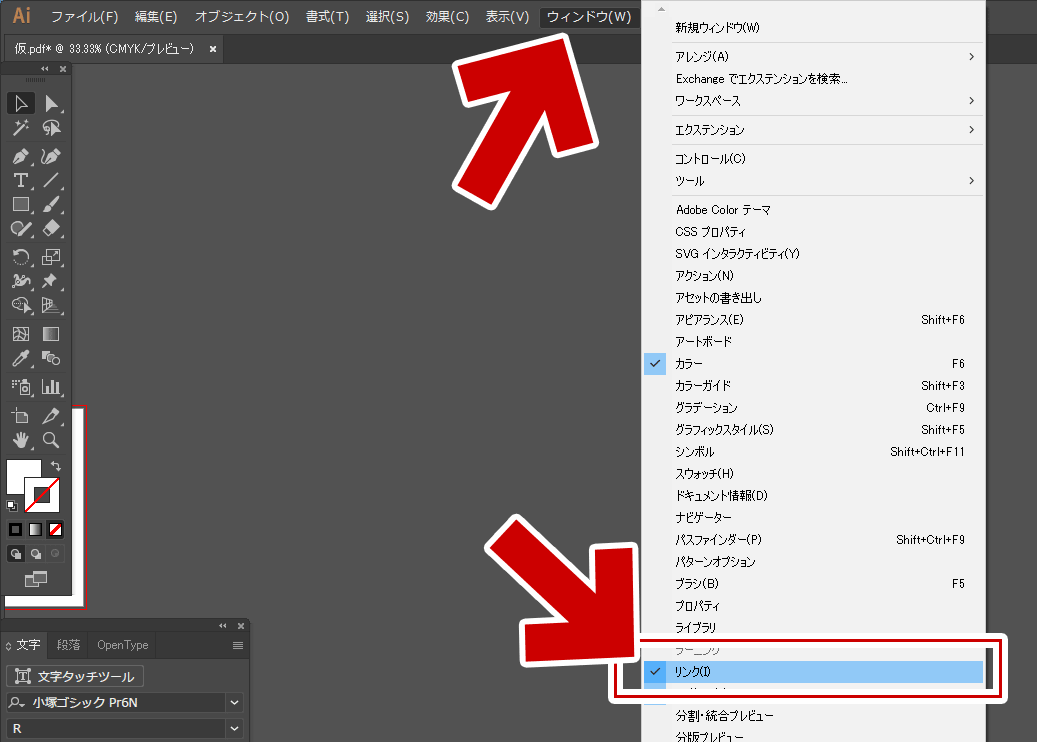
▲クリックで拡大
「ウィンドウ」>「リンク」にチェックを入れる
リンクウィンドウが開いたら、抽出したい画像を選択した状態で以下を行う。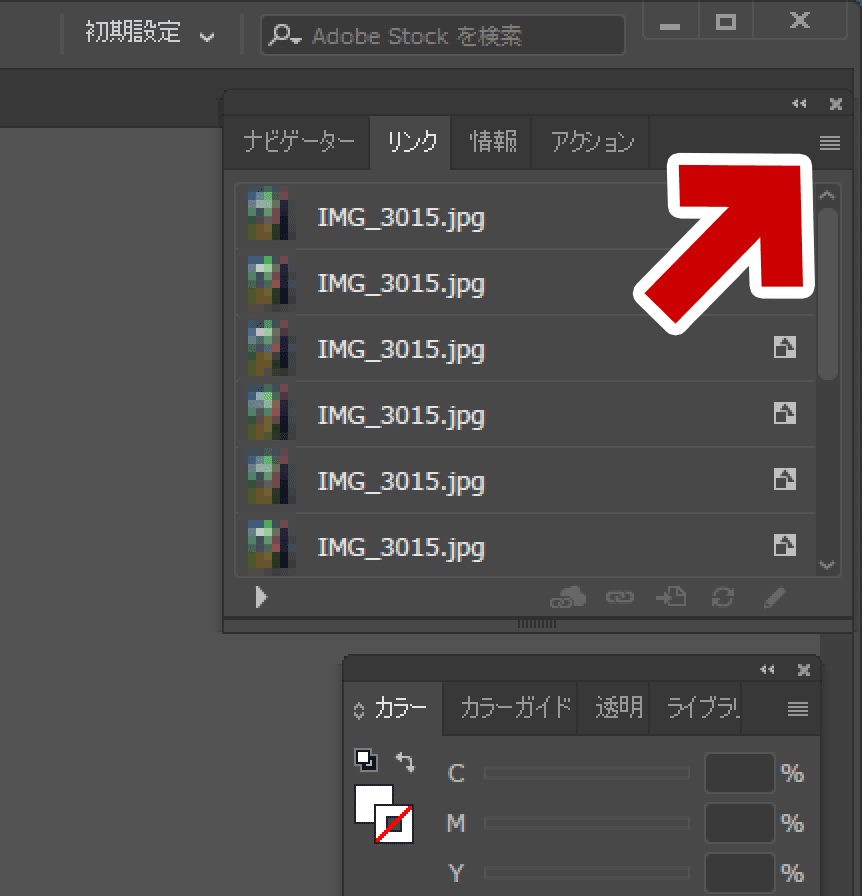
▲クリックで拡大
右上の「三」マークをクリックする。
すると以下のメニューが表示される。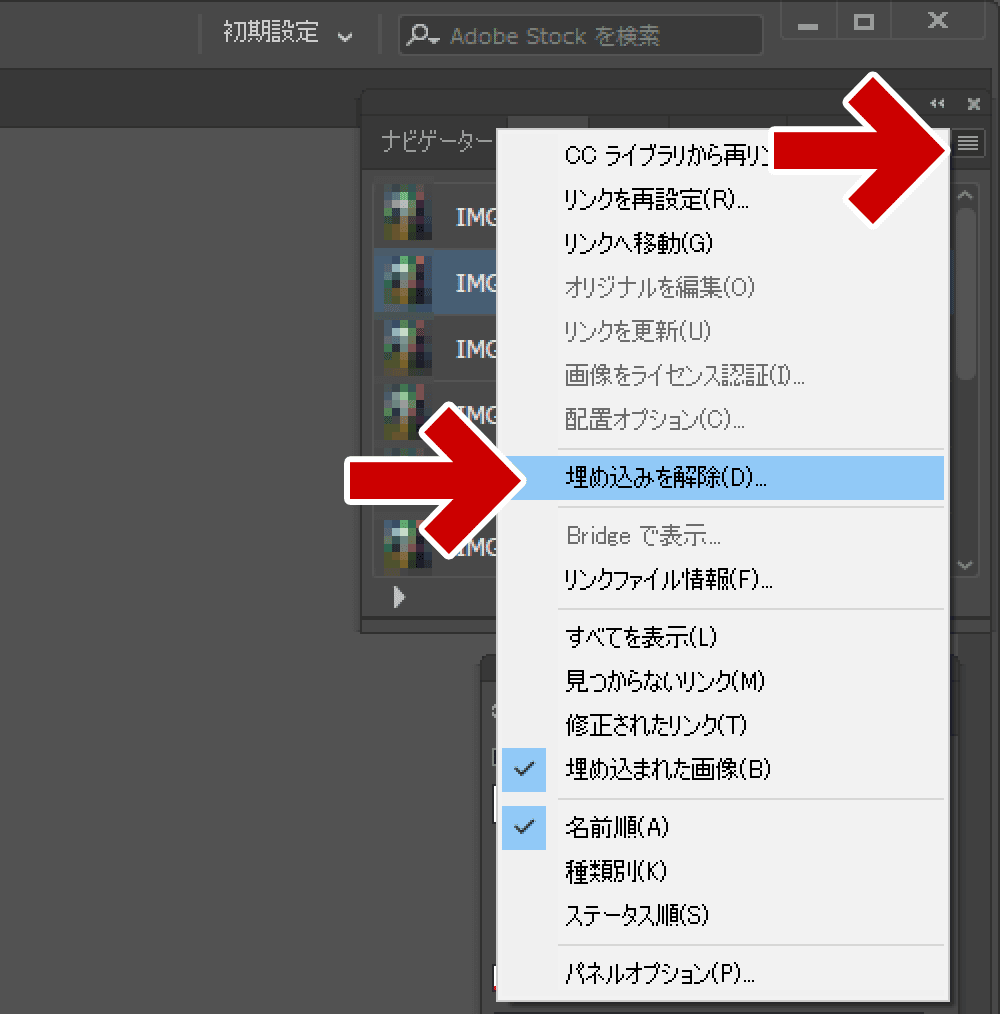
▲クリックで拡大
表示されたメニューから「埋め込みを解除」を選択する。
※複数の画像を選択していたり、画像がグループ化されていると、このメニューはグレーアウトしている。画像の抽出は1枚ずつ行う。
画像保存用のウインドウが表示される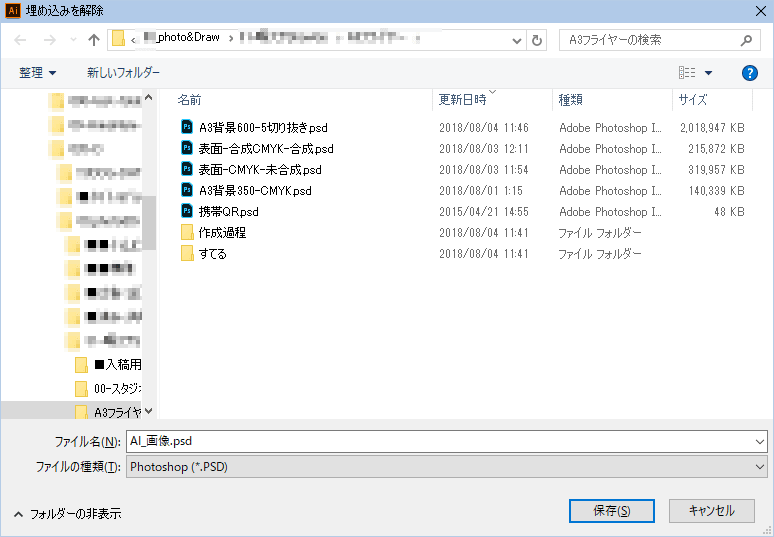
▲クリックで拡大
ここで好きなフォルダに好きなファイル名で保存すればOK。
保存するファイルの形式は psd となる。
ここで注意
Illustrator の場合、出力画像は CMYK に変換される (ドキュメントのカラーモードに依存か?)
埋め込み画像がRGBだった場合でも、出力される画像はCMYKだった。
LibreOfficeを使った手順
まず LibreOffice Draw で PDFファイルを読み込む。
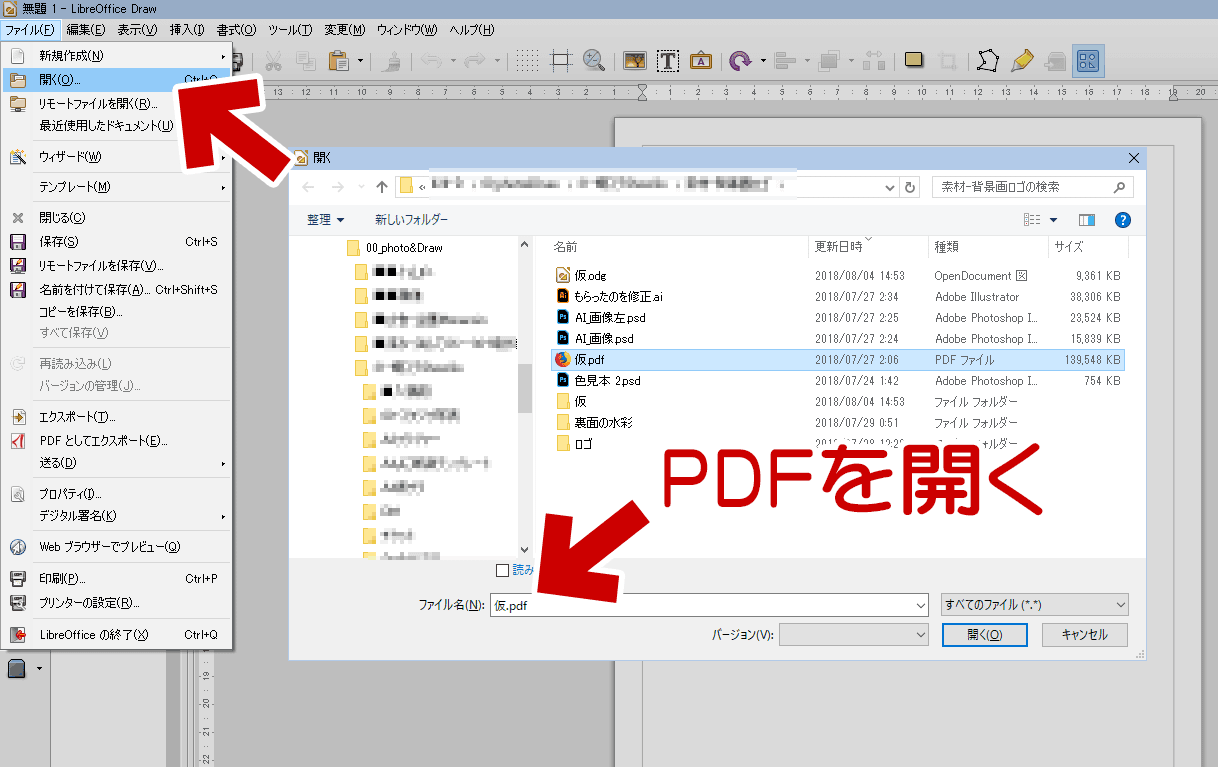
▲クリックで拡大
ファイルが無事に開いたら、「名前を付けて保存」を行う。
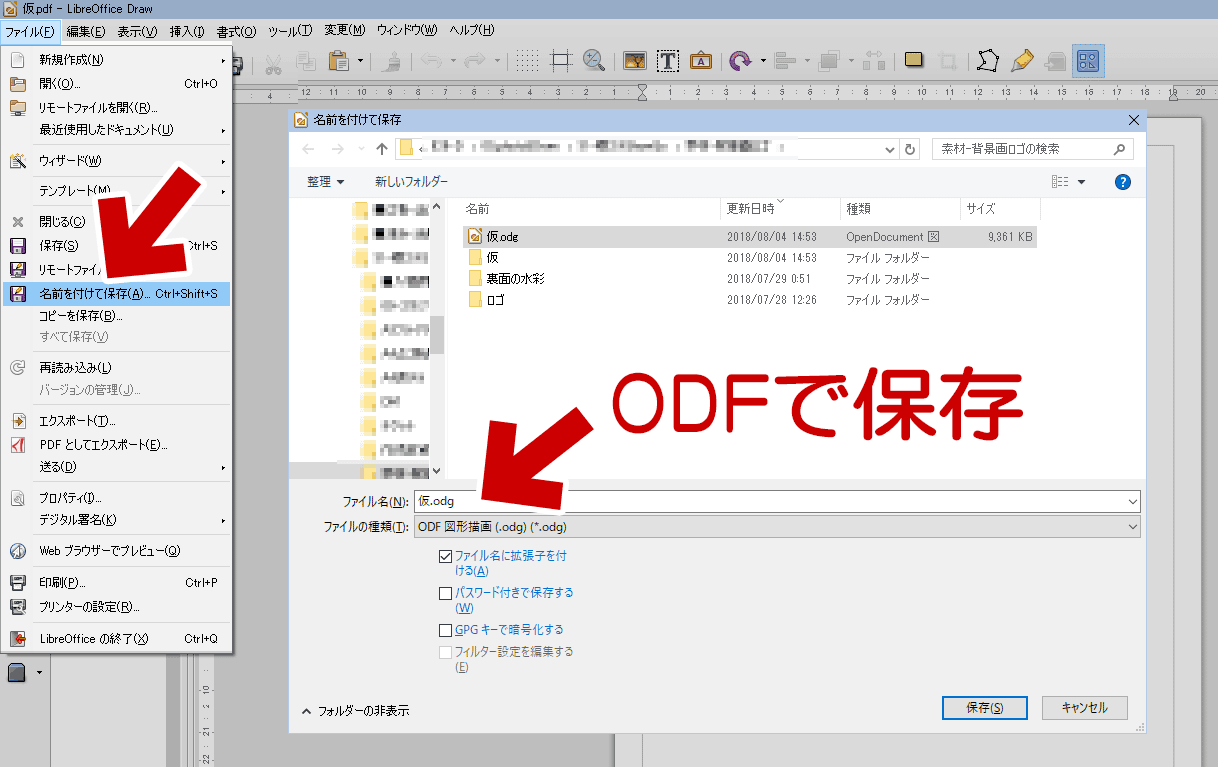
▲クリックで拡大
この時、ファイル形式はODFにする。
保存したファイルを7-Zipなどで展開する。
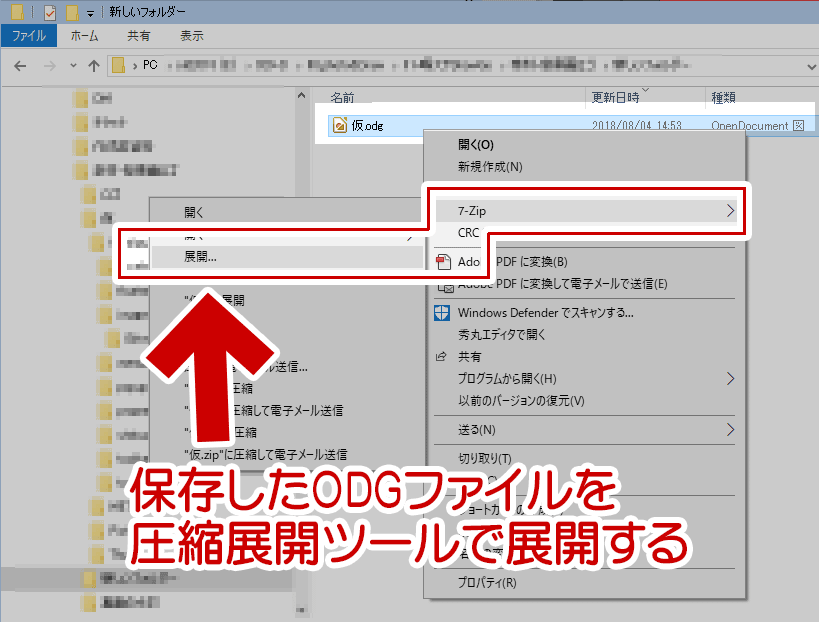
▲クリックで拡大
ODFファイルは、Zip形式で圧縮されている。大抵の圧縮展開ツールで展開できる。
直接展開できない場合は、拡張子をzipに変更する。
画像は「Pictures」フォルダ内に入っている
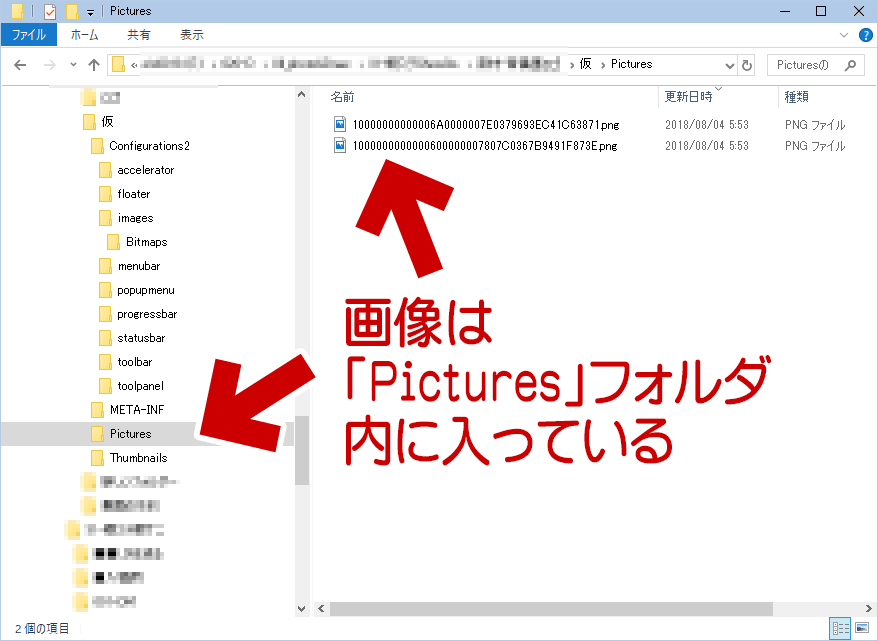
▲クリックで拡大
出力された画像は、(埋め込み画像がCMYKでも) RGB形式となっていた。
ここで注意
LibreOffice Draw の場合、png形式で出力される。
JPG形式で埋め込んだ画像でも、抽出した際は png形式となっていた。
CMYK の JPG は、RBG の png形式で出力される。
CMYK → RGB の色変換がかかるとかなり色味が変わるので注意。
Illustrator と LibreOffice、どっちを使うべきか
個人的には、「大量の画像を一気に抽出したい」という場合のみ LibreOffice を利用し、それ以外では Illustrator を利用したい。あと、埋め込まれた画像が RGB か CMYK かでも、使い分けるケースが出てきそう (画像の色味がかなり変わる)。
- Illustrator
- 画像は1枚ずつ抽出する際に便利
- 出力画像はPSD形式のCMYKで出力される
手元で確認した限り、色味の変化は軽微。
- LibreOffice
- PDFに含まれた画像を一気にすべて抽出するのに便利
ただし埋め込まれた画像が大量にある場合、ファイルを開くのにやや時間がかかるので注意 - 出力画像はPNG形式のRGBで出力される
- 埋め込み画像がCMYKの場合、色味がかなり変わるので注意
- 印刷エリア外にあるオブジェクトを確認できない場合がある。
- PDFに含まれた画像を一気にすべて抽出するのに便利
- 注意
- 上記色味の違いのチェックは、PDFをCMYKで作成した場合のもの。
- PDFをRGBで作成していた場合、色味の違和感は Illustrator の方が大きくなるかもしれない。
このページの内容は以上。