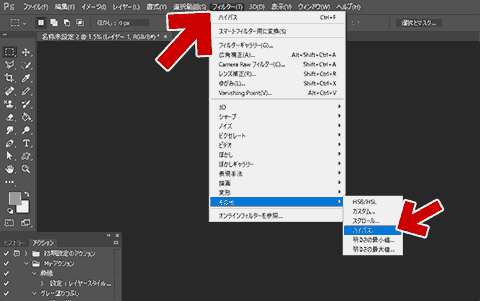Photoshopのハイパスフィルターを使った画像をオーバーレイすると、簡単かつイイ感じに画像をシャープにできるぞ・・・・!というのを発見したのでメモ。
シャープ化する前後の画像比較
▲クリックで拡大: 画像: ぱくたそで大川竜弥さんの写真を拝借。
ハイパスフィルターを使って画像をシャープ化すると、画像のなかの高周波線分の所のみがシャープ化されるような処理ができる。
シャープ化された画像は硬く、冷たい雰囲気になる。
レイヤーを重ねたり、処理の方法を工夫すれば、ソフトな雰囲気も残せる。
ハイパスフィルターの場所
適用時の画面
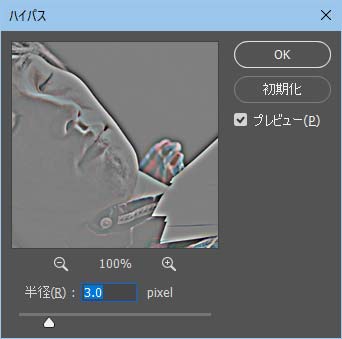
▲クリックで拡大
プレビューを見ながら「半径」を指定する。
シャープネスがかかってほしい部分だけが「グレー以外」になるよう調整すると良い。
スポンサー リンク
ハイパスフィルターを適用した画像
こんな感じになる
▲クリックで拡大
左が元画像。
右がハイパス適用後の画像。
ハイパス後の写真を、「オーバレイ」「ハードライト」「リニアライト」などを使い元画像に重ねる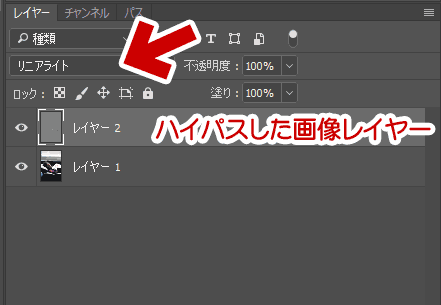
▲クリックで拡大
書き忘れたけど、元画像は複製して別レイヤーに置き、それにハイパスをかける。
この方法の面白いところ
重ね掛けがおもしろい。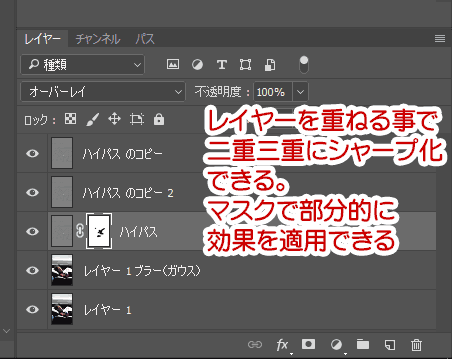
▲クリックで拡大
レイヤーを重ねる事で二重三重にシャープ化できる。
マスク処理することで、部分的に効果を適用できる。
元レイヤーをガウスブラーなどでぼかしてもおもしろい。
ハイパス処理したレイヤーの諧調を反転させると、逆にソフト化できるのもおもしろい。
あとがき&他の手順
- この方法に気が付いてから「photoshop + パイパス + シャープ」という組み合わせでネット検索したら全く同じ手法を解説したページがうじゃうじゃ出てきてビックリした。かなり定番のテクニックだった模様。
- 検索でTOPにヒットしたページ
Photoshopのレタッチでハイパスフィルタを使う凄技解説 | 株式会社LIG
ほとんど同じ手順・手法でびびった。
「ガウスブラーを掛ける時の半径はパイパスの半径に合わせる」
▲この部分は非常に参考になった。
- 検索でTOPにヒットしたページ
- そういえば今まで「photoshopで画像をシャープ化する」という行為についてネット検索した事はなかったかもしれない。
画像のシャープ化だけでも色々な手法がある事を知った。 - photoshopの「輪郭を検出」でも似たようなシャープ化が出来るんじゃないか?と試行錯誤したが難しかった。
- 仕方がないのでネット検索してみた↓
ちょっとぼんやりした画像をくっきりさせるPhotoshopのチュートリアル | コリス
なるほど。「グレースケール化」>「レベル調整」>「少しぼかす」>「黒いトコだけ範囲選択」>「元画像に重ねて選択範囲のみ抽出、シャープ化」という複雑な手順が必要になるのか。 - そして更に
輪郭を抽出して眠い写真をカリッとさせる - So What? ~ 写真生活
上記手法からさらにレベルアップしたい場合の手順。
一部手順の見直しや、焼き込みや覆い焼きといった常套手段を合わせる事で更に上のレベルの補正が可能。
- 仕方がないのでネット検索してみた↓
このページは以上。