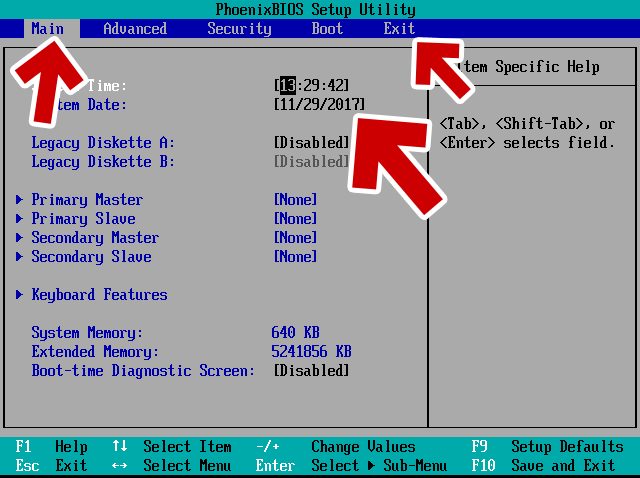Windows Update中に発生する、エラー0x80072F8F (または エラー80072F8F) の大まかな原因と、その対処方法を紹介したページです。
エラー 80072F8F 発生時のスクリーンショット
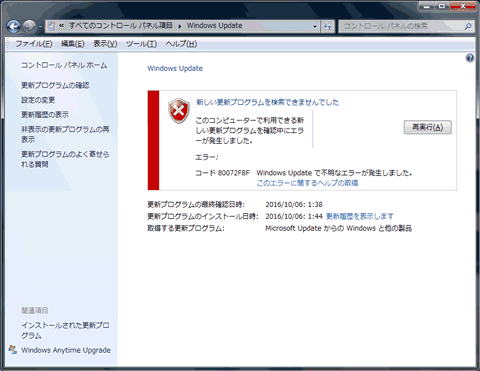
▲クリックで拡大
エラーコード「80072F8F」と共に、「このコンピュータで利用できる新しい更新プログラムを確認中にエラーが発生しました。」「Windows Update で不明なエラーが発生しました。」という表示が添えられています。
エラー0x80072F8Fのよくある原因
- 「Windows の日付と時刻」が大幅に狂っている
エラー 0x80072F8F の場合、「Windows の日付と時刻」が「実際の日付と時刻」と比較して大幅に狂っている場合に発生します。Windows内、もしくはPC内の時計を正確な時刻に合わせれば、ほとんどの場合でこの問題は解消します。
日付と時刻が大幅に狂っている場合の「ありがちな原因」
- ノートPCなどでバッテリーが完全放電してしまった。
- マザーボード上のボタン電池が切れてしまっている。
まずは上記2点、電池やバッテリーが切れて時計がリセットされたケースを疑ってみます。
今回のケースも、まさにこれでした。
※今回問題が発生したPC
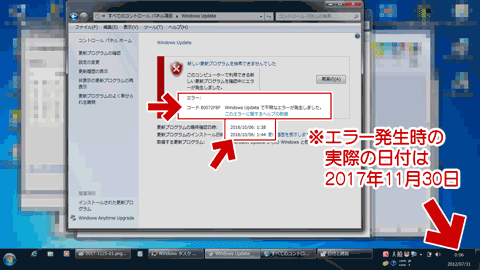
▲クリックで拡大
このPCのスクリーンショットを撮ったのは2017年11月30日ですが、Window上の時計は2012年7月31日を指しています。
- このPCは、昨年10月頃から約1年放置していたという事で、バッテリーが完全に空の状態になり、PC内部の時計を含め、BIOS設定が初期状態にリセットされていました。
以下、対処方法の紹介です。
狂った時計の直し方 (Windows上で設定)
※はじめに注意
マザーボード上のボタン電池が切れてしまっていると、PCをシャットダウンする度に再び大幅に時刻が狂うようになります。この場合は、まず電池の交換が必要になります。
まず、タスクトレイ内の時計をクリックします。
※ Windows10 で手順解説していますが、Windows7でも手順は同様です。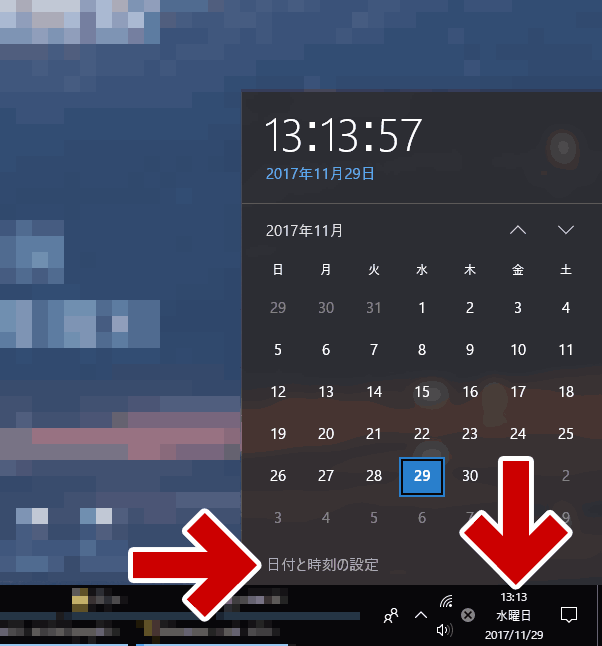
▲クリックで拡大
ここで「日付と時刻の設定」というメニューが表示されるので、それをクリックします。
次に表示される画面
Windows10の場合、以下のような画面が表示されます。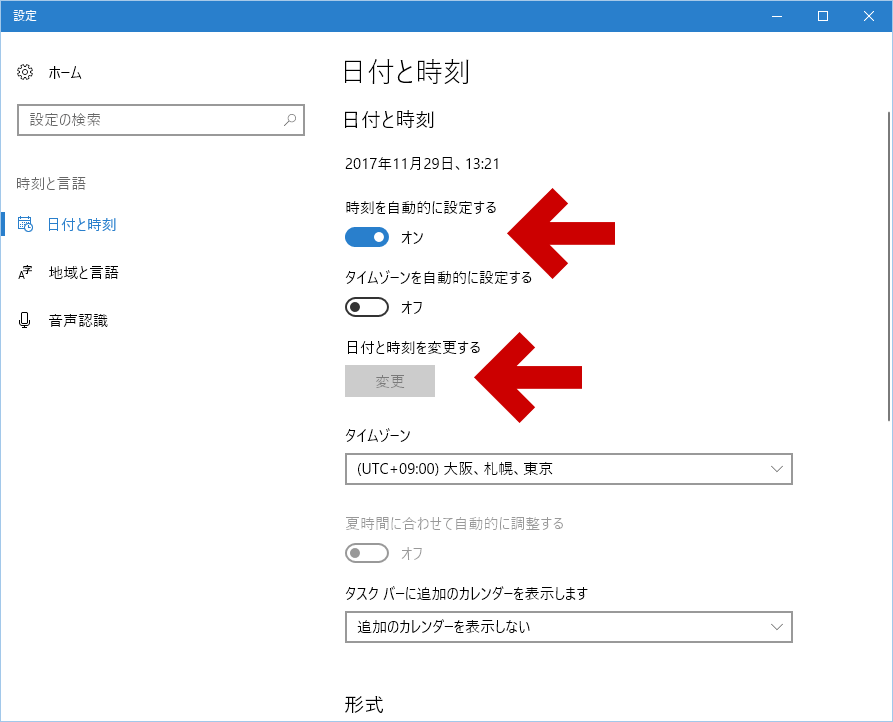
▲クリックで拡大
- インターネットに接続している場合、「時刻を自動的に設定する」をオンにして、しばらく待っていれば自動的に時刻は修正されます。
- インターネットに接続していない場合「日付と時刻を変更する」を選択し、手動で時刻を設定します。
Windows7の場合
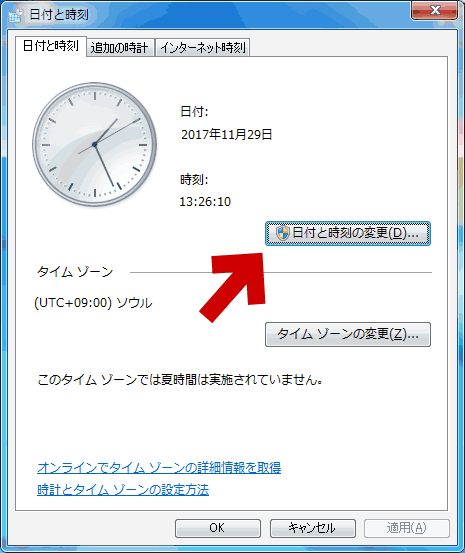
▲クリックで拡大
上図のような画面が表示されるので、「日付と時刻の変更」を選択し、手動で時刻を修正します。
狂った時計の直し方 (マザーボード上で設定)
Windows 上で時刻を修正しても再び大幅に時刻がくるってしまう場合は、マザーボード上の時計を修正します。また古くなったPCの場合、PC内部のボタン電池が切れていると思われます。電池の交換が必要です。
UEFI / BIOS の起動 方法
この手順はサイト内の別ページで手順解説しています。
- Windows 10でUEFI (BIOS) 画面を起動する手順
- パソコンメーカー別「PC起動時」に「BIOSを起動させるキー」の一覧メモ
- Windows 10でF2キーやDELキーでUEFI (BIOS) 画面を起動する手順
UEFI / BIOS を起動した後は、時刻設定できる画面を探し、正確な時刻を入力すればOKです。
- 上図はVMware (MBR) のBIOS画面です。
この画面はマザーボードメーカーによりかなり異なった表示になっています。 - 時刻の設定が終わったら、「Exit」でUEFI / BIOS を終了させます。
この時「SAVE Change」という文字が入ったメニューで終了させましょう。(設定の変更を保存して終了するため)
まだ時計が頻繁に狂う場合
ちょっと難しいですが、以下の手順で 時計の狂いを最小限に抑えることが出来ます。
→ Windowsの時計がずれる / 自動で正確に合わせる小技 (Windows 7/8.1編)
このページはここまで。
Windows上の時計が正確になれば、この「エラー0x80072F8F」はあっさり解消するはずです。このページは以上です。