2009年12月1日に日本語版がリリースされた、Avira AntiVir Personalの使い方のページです。
Avira AntiVir Personalの特徴や、インストール方法を解説したページは以下です。
≫日本語版Avira AntiVir Personalの概要・詳しいインストール方法解説
このページ
このページでは、非商用・個人利用ならば無料で使えるAvira AntiVir Personalの、
「基本的な使い方」と、「実際にウィルスが検出された場合」の対処方法を解説します。
詳細な設定方法は次項にて解説します。
≫日本語版Avira AntiVir Personal(フリー版)の使い方解説2
操作・インターフェイスは、英語版の頃と一緒
Avira AntiVir Personalは、英語版の頃と使い方は全く変わっていません。
英語版時代のサイト内での使い方解説ページは以下
≫AviraAntiVir Personal Ver.9の使い方
≫バージョンアップしたAvira AntiVir Personalを使ってみた
- 既に英語版を使っている方へ
既に英語版を利用しており、特に不自由していない人は、アップデートする必要はありません。このページには日本語化されたAviraAntiVirの画像が沢山用意してありますので、以下の解説を見て「ふーん、日本語化するとこんな訳になっているんだ」程度の参考にして下さい。
使い方1:タスクバーから常駐保護機能をオン/オフ
常駐保護の設定は、タスクバーの通知領域アイコンで設定します。
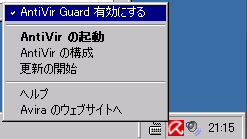
▲赤い傘のマークを右クリック。
「AntiVir Guard 有効にする」にチェックが入っていると、常駐保護が有効になっています。
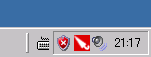
▲常駐保護機能が無効になっている時は、傘のマークが閉じています。
使い方2:個別ファイルのウイルススキャン
ネットからダウンロードした怪しいそうなファイルをスキャンしたい時などは、ダウンロードしたファイルを右クリックし、「選択したファイルをAntiVirでスキャン」を選択します。
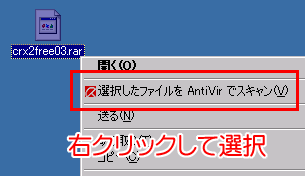
▲このように個別のファイルもスキャンできます。
.zip、.rarなど圧縮ファイルにも対応。
使い方3:メイン画面と完全スキャン
タスクバーアイコンをダブルクリックすると、Avira AntiVirが起動します。
通常は、このメイン画面のみを利用し、
1.ウィルスパターンがきちんと更新されているか確認し
2.定期的に(出来れば1週間に一度)システムの完全スキャンを行う
の二つを行えば大丈夫です。
Avira AntiVirを起動すると、以下の画面があらわれます。
まずは主な項目から解説。
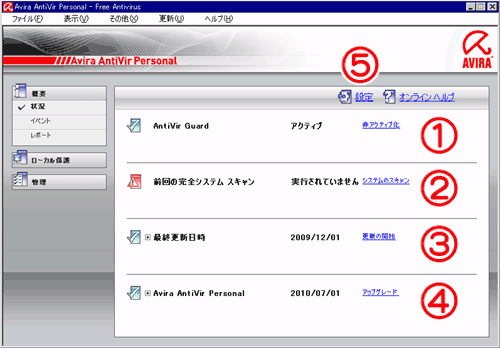
- AntiVirGuard:常駐ガード設定
アクティブ:常駐保護が有効な状態
非アクティブ:常駐保護が無効な状態
右側の青文字部分をクリックして状態を切り替えます。
AviraAntiVirが人気なのは、この常駐保護がビックリする位軽いから。
アンチウィルスソフトを作動させていない時と殆ど変わりません。
また、通常のウイルススキャンも優秀な事から、この常駐保護を無効にしてセカンドツールとして使用されている方も多いようです。 - 前回の完全システムスキャン
最後に完全スキャンした日付けが表示されています。
青文字「システムのスキャン」をクリックすると完全スキャンが実行されます。
最低でも週1回は完全スキャンするようにしましょう。
- 最終更新日時
最後にウイルスパターンをアップデートした日付けが表示されています。
青文字「更新の開始」をクリックするとアップデートが開始されます。
初期設定で1日1回自動でアップデートされるようになっています。
なるべく毎日アップデートを行うように心がけましょう。 - AviraAntiVirPersonal:ライセンスの有効期限
表示されている日付けまで、無償でウィルスパターンのアップデートを受ける事が出来ます。期限が切れた場合も、通常は(4週間前に)自動でライセンスの延長が行われます。稀にメールでお知らせが来たり、手動でライセンスの延長を行う必要が出てきます。≫AviraAntivirusがアップデート出来なくなった - 設定
ここをクリックすると詳細設定画面に移ります。
ウイルススキャンや、常駐保護の詳細な設定を行う事が出来ます。
慣れてきたらこの設定も自分好みにカスタマイズしてみましょう。
(このページ中段、使い方6で解説)
使い方4:ウィルススキャンの方法・ウイルス発見後の対処方法
ウイルススキャンは、上の説明の(2)より行います。
以下、実際にPCにウィルスが混入していた場合の操作方法です。
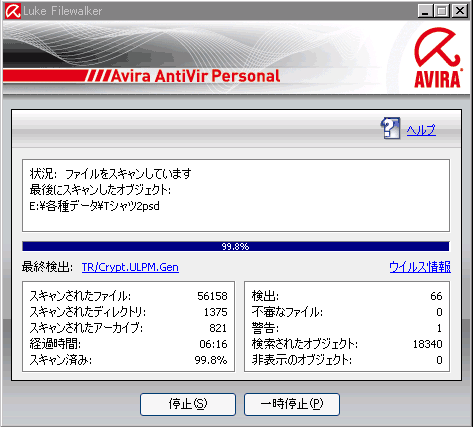
▲続々とウィルスが検出されていきます。(画面内では66個)
初期設定のまま利用していると、一通りスキャンが終了した後、以下の様に発見したウイルスの一覧が表示されます。
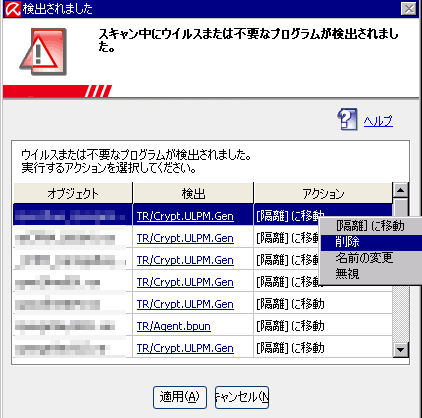
▲検出したウイルスをどう対処するかを決定するダイアログボックスが表示されます。
各ウイルス一つ一つ、右クリックして対処方法を決定します。
(初期設定では「隔離フォルダに移動」になっています。そのまま「適用」ボタンを押せば大丈夫です。)
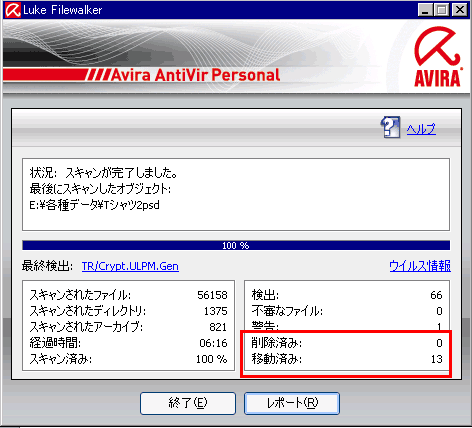
▲ウイルスの隔離・削除が終了すると、上記の様に「削除済み」「移動済み」の項目に、対処できたウイルスの数が表示されます。
ウイルスの検出数と、「削除済み」「移動済み」のウイルスの数が合わない時は、「レポート」ボタンを押して残りの検出ファイルがどうなっているかの確認をしましょう。(大抵は圧縮ファイルの内部に潜むウィルスを検知した事による重複カウントです。)
注意:もしウイルスが発見された場合は、何らかの被害が発生していないかのチェックも十分に行いましょう。
ウイルスが削除できたか心配ならば、再度完全スキャンを行う
上記の様に「削除済み」「移動済み」ウイルスと、検出ウイルスの数に差がありすぎて心配な方は、もう一度「システムの完全スキャン」を行ってみましょう。
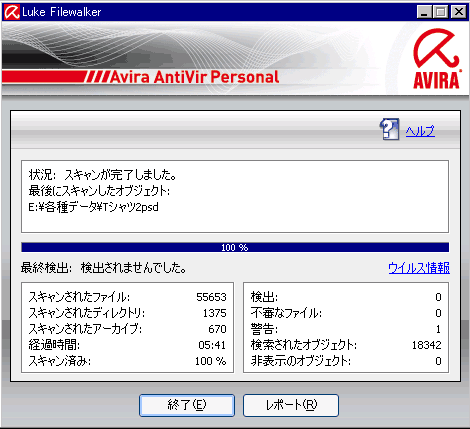
▲通常はこのようにウイルスは検出されず、正常に終了するはず。
ここで再度ウイルスが検知されたり、検出後に隔離や削除の出来ないようなウィルスが発見された場合は、直ちにPCをネットから切断し、できれば別の環境からウイルスの情報を検索してみましょう。悪質なウィルスとして、何か情報が出回っている場合が多いです。そのような場合は、個別に対処が必要になります。
FAQ:警告が出ていて気になるんだけど?
ちなみに「警告」にpagefile.sysやhiberfil.sysが含まれていても心配する必要はありません。
Windowsのシステムが利用しているため・ファイルが大きすぎる為などの理由で、Avira AntiVirから開けない場合が殆どです。
FAQ:ウイルスじゃないファイルにも反応している気がするんだけど?
AviraAntiVirは「未知のウィルスへの対応機能」で、「ウィルスっぽいファイル」にも反応します。「これ、ウィルスじゃないだろ・・・?」と思った場合には一旦「アクセスの拒否」を選んで、ネット上で情報を収集してみましょう。誤検出もそれなりに発生します。
「未知のウィルス」は、「不審なファイル」として検出されます。以下をお読み下さい。
使い方5:不審なファイルが検出された
AviraAntiVirにはヒューリスティック、未知のウイルスやウイルスと疑わしいファイルを検出する為の機能が付いています。これに反応したファイルは「不審なファイル」として検出されます。
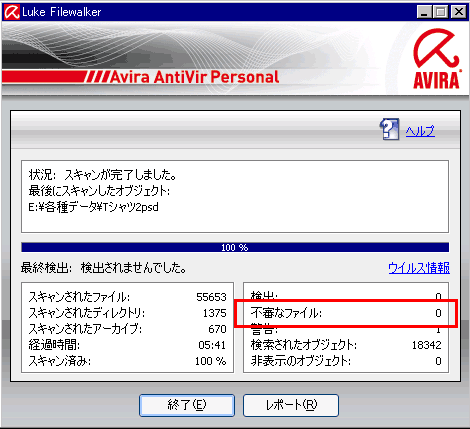
▲「未知のウイルス」は、上図赤枠「不審なファイル」に検出数が報告されます。
検出した不審なファイルは、ウイルスを検出した場合と同様の手順で対処を行います。
明らかに誤検出な場合は「無視」にしてOKです。
また誤検出が多い場合は、詳細設定画面から検出レベルを低く設定します。
使い方6:常駐保護でウイルスを発見した場合
常駐保護機能がオンになっていると、ウイルス付きのメールやファイルをダウンロードした時、以下の様な画面が現れます。
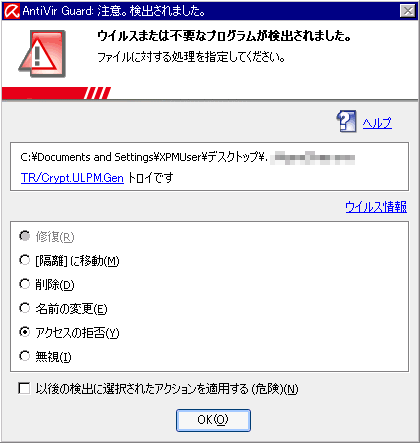
▲上記の選択肢の中から、自分で適切なものを選びます。
既にPC内にウイルスファイルが存在した場合は、フォルダやファイルにアクセスした時点で上記画面が現れます。
こちらも時々「未知のウイルスに対する脅威」を防ぐ為、誤検出が発生します。明らかに誤検出だと思われる場合は「無視」でもOKですが、通常は「アクセスの拒否」を指定し、ネットでウイルス情報を検索し、その後削除を行います。
「基本的な使い方」と、「実際にウィルスが検出された場合」の対処方法はこれで終わり
以上でAvira AntiVirの基本的な使い方と、実際にウィルスが検出された場合の対処方法の解説は終わりです。
次項では、Avira AntiVirの詳細設定画面の解説を行います。
≫日本語版Avira AntiVir Personal(フリー版)の使い方解説2