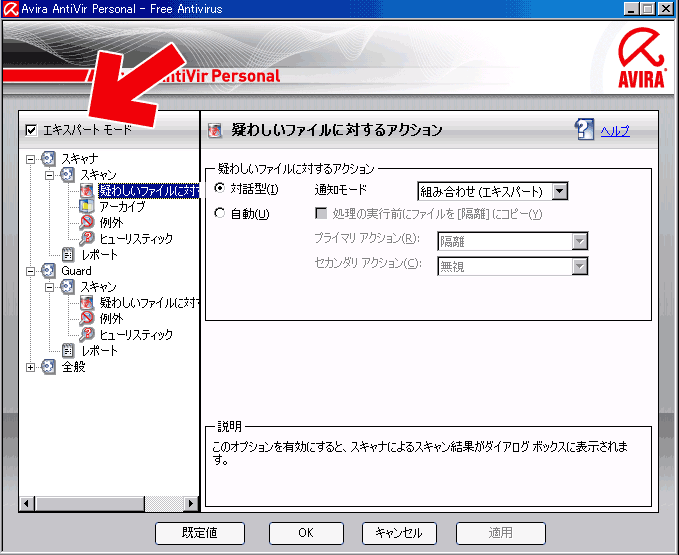このページは2009年12月1日にリリースされた、日本語版Avira AntiVir Personalの「ローカル保護」・「エキスパートモード」の使い方を解説したページです。
Avira AntiVirの基本的な使い方や、特徴・インストール方法を解説したページは以下です。
≫日本語版Avira AntiVir Personalの概要・詳しいインストール方法解説
≫日本語版Avira AntiVir Personal(フリー版)の使い方解説1
このページの情報で、Avira AntiVirをさらに便利に使いこなして貰えればと思います。
Avira AntiVirの使い方1:ローカル保護設定とウイルススキャン
「ローカル保護設定」を使うと、個別のドライブ、マイドキュメントのみ、USBなどリムーバブルドライブのみなど、個別にウィルスチェックを行うことも可能です。下段で解説している詳細設定を変更することで圧縮ファイルの中身のウィルスチェックを省略し、高速スキャンを行うことも可能です。
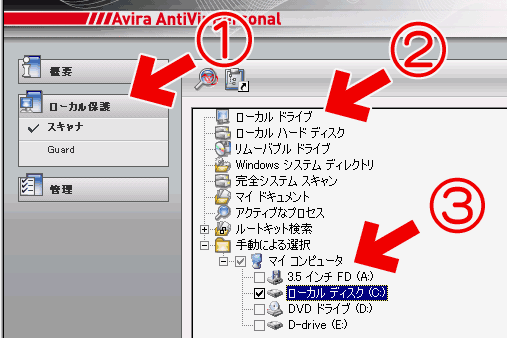
(1)ローカル保護ボタンをクリック、スキャナを押すと、完全スキャンで行う各種スキャンを個別で行う事が出来ます。(各項目で右クリック⇒メニュー出現)
(2)ローカルドライブ、他
ここを右クリック、スキャンする事でローカルドライブのみ、リムーバブルドライブのみ、Windowsシステムのみ等々、個別のウイルススキャンが出来ます。
「圧縮ファイルスキャンの無視」設定で高速スキャンも行えます。
(3)手動による選択(重要)
各ドライブの詳細設定(以下「詳細設定画面」に記述)を反映させる為には、ここで各ドライブにチェックを入れる必要があるようです。
例外設定などはここを有効にしないと作動しません。
チェックは二段階で黒、緑がありますが、違いが良く分かりません。
詳細設定画面
Avira AntiVirはの詳細は、メイン画面右上の「設定ボタン」を押して設定します。
スキャン・常駐保護共に、特定のファイルやドライブを除外し、より高速・軽快に作動させることが可能です。
- スキャナ
ウイルススキャン時の設定が出来ます。
- スキャン
とりあえず「スマートなファイルタイプ判別」使用すると便利。

▲こんなカンジ。
各項目、マウスカーソルを乗せると赤枠の中に詳しい説明が表示されます。
このページで細かい解説は不要。Aviraの操作画面に必要な解説は表示されます。
- 以下、細かい画像の表示は省略します
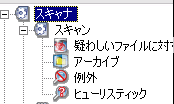
- 疑わしいファイルに対するアクション
組み合わせ(エキスパート含む)
スキャン終了後一括でウイルスチェック出来て便利。
個別
ウイルス発見の度ダイアログ表示。個別対応 - アーカイブ
「アーカイブをスキャン」のチェックを外すと、圧縮ファイルの中身をスキャン対象から外します。Ver.9では完全スキャン時は無効になるようです。 - 例外設定
ここで指定したフォルダ、ドライブはウイルススキャンの検出対象から外す事が出来ます。ドライブを直に指定すると、直下のファイルのみが対象になります。各フォルダは別個に指定する必要があります。
- ヒューリスティック
過去の経験にしたがって、ウイルスの疑いのあるファイルを検出する設定。Highにするとかなり誤検出が激しいので、MediumかLowで十分。
- 疑わしいファイルに対するアクション
- スキャン
- ガード
ここで常駐保護の設定を行います
こちらも下記赤枠内に詳しい解説が表示されるので、そこを読めば理解できます。
- スキャン
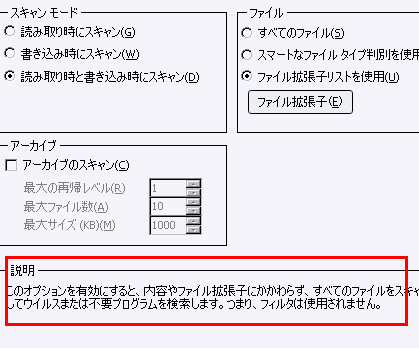
私の場合、万全を期して「読み込み・書き込み、両方チェック」を選択。
右側のファイル設定で拡張機能を有効に、下段のアーカイブ設定で圧縮ファイル内の常駐保護はOFFにしました。
- その他の項目の解説
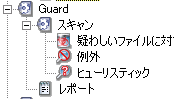
- 疑わしいファイルに対するアクション
イベントログを取るかどうか。一応ONがお勧めです。 - 例外
常駐保護機能を無効にするドライブやフォルダを指定出来ます。
スキャン機能と違い、ドライブ丸ごと指定できます。
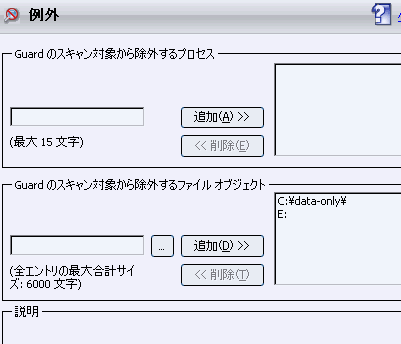
▲上段「Guardのスキャン対象から除外するプロセス」は、常駐保護から外すプロセスを指定、下段「Guardのスキャン対象から除外するファイル・オブジェクト」は、常駐保護から外すファイル、ドライブを指定します。
1.作動中のプロセスを例外設定するのはお勧めできません。
2.大量のファイルを読み込むアプリケーションは、フォルダごと除外
すると、かなり高速になります(私の場合Poser)
3.外付けHDDなどは無効指定をしておかないと、接続後PCが
ハングしたような状態に陥る事があります。 - ヒューリスティック
スキャンと同様、過去の経験に従って疑わしいファイルを検出する設定です。一応有効にして使うのが推奨です。
- その他の項目の解説
- スキャン
- 全般
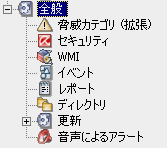
その他全般的な各種設定項目がここに納められています。
私が変更して使用している主な項目のみ記します。
- 脅威カテゴリ
初期設定では、一般的なウイルスのみチェックする設定になっています。
全てチェックする事で、検出力はさらに高くなります。
アドウェア・スパイウェアを別ツールでチェックしている場合などは、該当項目をOFFにする事も出来ます。 - 音声によるアラート
Avira AntiVirのウイルス発見時のサウンドはPC BEEP音で、結構不快なサウンドです。ここから別サウンドに切り替えて使用しています。
- 脅威カテゴリ
以上で詳細設定画面の解説を終わります。
除外設定の注意点
1.メイン画面からの完全スキャンでは、アーカイブ内のスキャンも強制スキャンです。
アーカイブ内スキャンをしたくない場合は
「アーカイブのスキャン」のチェックを外して「ローカル保護」≫「ローカルドライブ」のスキャンを選択すること。
2.「スキャンの除外設定」はドライブ丸ごと指定が出来ない。
メイン画面からの完全スキャン、Local Driveスキャン、どちらもダメ。
あとがき
以上で日本語化したAvira AntiVirの使い方解説は終了です。
初期設定のまま使っても十分軽くて高性能なアンチウイルスソフトですが、自分のPC環境に合わせて設定することで、更に軽快に作動させることが可能です。
このページを読んでいただいた方の設定の手助けになれば幸いです。