ビデオカードやプリンタのドライバがコンフリクト(衝突)している時は、Windowsの作動はかなり重くなります。これを解消するには、ドライバを再インストール・再設定する必要があります。またドライバを再インストールする前に以前のドライバを完全に削除する必要があるケースがあります。
注意:
このページの項目は心当たりが無い場合は「必ず行う」必要はありません。
ドライバの完全削除を行っても必ずXPが高速化する訳ではありません。
ただし、ここまでで解説した「セキュリティーソフトの見直し」、「Cドライブに余裕を作る」を実行しても、「まだOSが重いと感じる場合」はドライバの重複が原因である事が良くあるので、そんな場合は是非ためしてみましょう。
また、不必要なアプリケーションや、機能の重複しているアプリケーションの具体的な削除方法もこのページで解説を行います。
チェック項目
- ビデオカードドライバの完全削除と正しいドライバアップデート方法
- 正しいプリンタドライバの削除方法
- ATOKを使っているなら、MS-IMEは削除しちゃおう。
- ウインドウズ標準のコンポーネントも削除しよう
- WindowsMessengerを削除しよう
- モデムドライバを削除しよう
- DVDライティングソフトのバッティングを疑おう
- コーデック類の整理をしよう
ビデオカードドライバの完全削除と正しいドライバアップデート方法
(共通&重要)ビデオカードのドライバは、完全にアンインストールせずに新しいドライバを導入すると、PCの調子自体が悪くなる事があります。ビデオカードのみを買い換えた場合も同様な現象が起きる事があります。(経験上、4~5回に1回はこれが原因でパフォーマンスが落ちる感じです)
注意:
ビデオカードのドライバはWindowsのシステムの根幹部分に関わるドライバなので、インストールする時も、アンインストールする時も、ネット接続を切り、セキュリティソフトをOFFにした状態で行いましょう。
用意するもの
Driver Sweeper
Windows 2000/XP/Vista、64bit版OSもOK。フリーソフトです。
NVIDIA、ATI製のビデオカード ドライバの完全削除ができます。
他にもMicrosoft製マウスドライバ、creative製サウンドカード、RealTekのサウンドドライバなども完全にアンインストールが可能。
もちろん新しくインストールするドライバも先に用意しておきます。
削除手順(セキュリティソフトOFF前提)
- あらかじめDriver Sweeperをインストールしておく。起動は後で。
- まずはビデオカードドライバに添付されているアンインストーラーでドライバを削除。
- 再起動をかける。
- 再起動中にF8キーを連打。SAFEモードでWindowsを起動する。
- Windowsが起動したらDriver Sweeperを起動。
- 左窓の「Select」から削除するハードのメーカー名指定>右窓「Remove」側に移動。
- Removeボタン(ホウキのマーク)をクリックで完全削除が完了。
- PCを再起動して、用意した新しいドライバをインストール。
(途中で何度も「新しいハードが検出されました」とメッセージが出るが、全部無視する。)
「ビデオカードの交換やドライバアップデートの経験がある方」で、PCの調子が悪い、または最近重くなったという方は、もう一度ドライバの完全なアンインストールを行ってみましょう。
ビデオカードのドライバインストール後は、DirectXも最新版をインストールするのがお勧め。 (共通)プリンタを買い換えた、複数持っている人限定。Word、Excel、一太郎などの起動や印刷が異様に遅くなった人が対象。家庭内LANなどを組んでいて複数のPCでプリンタを利用していた(そして今は使っていないor長期使用していない)人は注意です。 過去のプリンタのドライバが残っていたりする場合、印刷情報の奪い合いでOSが非常に重くなる事があります。複数のプリンタを利用した経験がある場合、一度片方のプリンタドライバを完全に削除してみましょう。 とか言いつつ「特に重くなっていないよ?」って人は無理にやらなくてもOK。 使っていないプリンタに文書が残っている 「メインで使用していないプリンタ」の印刷キューに、まだ印刷していない(エラーで取り残された)文書が残ったままになっていると、ドライバが完全に削除できなかったり、新しいプリンタの作動を邪魔してしまいます。 コントロールパネル>プリンタとFAX>自分のプリンタの機種名アイコンを選択し、 正しいプリンタドライバ削除方法の手順 通常はこれでOK。 また、通常はメーカーからドライバと印刷ユーティリティのアンインストールツールが配布されていますので、最近ではそちらを利用した方が確実です。 キャノン:ドライバ削除ツール ダウンロードページ 注意:Windows2000以前 という手順になります。
正しいプリンタドライバの削除方法
複数のドライバが存在してても普通に作動することも結構あります。
右クリックして「すべてのドキュメントの削除」をクリックします。
ドライバをバージョンアップする際も、一旦削除してからインストールが望ましいです。
エプソン:プリンタドライバ削除 ページ
HP プリンタドライバ削除方法
Windows2000以前(Me、98、95含む)は、上記手順ではプリンタドライバは削除出来ません。
ATOKを使っているなら、MS-IMEは削除しちゃおう。
(低スペックPC向け)ATOKとMS-IME両方がインストールされていて、一太郎、Word、Excelの起動や作動が遅い、文字入力や変換・切り替え全般が遅い人は試して見ましょう。
マシンスペックに余裕がある人にはオススメしません。ちなみにMS-IMEが占有しているメモリ量は数メガ程度です。
削除手順
- スタート> 設定> コントロールパネル>「地域と言語のオプション」を開く。
- 「地域と言語のオプション」で言語タブ> 「詳細」ボタンをクリック
- 「Microsoft IME Standard 2002」を選択し、削除ボタンをクリック
- Ctfmon.exeの自動起動を無効にする
- スタート> 「ファイル名を指定して実行を選択」で「msconfig」と入力
- 「スタートアップ」タブ>「ctfmon」のチェックをOFF > OKボタンクリック。
- 「再起動しますか?」と聞かれたら「はい」 (聞かれなくても再起動する)
- 再起動後に「Windowsの開始時にこのメッセージを表示しない、またはシステム構成ユーティリティを起動しない」のメッセージが出たらチェックをオンにして「OK」クリック
以上でMS-IMEは起動しなくなります。
完全に削除するのが怖い人用の手順
- スタート> 設定> コントロールパネル>「地域と言語のオプション」を開く。
- 「地域と言語のオプション」で言語タブ> 「詳細」ボタンをクリック
- 「言語バー」ボタンをクリック、「詳細なテキストサービスを無効にする」にチェックを入れ「OK」をクリック、「無効にしますか?」と聞き直されても「はい」をクリック
- 「3.」が出来ないときは、「~~~を表示する」と書いてある全てのチェックをOFFにする。
MS-IMEの戻し方手順
- スタート> 「ファイル名を指定して実行を選択」で「msconfig」と入力
- 「スタートアップ」タブ>「ctfmon」のチェックをON > OKボタンクリック。
- PC再起動
- ATOKの文字パレットで右クリック>設定>テキストサービス>追加>MSIMEを選択してOKをクリック。
Windows標準のコンポーネントも削除しよう
(低スペックPC向け)Windowsに標準で用意されているコンポーネントの中で使っていないものがあれば、この際ついでに削除しちゃいましょう。
メモリに数メガ、HDDに数十メガバイト程度の余裕が生まれ、Windowsの起動もほんの少しだけ速くなります。高スペックなPCでは全く効果は無いレベルです。
XP起動後の高速化にもほとんど影響はありません。
準備:
この手順は管理者もしくは Administratorsグループのメンバー(OSをインストールしたユーザーなど)でWindowsにログオンして進めます。
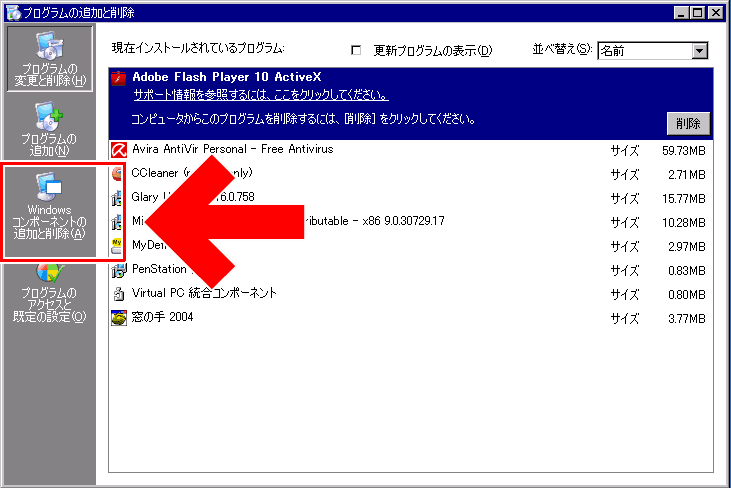
▲コントロールパネルから「プログラムの追加と削除」を開き、左サイドバーの「Windowsコンポーネントの追加と削除」を選択

▲上記のような画面が出るので、必要ないと思うコンポーネントのチェックを全て外す。
チェックを外して良いもの
- FAXサービス
- MSN Explorer
- Windows デジタル メディア拡張機能
- アクセサリとユーティリティ
- インターネット インフォメーション サービス (IIS)
- インデックス サービス
- そのほかのネットワーク ファイルと印刷サービス
(UNIX用印刷サービスを使い場合は必要) - ターミナルサーバー
- メッセージ キュー
- 管理とモニタ ツール
注意するもの
- アクセサリとユーティリティ
(基本的に全部外してもOK。だけど良く使うツール・ゲームが沢山あるはず) - Outlook Express
(削除してもIEにアップデートがあると復活していたりする) - ネットワークサービス
(「インターネットゲートウェイ」だけは必ず残す)
チェックを外さないほうが良いもの
- Internet Explorer
- Media Center
- Windows MediaPlayer
- Windows Messenger
- ファイルと印刷サービス
- ルート証明書の更新
一通りのチェックON/OFFが終わったら、「次へ」をクリックして指示に従う。
XPを「最小限のインストール」で行っていた場合はインストールDVDが必要になる場合もあり。
ここに無い項目のものは、プログラムの追加と削除から削除出来なかったり、特殊な機能を持ったものになるので、むやみに削除するのはやめましょう。
Windows Messengerを削除しよう
(気になる人だけ)XP高速化には殆ど効果はありませんが、これを「邪魔だけど削除出来ない」って人は案外多いのでは・・・?
手順
- 「スタート」→「ファィル名を指定して実行」をクリック。
- RunDll32 advpack.dll,LaunchINFSection%windir%\INF\msmsgs.inf,BLC.Remove
と入力。OKをクリック。 - 確認メッセージが表示されたら「はい」をクリック
モデムドライバを削除しよう
(低スペックPC・ネットブック向け)2009年時点で、アナログ回線を使ってネットにモデム接続している人は殆どいないはず。
今後アナログ回線用モデムを利用する可能性が無ければ、XP内に用意されているモデムドライバは全部削除しても大丈夫。
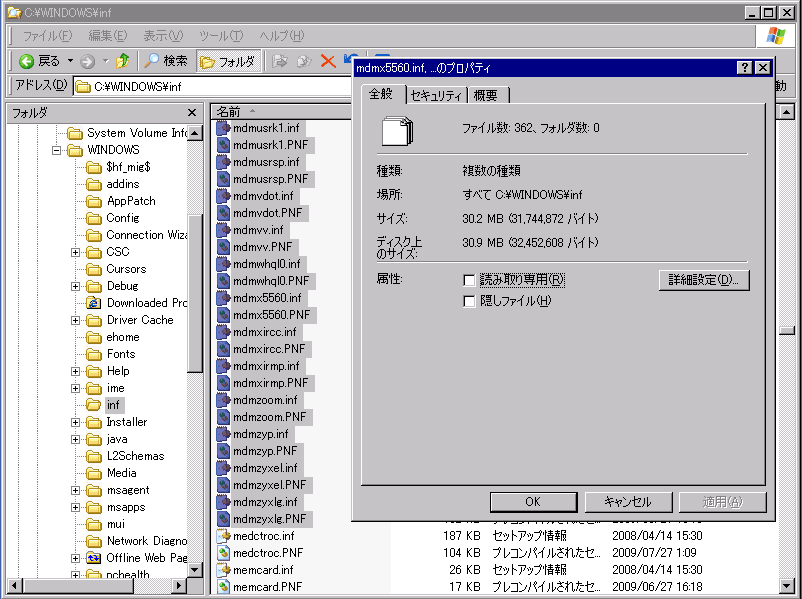
▲CドライブのWindowsフォルダ>infフォルダの内部。
頭文字がmdm~~~なファイルは全部削除してもOK。
全部で360個、30MBほど。
HDD容量削減も、高速化も、小さな作業の繰り返しです。
DVDライティングソフトのバッティング
(共通)これでOSが重くなる事はまずありませんが、PCメンテナンスの一環として確認しましょう。
複数のライティングソフトが入っていると時々DVDが正しく焼けなくなる時があります。
通常は、DVDライティングソフトが複数インストールされていても大丈夫ですが、「常駐タイプ」のソフトや「エクスプローラー上で直接ドラッグ&ドロップの書き込みOK」のようなツールを複数入れていると調子が悪くなります。
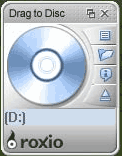
▲バンドルソフト定番のRoxio製ライティングソフトなどには、常駐していたりスタートアップにあらかじめ登録されていたりするものがあります。これらは複数のライティングソフトをインストールすると調子が悪くなる場合があります。
常駐タイプのライティングソフトを利用している場合は、できるだけ他のライティングツールをインストールしない。またはスタートアップ管理ツールで常駐するソフトを一種類だけに制限します。
スタートアップ・常駐ソフトの管理方法
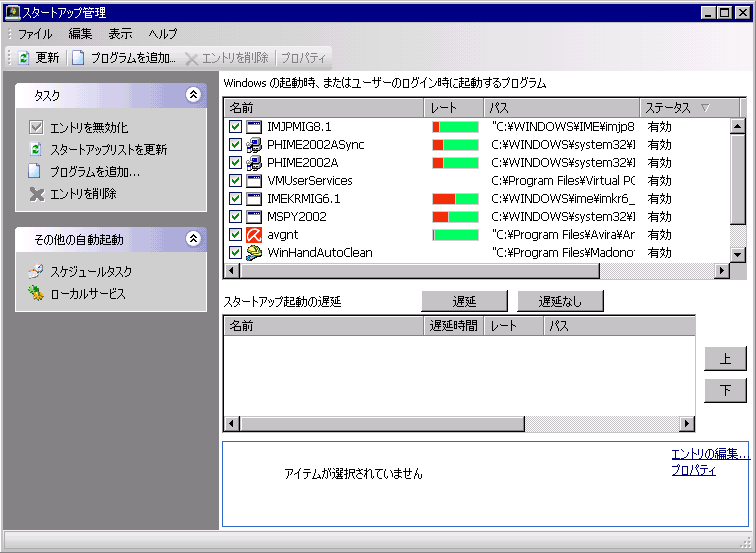
▲フリーソフトGlaryUtilitiesのスタートアップ管理画面

▲Windows標準のシステムツールmsconfigのスタートアップ管理画面
(「ファイル名を指定して実行」でmsconfigと入力)
いずれの場合も、常駐させたくないツールのチェックを外します。
※ついでに「これは必要ないな」と思う項目のチェックを外してもOKです。
常駐ソフトの数を減らす事で、Windowsの起動時間が少しだけ高速化し、起動後も少しだけ空きメモリが増えて操作が軽くなります。
スタートアップの管理を行い高速化する方法は別ページにて後日解説の予定。
コーデック類の整理をしよう
(共通)これでOSが重くなる事はまずありませんが、PCメンテナンスの一環として確認しましょう。
以下に書いたコーデックパックを複数インストールするのは無謀です。インストールは1個だけにする事。
代表的なコーデックパック
これらは様々な動画・音楽ファイルをすぐに再生出来るように、メジャーなコーデック類やスプリッターと呼ばれるものを一気にインストールする便利なパッケージです。
便利ですが複数インストールしている人は注意。
このような一括パッケージになったものを複数インストールすると、コーデックやスプリッターのバッティングが生じて、逆に上手く再生できなくなる場合があります。
良く解らなくなってしまったら、全部アンインストール。
そして上記から1個だけインストール。
そして足りないコーデックはパッケージに頼らずに単品でインストール。
ffdshowの場合コーデックパックとはちょっと違うので、バッティングは気にする必要はないと思います。
基本的に各コーデック類がバッティングしてもOSの調子が悪くなることは少ないのですが、動画再生や変換の際に不具合が発生します。時間があればOSメンテナンスのついでにコレもやっちゃいましょう。(動画再生や変換が正常な限り、やらなくてもOKです。 )
あとがき
このページでは、似たような働きをするソフトやドライバが複数インストールされている場合の対処法を中心にまとめました。
ここに書いてある内容は、特に気をつけなくてもWindowsは快適に作動する場合もあります。
しかし、一旦調子が悪くなるとWindowsが暫く固まってしまったり、非常に重くなることもしばしばです。
とりあえず、心当たりのある項目と、気になった項目だけ試して見ましょう。