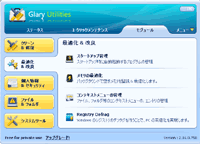フリーソフトを使ってXPのレジストリの整理をしたり、不要ファイルを削除する方法の紹介です。XPの高速化、作動安定、起動時間短縮等々に大きな効果が出ます。
紹介するTipsの中には重複したものもありますが、気にせず全部ためして見ましょう。
※前ページXP高速化関連のフリーソフト紹介が画像満載過ぎてWeb転送の負荷がかかり過ぎている為、ページを二分割しました。
利用ツール一覧
窓の手のおまけツール
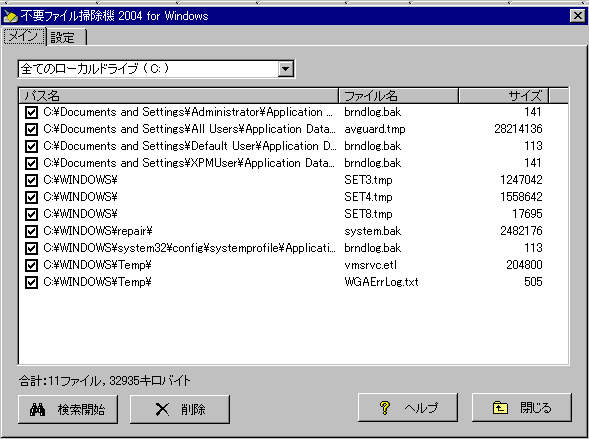
▲窓の手には「不要ファイル削除機」というオマケツールが付属しています。
これがなかなか優秀で、様々な不要ファイルを発見し、削除する事が可能です。
HDDの空き容量を増やす事もパソコン高速化には大切なので、是非行っておく事
CCleanerで不要ファイルの削除とレジストリの整理をする
(XP)(Vista)(共通・効果大)
フリーのシステムメンテナンスツールCCleanerで、Windowsに貯まった不要なファイルを削除し、レジストリに貯まったゴミを削除する事が出来ます。
「パソコンの調子がチョット悪いかな?」程度なら、このツール一発で治る事もあります。
使う前に注意
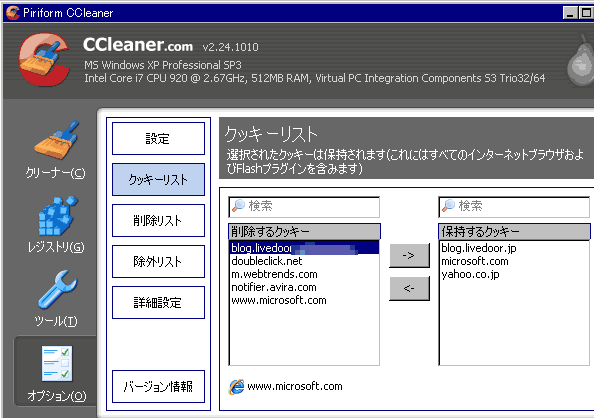
▲CCleanerで不要ファイルを削除すると、IEのログイン情報は全て削除されます。
(Firefoxとかは大丈夫)
「オプション」>「クッキーリスト」から、必要なサイトのクッキーを除外しないように設定します。
(または「クリーナー」>「IE」の設定でクッキーを削除しないように設定します)
CCleanerでの手順1
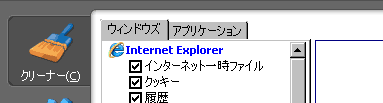
▲普通は初期設定のままで十分です。
「クリーナー」タブを開いて、右下の「解析」>「クリーンアップ開始」の順にクリック。
Windowsの様々な不要ファイルが削除出来ます。
上記の「使う前に注意」で書いた通り、様々なサイトのログイン情報を消したくない場合は「クッキー」をチェックオフにするか、あらかじめ「オプション」で削除しないクッキーリストを作成しておきます。
Windowsアップデートファイルの削除

▲「ホットフィックス アンインストーラー」にチェックを入れると、Windows updateのアンインストーラーファイルの削除も可能です。2~3年使い込んだXP・Vistaならば、3~4GBの不要ファイルの削除も可能。(ただしWindowsUpdate前の状態に戻せなくなるのでUpdate適用直後やOSが不安定な時は利用しない事)
また、「高度な設定」のアチコチを意味が解らないままチェックしない事。
IEやエクスプローラのアチコチの設定が初期化され、逆に使いにくくなる事もあります。
CCleanerでの手順2
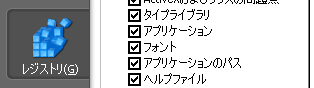
▲「レジストリ」タブを開き、右下の「問題点をスキャン」>「問題点を解決」の順にクリック。
レジストリに潜む様々な問題点を解決してくれます。
解決前に「バックアップを取りますか?」と確認がでるので、一応バックアップを取っておきます。
CCleanerは過去3年間、週1回ペースで利用していますが、私の環境では問題が発生したことはありません。システム安定のために自信を持ってお勧めできます。
Glary Utilitiesでさらに不要ファイルの削除・レジストリ最適化
(XP)(Vista)(共通・効果大)
Glary Utilitiesは非常に優れたWindowsシステムメンテナンスのフリーソフトです。
(過去ウィルス混入騒ぎがありましたが、現在は安定して利用できます。)
(フリーでの利用は個人・非商用の場合のみです)
ツール起動からワンクリックでもシステムメンテナンスが行えるのが非常に便利です。
ワンクリックメンテナンス
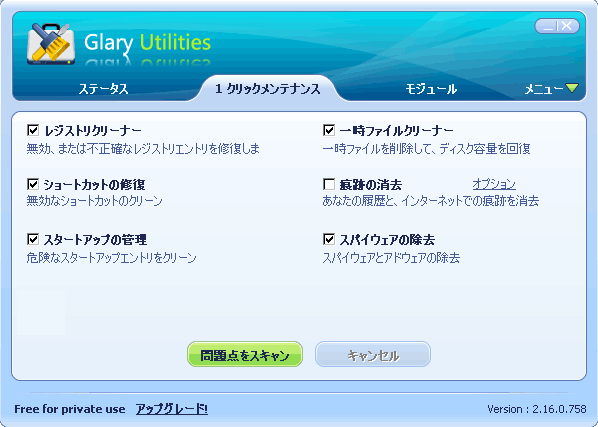
▲Glary Utilitiesを起動すると、最初に「ワンクリックメンテナンス」の画面が表示されます。
「問題点をスキャン」をクリックするだけで、複数のメンテナンスを一気に行ってくれます。
GlaryUtilitiesのその他のツールで高速化・最適化
ワンクリックメンテの後、以下3点も試すのがお勧め。
Glary Utilitiesで、さらにWindowsの高速化を目指す場合は
1.「モジュール」>「ディスククリーナ」
2.「最適化&改良」>「メモリの最適化」
3.「最適化&改良」>「Registry Defrag」
を使います。
以下、その3点について解説
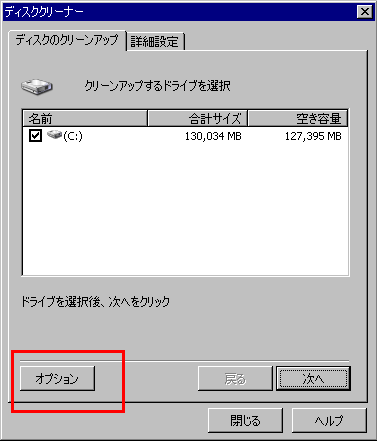
▲Glary Utilitiesのディスククリーナはちょっと強烈すぎる気がします。
「えっ!そんなファイルまで捨てちゃうの?」と思うくらい色んなファイルを削除対象にします。
私は「オプション」から「*.old」だけは削除対象から外しています。
通常は初期設定で利用しても大丈夫ですが、完全削除する前にキチンとチェックしましょう。
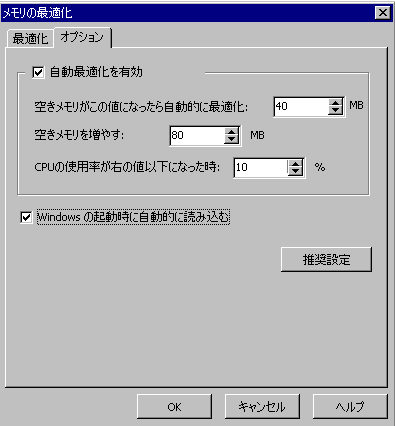
▲Glary Utilitiesのメモリの最適化は常駐可能です。
メモリが不足する前に自動で空き容量を確保してくれる便利ツール。
メインメモリが256~512MBな人は、上記のような設定にすると結構快適になります。
(設定メモリ量はあくまで一例。インターネット・ワープロだけの人向け)
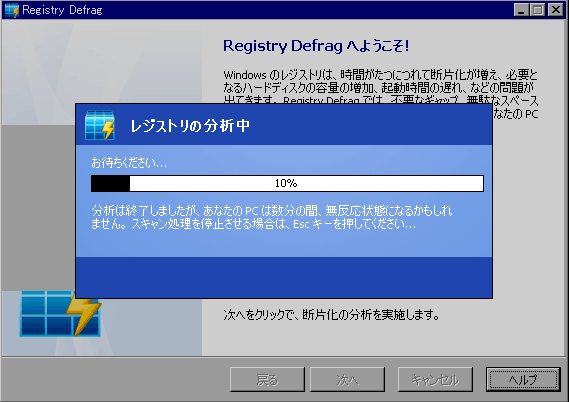
▲Glary UtilitiesのRegistry Defragは、レジストリデフラグ専用ツール「NTREGOPT」よりやや劣る感じ。でもこちらの方が気軽に扱えます。
Glary UtilitiesでWindows高速化に大きく貢献しそうな部分は以上です。
GlaryUtilitiesには、その他にもかなり使えるモジュールが用意されています。Windows標準のシステムメンテナンスツールへのリンクボタンなども用意されているので、是非使いこなして見ましょう。
NTREGOPT でレジストリもデフラグしよう
(XP)(Vista)(共通・効果大)
このXP高速化カテゴリで度々紹介するNTREGOPTを利用し、レジストリもデフラグします。
個人的にはWindows2000時代からずっとお世話になっています。
Windowsは長期にわたって使っていると、レジストリも断片化していきます。定期的にこのツールを利用して断片化を解消しましょう。(NTREGOPTのサイト内使い方・解説ページ)
※注1)ツール使用後は再起動が必要になります。
※注2)高速化Tipsカテゴリの次項でHDDのデフラグについて解説します。
レジストリのデフラグはHDDのデフラグ直前に行うのがお勧めです。
おまけ:スタートアップの順番を変えてみよう
教えて君ネット、、、というよりホームページを作る人のネタ帳さんのエントリで気になったTips。
全部試してXPの起動時間が 約5分⇒2分半に短縮したそうです。
スタートアップ関連の部分は私は試していませんが、かなり効果ありそうなのでついでに紹介です。
その中で紹介されていたスタートアップの順番を調整できるツールは以下
1.スタートアップチェッカー
2.遅刻指導
私の場合、「起動した後、いかに軽快に作動するか?」がポイントなので、実はWindows自体の起動時間短縮は、そんなに重要視していません。
しかし「1日で1時間くらいしかパソコンを使わないよ」って人には起動速度もかなり重要だと思いますので、そんな方は是非試して見て下さい。
あとがき
以上、前ページ含めて全部のツール試すと、体感でもかなり高速化する上、Windowsのシステムもかなり安定するようになります。特に「窓の手」、「CCleaner」、「Glary Utilities」の三つは超お勧めです。
Windowsの各種不要サービスの停止やレジストリを変更する技は、他にも沢山あります。
今回はフリーソフトを使って簡単に行う方法としてまとめたので、それらは後日別ページで解説する事にします。