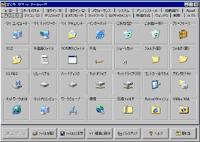いくつかのフリーソフトを使ってWindows XPを高速化させる方法の紹介です。
本来レジストリ操作が必要な部分などをクリック一発で高速化できるので便利です。
長々と解説したページですが、全て完成されたツールを使って行いますので30分もかかりません。
(初めて使うときは全部で1時間くらいかかるかも。)
(ダウンロードとインストールにかかる時間を含めても 1時間2時間程度だと思います)
面倒な人は画像で解説している設定例のまま利用しても(多分)大丈夫です。
このページはWindows XPの場合を前提に書いてあります。
それぞれのツールのインストール方法や詳しい解説は行っていません。
XPを高速化させる部分にのみ絞って解説しています。
解らない部分はリンク先を参照の事。
利用ツール一覧
- 注意事項
- 窓の手
- Win高速化 PC+
- Windowsの不要サービスを停止するツール:その他
- 窓の手のおまけツールで不要ファイル削除 (次ページ)
- CCleaner (次ページ)
- Glary Utilities(次ページ)
- NTREGOPT (次ページ)
- スタートアップの順番を変えてみる(次ページ)
- あとがき (次ページ)
※画像多すぎで負荷が高すぎたので2ページに分けました。
注意事項
比較的安全にシステムをいじる為に、有名なツール、安定したツールを紹介しています。
しかしOSの基本的な部分を変更しますので、それなりの覚悟は必要です。
最低限「システムの復元ポイント」を作成しましょう。
できればレジストリのバックアップもとりましょう。
万一パソコンが起動しなくなった場合の事も一応考えておきましょう。
窓の手を利用してみよう
(Windows95~XP用)
(低スペックPC向け・体感速度を上げたい人向け)
2004年以降最新版のリリースされていないツールですが、現在でも超使えるツールです。
XPの高速化にも非常に役に立ちます。

▲窓の手起動後、上記「タブ」部分を選択して、各項目を設定します。
以下に高速化に役立つ部分を抜粋します。(全部やる必要はありません。あくまで一例です)
エクスプローラー設定例
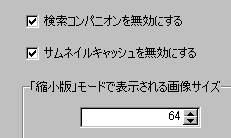
▲特に重要ではありませんが、
「検索コンパニオン」や「サムネイルキャッシュ」がうっとうしい場合はチェックを入れる。
「「縮小版」モードで表示される画像サイズ」は自分で適当だと思う大きさに(私の場合64~96位)。
ウインドウ設定例

▲上記設定により、OS操作中の体感での快適度がかなり変わります。
上記も設定一例。好みでON/OFF切り替える。
「従来のWindowsスタイルでウィンドウ表示する」のチェックをONにすると、
1.デスクトップの壁紙が使えなくなります。
2.IE7、IE8のタブ機能が働かなくなります。
ある程度高速化しますが、弊害も大きいです。
IE(2)設定例
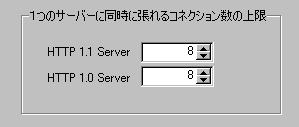
▲ie(2)タブ内の「1つのサーバーに同時に張れるコネクション数の上限」の数値を大きくすると、IEを利用した場合のインターネット通信のパフォーマンスが上昇します。
しかし、大きな数字を入れるのはサーバーに負荷を与える行為なのでマナー違反です。
通常は4~8、最大でも16程度に留めておきましょう。
スタートパネル設定例
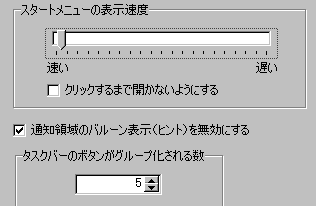
▲スタートメニューの表示速度のスライダーを「速い」側に持っていくと、Windowsスタートボタンを押した時の反応が爆速になります!(あまり速くしすぎると逆に操作しにくくなるので、程々に)
他にも、タスクトレイのバルーン表示が邪魔な場合や、タスクバーのグループ化が鬱陶しい場合もココで調整できます。
パフォーマンス設定例
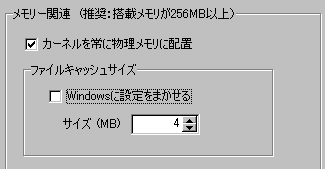
▲パフォーマンスタブの「カーネルを常に物理メモリに配置」にチェックを入れます。
メインメモリが256MB以上の場合は必ずチェックを入れておきましょう。
「ファイルキャッシュサイズ」は
メインメモリ256MBクラスで2、
メインメモリ512MB~1GBクラスでは4程度がお勧め。
ウチのメインメモリ512MB機は「4」にしています。
窓の手には他にも様々な機能がありますが、高速化に関連するチェック項目は以上になります
Win高速化 PC+で、いらないサービスを停止してみよう
(Windows XP)
(共通)
Windowsのバックグラウンドで作動している様々なサービスを中止するTipsです。
本来レジストリ操作を必要としますが、GUIから一発で操作できるツールを数多く公開されています。「XP高速化+」もその中の一つです。
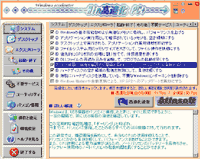
Win高速化 PC+ダウンロード先(Vector)
画面下に「詳しい解説」が表示される事と、設定を変更すると危険な部分が少ないので、初心者でもかなり安心して利用できます。
以下、私が自分のPCに施している設定例です。
(私の好みも多分に含まれているので、丸々真似するとXPがシンプルになりすぎて不便になる事もあると思います。各自でキチンと確認しながらチェックしていきましょう)
もちろん類似した他のツールを利用しても、直接レジストリをいじってもOKです。
システム設定例
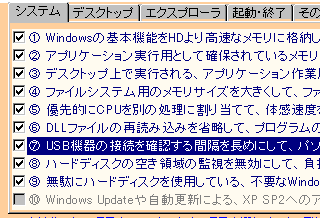
▲全部チェック入れています
デスクトップ設定例
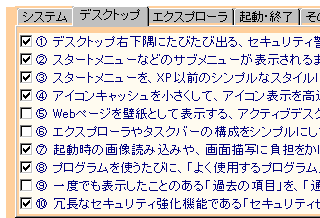
▲私はこんな感じで利用しています。
ちなみに「セキュリティセンター」を無効にして良いのは、アンチウイルスソフトとファイアウォールをキチンと導入している人だけです。(ウイルスバスターやノートンなどを使っていれば大丈夫です)
エクスプローラ設定例

▲「窓の手」と重複している項目もありますが気にしない。違う設定を行っても、後から設定したほうが有効になるだけで、XPの調子が悪くなる事はありません。
「(6)古いアプリケーション用に~~~」にチェックを入れると、FAT16~32、Win95、98時代に作成したファイルの名前が(時々だけど)おかしくなる事があるので注意。
起動・終了設定例

▲(6)~(8)をOFFにしているのは私の好み。
(9)は前ページの解説でページファイルの管理をしっかりやっている場合はチェックオン。
ページファイルの管理を何もせずにONにしてると断片化が進み、徐々にXPは重くなる。
その他設定例
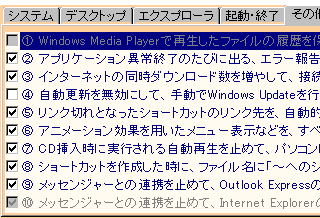
▲その他タブ
高速化というよりも、Windowsを好みの状態にカスタマイズする項目です。
不要サービス(初心者は初期設定で利用の事)
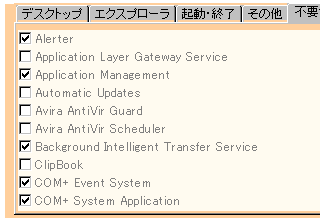
▲不要サービスタブ
低スペックPCは、ここの設定次第でかなりパフォーマンスアップが望めます。
高スペックなPCはここの設定からサービスを止めた位では体感上の高速化は望めません。
一応、サービスを止めても問題ない無難な物が初期設定で中止されるようになっているはず。
それ以上は、分かっている人だけがいじりましょう。
明らかに不必要と思われるサービス以外は中止しないこと。
参考リンク:不要なサービス Windows XP 場合によっては不要なサービス一覧
更に不要サービスを中止したい場合は、各自色々と調べた後に行うこと。
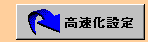
▲最後に「高速化設定」ボタンを押し、再起動すれば終了です。
追記:2009.11.10
Win高速化PC+の設定については、ムービー計画のKENさんの
Win高速化PC+でパフォーマンス改善でも詳しく解説されています。
「古めのPCで動画を快適に試聴するため」にポイントを絞ったOSのチューニングで参考になります
Windowsの不要サービスを停止するツール:その他
デーモンバスターなども「不要サービスを停止するツール」として定番です。
しかし配布元サイトが最近になって移転>消滅>行方不明。
現在は教えて君ネットからダウンロード可能です。
「不要サービス停止」という部分だけで見れば、デーモンバスターの方が少しだけ高機能です。
Win 高速化 PC+とデーモンバスター、両方使う必要はありません。
どちらか片方を使えば十分です。