XPに限らず、OSを高速化・軽量化をする場合に、一番効果があるのはセキュリティツールの設定見直しになります。時にはウイルス対策ソフトの乗り換えやインストールやり直しの必要が出てきます。
セキュリティソフトの設定・状態を疑った方が良いPCは こんなPC
・IE6~8の起動に1分前後かかる人
(通常10秒~20秒で起動します)
Firefox、Opera等の起動に1分前後かかる場合も同様です。
・Word2007、Excel2007の起動に2分前後かかる人
(通常25秒~40秒で起動します)
上に書いたレベルのPCなどは、セキュリティソフトが原因である場合が殆どだと思います。
PCの起動が遅い(3分以上かかる)などを改善したい場合は、このページの情報は殆ど関係ありません。
セキュリティツールの「常駐保護機能」をOFFにするとIEやWord、Excelなどが数倍のスピードで起動できる場合は、「セキュリティソフトとOSの相性が悪い」または「複数のセキュリティソフトが起動して邪魔しあっている」状態です。
チェック方法
まずはセキュリティソフトの常駐保護を(あくまでもテストとして)一旦OFFにして、よく利用しているアプリケーションの起動速度を比較してみましょう。
セキュリティソフトにより、常駐保護の解除方法は異なります。
セキュリティソフトそのものを終了してもOKです。
注意:
このチェックを行う前に、PCがウイルスに感染していないかしっかりチェックしましょう。
IEを起動してYahoo、OCN、Biglobe、MicroSoftなどのHPを見る程度でしたら常駐保護をOFFにしていても問題ありませんが、アチコチ閲覧しに行かないように。
そして作動テストが終わったらすぐにウィルス対策ソフトの設定を元に戻しましょう。
ウイルスバスターの場合
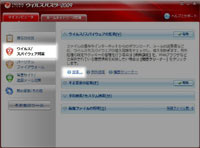
▲タスクトレイのウイルスバスターアイコンをダブルクリック、メイン画面起動
≫「ウィルス/スパイウェア対策」≫「設定」をクリックし、常駐保護をOFFにする。
ノートンインターネットセキュリティの場合
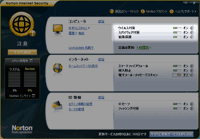
▲タスクトレイのノートンアイコンをダブルクリックしてノートンのメイン画面起動
「ウィルス対策」・「スパイウェア対策」・「拡張保護」の三つの項目をオフにする。
キングソフトインターネットセキュリティの場合
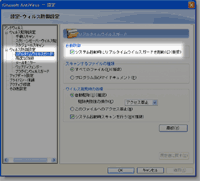
▲メイン画面→安全モニター→リアルタイムガード→詳細設定で「自動防御」のチェックを外す
安全モニター画面→ウェブディフェンダー→詳細設定→ウェブディフェンダーのチェックを外す
AviraAntiVirの場合
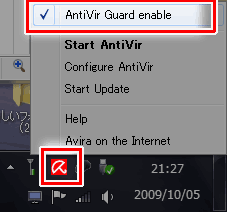
▲タスクトレイ右クリック「AntiVir Guard enable」のチェックを外す。
同様にファイアウォールソフトも常駐解除してテストしてみましょう。(この場合、ネット接続は切っておく事!)
上記のように常駐保護機能をOFFにして、Word、Excel、IEなどを起動し、起動時間がどれくらい短くなるか、作動がどれくらい軽くなるかを比較してみます。
アプリケーションの起動時間が3倍以上速くなったり、起動後に2倍以上軽快に作動するようなら、Windowsとセキュリティソフトの相性が悪いか、セキュリティソフトのインストールに失敗しています。以前アンインストールしたはずのセキュリティソフトの残骸が残っていて、それが邪魔をしている可能性もあります。
セキュリティソフトの常駐保護が作動していると、ソフトの起動速度やOSの作動が重くなるのは仕方がありません。起動時間の遅れが2倍以内で、OSの作動にもたつきが見られない場合は、正常な範囲と判断しましょう。
改善方法1:ツールの重複起動がないかチェック
まずは複数のセキュリティソフトがリソースの奪い合いをしていないか確認します。
セキュリティソフトは、複数起動しているとOSが重くなる原因になります。
1.Windowsに標準で搭載されているセキュリティーツールをチェック
まずOS標準のツールをバッティングしていないかチェックします。
コントロールパネルを開き、セキュリティーセンター、Windowsファイアウォール、Windows Defenderの各項目をチェック。
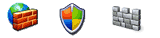
▲Windows標準のセキュリティツールのアイコンです。
左から
・Windowsファイアウォール
・セキュリティーセンター
・Windows Defender(インストールされていない場合もあります)
です。
他社製のセキュリティソフトをインストールしていて、それにファイアウォールが搭載されていればWindowsファイアウォールはOFFにして大丈夫です。
他社製のセキュリティソフトをインストールしていて、それにスパイウェア検知・削除ツールが搭載されていればWindowsDefenderをOFFにしても大丈夫です。
セキュリティーセンターを開き、警告が出ていなければOKです。PCは何らかのセキュリティ対策が施されています。
2.他社製ウイルス対策ツールのバッティング・複数起動を疑う
2000年~2003年頃のウイルス対策ソフトには、まだスパイウェア保護機能が無いものが殆どでした。2009年現在でも、フリーのウイルス対策ソフトにはスパイウェア保護機能が無いものが沢山あります。
そのような理由で、「スパイウェア対策ソフトを別途インストールしましょう」と書かれた書籍やWebページが多数存在します。
PCに(スパイウェア対策ソフトを含め)複数のセキュリティソフトをインストールしている方は、それぞれのツールをチェックし、
・ウイルス保護
・スパイウェア保護
・ファイアウォール機能
それぞれの常駐保護は一つずつになるように設定しましょう。
改善方法2:過剰な常駐保護をチェック
(NTTフレッツのセキュリティサービスがウイルスバスター一択なため)最も利用率が高く、セキュリティ設定を初期のまま利用していると思われる、ウイルスバスターについてのみ解説します。
(それ以外のセキュリティツールを導入されている方は セキュリティに対する意識は高いと思うので、各自調べてみて下さい。)
ウィルスバスターの常駐保護設定
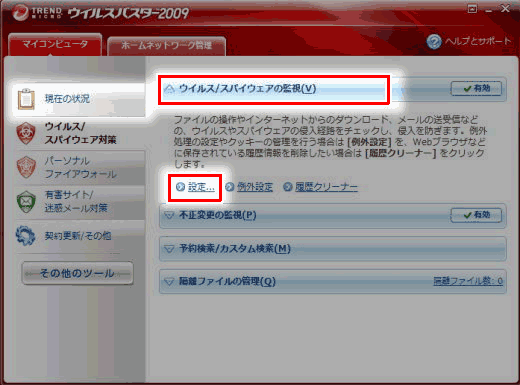
▲ウイルスバスターのメイン画面を立ち上げ、
「現在の状況」>「設定」をクリック
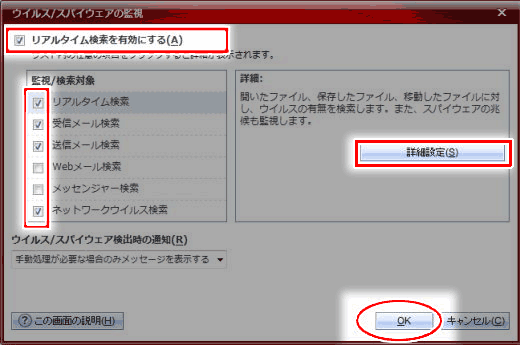
▲右側の赤い四角で囲った「詳細設定」をクリック
(左がわの赤枠は、最低限必要な監視対象のみを選択した場合)
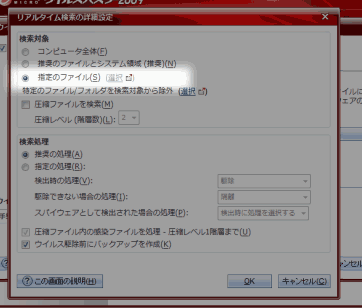
▲「指定のファイル」にチェックを入れ、OKを押します。
これでウイルスバスターの常駐保護は必要最低限になり、OSの操作やアプリケーションの起動がぐっと速くなります。
※(怪しげなダウンロードサイトを利用したり、成人向けサイトなどを利用する場合は、「コンピュータ全体」を常駐保護の対象とし、しっかりコンピューターを守りましょう。)
改善方法3:過去に削除したはずのウイルス対策ソフトを疑う
セキュリティーソフトをバージョンアップしたら重くなった場合も同様です。
「新バージョンは軽くなっている筈なのに、重くなっちゃったよ!」って人はここでつまずいていると思います。セキュリティーソフトのバージョンアップは、基本的に前のバージョンを完全にアンインストールしてから行う筈です(メーカーにより異なると思うので詳細は各自で確認)
ウイルス対策ソフトは、完全にアンインストールたつもりでも何かしらのゴミが残っていてOSの作動や新しくインストールしたウイルス対策ソフトに影響を及ぼすことがあります。
これは正しくアンインストールを行わなかった為に起きる現象です。
多くの場合は、
- (常駐解除など)ウイルス対策ソフトを完全に停止しないままアンインストールを行った
- メーカーが配布しているアンインストールツールを使用しなかった
- メーカーが公開している正式なアップデート手順を無視してしまっていた
- ウイルス対策ソフトをアップデート・または乗り換えた前後で「システムの復元」を行ってしまった。
などが主な原因になります。
Windowsシステムの復元は、アンチウイルスソフトのアップデートやアンインストールを失敗した場合には効果が無い場合が殆どです。心当たりがある人はウイルスソフトのインストールのやり直しが必要になります。
ウイルス対策ソフトのインストールやり直し方法
ウイルス対策ソフトのアンインストールに失敗したり、アップデートに失敗した場合は、OSをクリーンインストールした方が手っ取り早いくらいに面倒です。OSの調子が元に戻る保証もありません。自己責任で以下を試してみる事。
手順- PCを一旦ネットから切り離す
PCとWebの間にルーターを挟んでいない場合は必須。
ルーターを使用していても念の為ネットに繋いでいない状態で行う。
もちろん必要なファイルや情報はあらかじめPCにダウンロードしておく。 - 現在使っているウイルス対策ソフトのアンインストール
メーカーの公式ページなどを参考にソフトを完全に終了させ、専用の削除ツールがあればそれを利用してアンインストールを行う - 過去利用していたウイルス対策ソフトを再度インストールし、完全削除する
更新期限が切れていても、インストールは出来るはず。
完全にアンインストールするには、一旦元の環境(に近い状態)に戻し、そこから完全削除を行う。もちろんメーカー公式サイトでアンインストール方法を確認し、正しい手順で行うこと。 - 「3.」の手順を過去利用していたウイルス対策ソフト全部について行う
過去利用していた、心当たりのあるツールが複数ある場合は、全部についてこの作業を行いましょう。 - 現在使っているウイルス対策ソフトを再インストール
「2.」~「4.」の手順で過去利用していたウイルス対策ソフトは完全に削除できたはず。
これでようやく今使っているウイルス対策ソフトが正常に作動してくれるはずです。
ちなみに私はノートンインターネットセキュリティを2002から2004にバージョンアップする際と、2004からavast!Home Edition!に乗り換える際に正しいアンインストールを行わなかった為に、PCのパフォーマンスが大幅に低下した経験があります。
各メーカーのウイルス対策ソフトアンインストール手順
メジャー所のアンチウイルスソフトのアンインストール方法が記載されたページにリンクを貼っておきます。気になる人はチェックしましょう。
マイクロトレンド ウイルスバスター
ウイルスバスター2006~2008のアンインストールツール(マイクロトレンド)
ウイルスバスター2009のアンインストール方法(マイクロトレンド)
ノートン インターネットセキュリティ
Norton または Symantec 製品をアンインストールする方法(2006?)
Norton 削除ツール (Norton Removal Tool) を使う方法(2003~2009共通)
ノートン・インターネットセキュリティ 2007 を削除して再インストールする方法
キングソフト インターネットセキュリティ
キングソフト サポートQ&A
正常にアンインストール出来ない場合は、セーフモードで起動>コントロールパネル>プログラムの追加と削除からアンインストールしたり、コマンドプロンプトからの強制削除を行う必要があります。
各メーカー、正しいアンインストールの手順や、削除に失敗した場合の手順を公開しています。
つまり、アンインストールに失敗してPCの不調に見舞われる方が多いという事です。
心当たりのある方は、過去インストールしていたセキュリティソフトを含め、一度しっかり削除してから、改めて現在利用しているセキュリティソフトをインストールしてみましょう。