Windows XPは、Cドライブの空き容量を半分以上にする事でグンとパフォーマンスがあがります。このページでは、様々なHDDの無駄を無くす方法、Cドライブの空き容量を増やす方法を紹介します。
注意:
このページで紹介する技の中には、非常に作業が大変なものや、失敗すると取り返しの付かないものが含まれています。無理に全部試そうと思わず、出来る所だけ行いましょう。
- はじめに
- Cドライブの空きを50%以上にしよう
- PCのドライブパーティションを分割しよう
- マイドキュメントを移動しよう
- 使わないソフトはなるべくアンインストールしよう。
- 普段使わないフォントを隔離しよう
- 巨大なWindows Updateファイルを削除しよう
- 古い「システムの復元」を削除しよう
- 余談とあとがき
はじめに:HDD(Cドライブ)の空き容量をチェック
まずは現在のCドライブの状態を確認します。
Windowsスタートボタン > プログラム > アクセサリ >エクスプローラ >Cドライブ
(またはマイコンピュータ > Cドライブ)
でCドライブを右クリック>「プロパティ」を開いてみます。
Cドライブの空き容量が半分以下になっていたら、PCは相当遅くなっていると思って良いです。
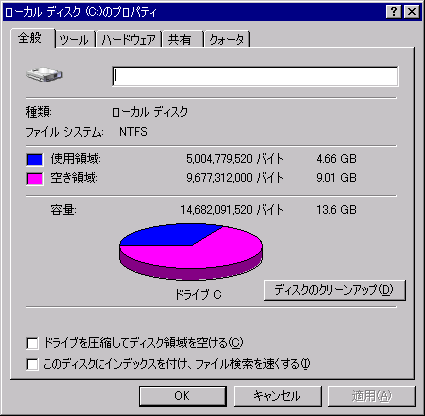
▲上記ぐらい(7割くらいを空き容量)にするのが理想的です。
Cドライブの空きを50%以上にしよう
大変な作業になりますが、XP高速化Tipsの中で一番効果が高いです。出来る所まで頑張りましょう。
「最近ほとんど使っていないな~」というデータは全てDVD-RやCD-R、外付けHDDなど(別ドライブでもOK)に避難させます。
Windows XPはCドライブの空き容量が半分以下になると、かなり作動がモタつくようになります。
Windows98、2000なども同様にOSが非常に重くなります。
(ちなみにVista、7はCドライブが8割くらい埋まるまで大丈夫なようです。)
このTipsの効果は、以前にもページを割いて解説しています
>Windowsを快適に動かす為の、一番原始的な解決方法
Windows95~XPは、Cドライブの空き容量が非常に重要。
撮り貯めたデジカメ写真や動画ファイルなど、巨大なファイルはDVD-RやCD-Rに焼いたり別HDDに避難させましょう。
以下、Cドライブに空きを作る為の具体的なTipsです
PCのドライブパーティションを分割しよう
(ランクA)※CドライブをOSのシステムや重要なアプリケーションのみにするために行います。
非常に効果的ですが、大変な作業なので出来る人だけやりましょう。
HDDドライブが1個でも、Cドライブ、Dドライブなどとドライブを分割し、「データや後からインストールするアプリケーションをDドライブに置」くのは非常に効果的です。
- Cドライブが20GB未満 ⇒ 無理に別ドライブを作成せず、そのまま利用するのが良いかも。
- Cドライブが30GB以上 ⇒ 上手くパーティションを分けて管理すれば、パフォーマンスアップが見込めるかも。
- Cドライブが60GB以上 ⇒個人的にXPならCドライブは30~40GBあれば十分だと思っています。頑張ってHDDのパーティションを切る事をお勧めします。
この「やる・やらない」の判断は非常に難しいですが、時間とPC操作に自信のある人は是非チャレンジしてみましょう。
Cドライブには最低限のデータやアプリケーションを残し、その他のデータを別ドライブで管理する事で、Windowsがクラッシュした場合でもデータ復旧が楽になったりします。
デフラグをかけたり、ウィルススキャンなどのPCメンテナンスも、HDDドライブを個別に設定する事で時間短縮が可能になります。
XPを再インストールなしでパーティションを切る事の出来るフリーソフト
1.パーティションのリサイズ・作成・コピー・変換・完全消去などが簡単にできるフリーソフト「Partition Wizard Home Edition」 - GIGAZINE
この手のソフトを使用する場合は、「OSが対応しているか?」だけでなく、HDDの種類(IDE、ATA、SCSI、SATA等々)、容量(古いモノはTBクラス未対応だったりする)までキチンと確認してから利用しましょう。
(他にフリーではEaseUSPartition Managerなども有名。最近になって2TB以上も対応。しかし64bit Windowsには未対応。)
通常HDDのパーティション設定はOSインストール前に行いますが、上記ツールを使う事でOSインストール後でもパーティションの再設定が可能です。
HDDの空き容量が少ないと、非常に時間がかかったり、OSが起動できなくなったりしますので、HDDに十分な空きを作ってから上記ツールを利用しましょう。
マイドキュメントを移動しよう
(ランクA)簡単ですので是非試しましょう(複数ドライブ搭載PCのみ対象)
データの保存場所にマイドキュメントを多用している人には特にお勧めです。
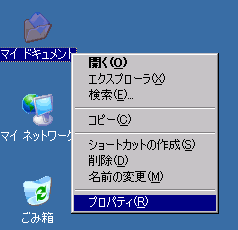
▲マイドキュメントを右クリックで確認します。

▲「全般」タブを開くと、マイドキュメントが使用しているHDDサイズが分かります。
ダウンロードした画像や動画、iTunesに取り込んだ音楽が大量にある人は、数十ギガバイトのデータが詰まっているかも。
マイドキュメントにGBクラスのサイズが表示された人は、マイドキュメントを別ドライブに移してみましょう。(マイドキュメントが1GB未満の人はそれほどの効果は体感出来ないかも。)
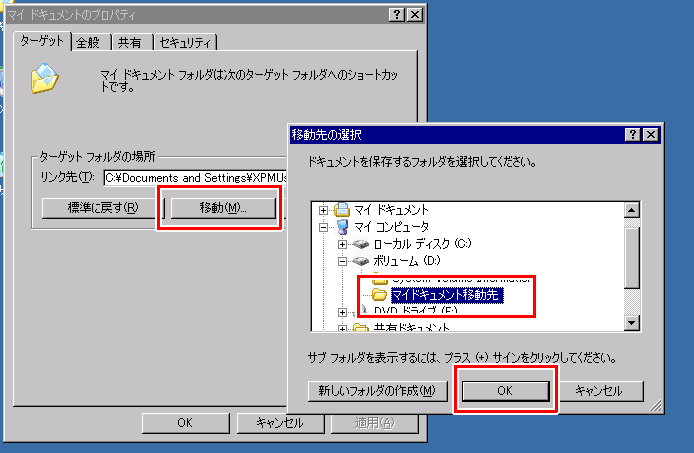
▲デスクトップ上の「マイドキュメント」を右クリック、「プロパティ」画面を開き、「移動」をクリック。
別ドライブに新しいフォルダを作って指定。OKをクリック
マイドキュメントまるまる移動させれば、XPがデータを見失う事はまず無いので、初心者でも安心な作業。
使わないソフトはなるべくアンインストールしよう。
(ランクB)それなりに効果的ですが、ハイスペックなPCやHDDに余裕のある人は体感できるほどの効果はありません。
非常に良く言われる話ですが、パソコンを勝手から一度も使っていないような(最初から入っていた)ソフトは、思い切ってアンインストールして見ましょう。HDDの空き容量確保につながります。
また余分な常駐ソフトが解除され、軽くなる場合もあります。
普段使わないフォントを隔離しよう
(ランクB)Windowsの起動速度は速くなります。Wordなど文字データを扱うソフトも多少軽量化します。高性能なPCでは体感で速く感じる事はまずありません。
詳細解説ページ>フォントをインストールせずに使える裏技!
Windows XPは起動の際、インストールした全てのフォント情報を一旦読み込みます。年賀状シーズン以外は使わないフォントなどは、上記で紹介する技で使用するのも効果的です。
いつも使うフォントまで隔離すると逆に不便になるので注意。
巨大なWindows Updateファイルを削除しよう
(ランクA)Windows修正プログラムのアンインストール情報を削除してディスクの空き容量を増やします。簡単。長年使用したWindowsには効果絶大。
Windowsupdateを行う度に、Windowsupdateのアンインストール情報もHDD内に蓄積されます。1~2年使い込んだWindowsでは、これがギガバイトクラスになり、馬鹿に出来ない量になっています。思い切って削除してみましょう。
ただしこれにより過去のWindowsupdateで起きた不具合を元に戻せなくなるので、Windows update直後ならば削除しない事。(Windowsが安定しているなら削除しても問題ない。)
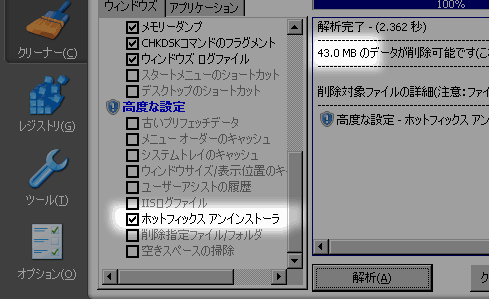
▲CCleanerの「ホットフィックス アンインストーラー」で安全に削除可能。
サービスパック適用後などはGB単位でHDD容量を増やせるが、元の状態に戻せなくなる事を承知の上で利用する事。
古い「システムの復元」を最小限にしよう。
(ランクA)XPの調子が悪くなった時に大変お世話になる「システムの復元」。
でも、復元ポイントを10~20個も保存しておくのは勿体ないかも。
Windowsが安定しているようなら、復元ポイントは最新の1個を残して削除。
スタート>プログラム>アクセサリ>システム ツール>ディスククリーンアップ
で、ディスククリーンアップを起動。
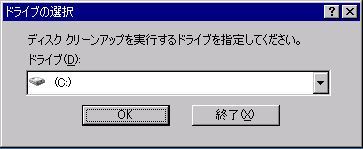
▲Cドライブを選択
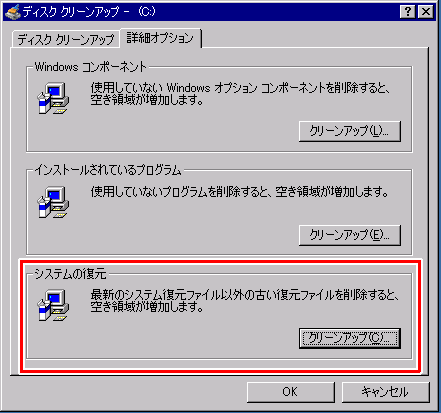
▲「詳細オプション」からシステムの復元ファイルを簡単に削除出来る。
最新の復元ポイント1個は残るので安心。
ついでにディスククリーンアップの他の項目も利用して、必要の無いファイルは全削除しておくのもOK。
他のHDDドライブのゴミもついでに削除しちゃうのもアリ。
システムの復元に使用するHDD領域を減らす
マイコンピュータ右クリック>プロパティ>システムの復元 から調整。
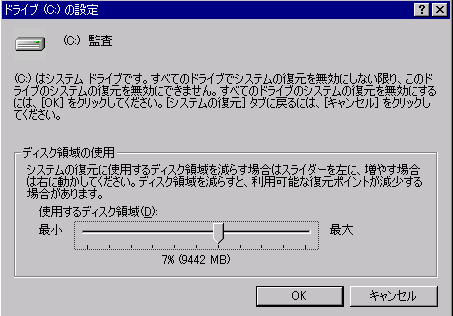
▲例えば、上記の様な設定でXPを長年使用していると、実に9GBもの復元ポイントのデータが貯まってしまっている。

▲XPの使い込み具合にもよるが、200MB程度でも4~5個の復元ポイントは作成される。
個人的には復元ポイントには500MB~1GBが割り当てられていれば十分だと思う。
(私の場合サービスパックなど重要な更新を適用したり、ビデオカードドライバをアップグレードする時だけサイズを増やしている)
ちなみに、復元ポイントに割り当てるHDDを極限まで減らしたら、ポイント作成のタイミングも長めに取るのがコツ
>(詳細はWindowsを快適に動かす為の、HDDに優しいTips1 )
あとがき:余談
PC環境によるが、ここまでの手順でCドライブの空き容量は相当増えたはず。
Windows XPで高速化を目指す場合、様々なTipsがあるがCドライブの空き容量を増やすのが一番効果的。一通り削除が済んだら再起動して無事作動するか確認しておこう。
ちなみにHDDの空き容量が5GBを切ると片面1層のDVD-Rも焼けなくなります。
10GBを切ると両面二層のDVD-Rも焼けなくなります。
それ以上の容量があっても、HDDの断片化が酷いとDVDのライティングにHDDが間に合わずエラー連発となったり、Windowsが遅くなる以外にも様々な弊害が現れてきます。
最低でも1~2ヶ月に一回はHDDのメンテナンスを行うようにしましょう。