2014.10.02:誤字脱字の訂正
2014.05.02:
Windows Updateで今回の問題に対応したパッチが配布されました。
特別措置でXPにも修正パッチが用意されています。至急アップデートを行いましょう。
と言う事で、以下は過去の情報です。
最新でも危険、「IE」の使用控えて…米で警告 - 読売オンライン
4月28日、米国土安全保障省からIEを使用中止するよう、警告が発せられています。今までも3~4ヶ月に1度のペースで「IEの脆弱性発見のニュース」はあったのですが、ここまで物々しい警告が出るのは数年ぶり(もしかして初めて?)のような気がします。
本題
対策が取られるまでの間は、IEの利用を中止しましょう。
Google ChromeやFirefoxなど別のブラウザを利用しましょう。
でも
「いつものクセでうっかりIEを起動しちゃう」
「急に「IE使うな」と言われても、チョット困る・・・!」
という場合は、とりあえずIEに以下の設定を施して最低限のセキュリティを確保しておきましょう。
Flash Playerの緊急アップデートが配布されています。このページ内の手順を実施する前に、まずはFlash Playerのアップデートを行いましょう
Flash Player
(FirefoxやchromeではIE用のFlashはダウンロードできません。ページ内の手順を実施した後は、IEでFlash Playerをダウンロードできなくなります。)
以下、IEのセキュリティを保つための手順の紹介です。
IEのアドオンを無効にする
まずはIEのアドオンを無効にしましょう。
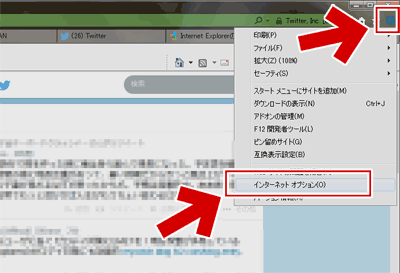
▲クリックで拡大
IE右上の「歯車マーク」から「インターネットオプション」にアクセスします。
「アドオンの無効」はここにあります。
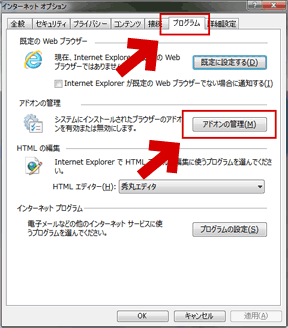
▲クリックで拡大
「プログラム」タブ>「アドオンの管理」
表示されたアドオンを、全て無効にします
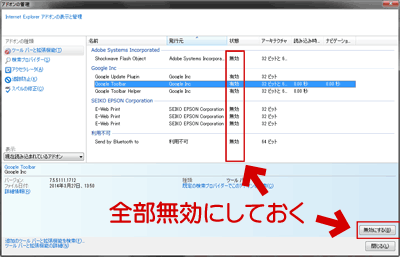
▲クリックで拡大
重要: Shockwave Flash Object は必ず無効にしましょう
※Youtubeなどの動画共有サイトなど、Flashオブジェクトで作動するページは一部の機能が使えなくなります。
IEのセキュリティレベルを高にする
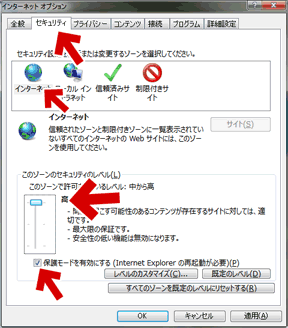
▲クリックで拡大
「セキュリティ」タブに移動し、
「インターネットゾーン」の「セキュリティレベル」を「高」に設定し
「保護モードを有効にする」にチェックを入れます
※これにより、JavascriptやActiveXで作動するWebページは正常に作動しなくなくなります。一部の画像が表示されなくなります。
Javascriptだけでも有効にしたい場合
以下をやっちゃうと、色々と台無しになる気もしますが、以下の1点を変更するだけでJavascriptが作動するようになります。
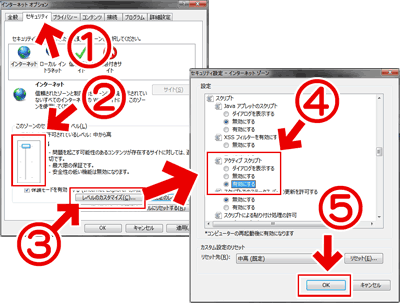
▲クリックで拡大
1. 「インターネットオプション」の「セキュリティ」タブに移動し
2. 「インターネットゾーン」の「セキュリティレベル」を「高」に設定した後、
3. 「レベルのカスタマイズ」ボタンをクリックし、
4. 「アクティブスクリプト」の項目を「有効」に設定し
5. 「OK」をクリック
ここまでの設定が終わったら、一旦IEを終了・再起動させて下さい
EMET4.1のインストール
(EMET4.1)Enhanced Mitigation Experience Toolkit 4.1
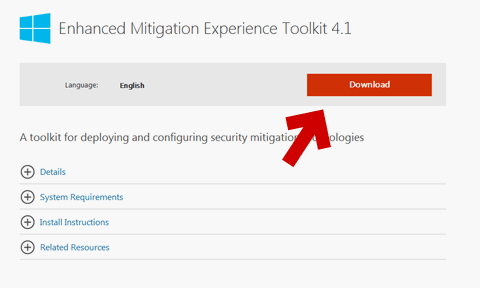
▲英語版のみの配布です。
EMET4.1には、既存の脆弱性を悪用する技術を中断させることを目的とした複数の疑似緩和技術が含まれています。
※.NET Framework 4.0が必要です。(Windows8/8.1には最初からインストールされています)
必要なファイルにチェックを入れます
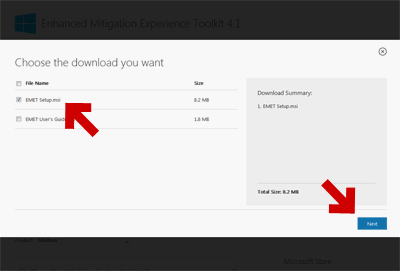
▲クリックで拡大
「EMET Setup.msi」だけチェックが入っていればOKです。
ダウンロードした「EMET Setup.msi」を実行(ダブルクリック)します
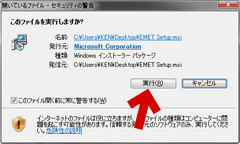
▲クリックで拡大
指示に従い、インストールを進めます
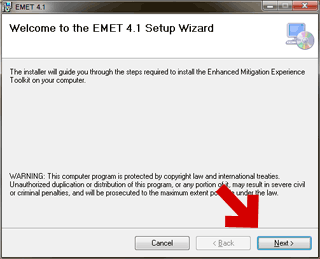
▲クリックで拡大
「Next」をクリックします
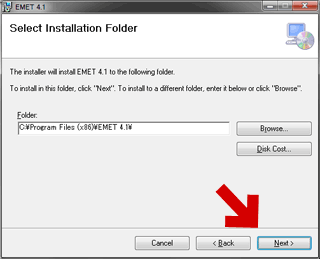
▲クリックで拡大
特に変更を加える必要はありません。「Next」をクリックします。
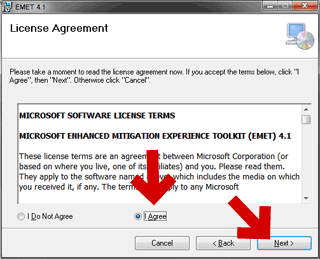
▲クリックで拡大
利用規約が表示されます。「Next」をクリックします。
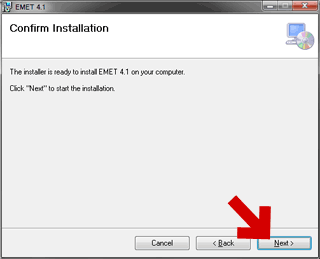
▲クリックで拡大
「Next」をクリックすると、実際にインストールが始まります。
「コンピュータへの変更の許可」を求められますので、「許可」を与えます。
EMETの設定画面が表示されます。
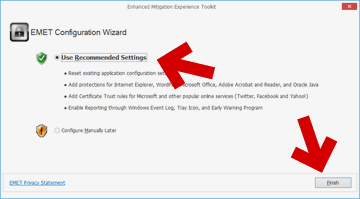
▲クリックで拡大
上段緑色の「Use Recommended Settings」を選択し「Finish」をクリックすれば、EMETのインストールおよび設定は終了です。
ここまでの設定が終了したら、一応PCを再起動しておきましょう。
良く使うサイトが、全然動かないんだけど・・・
IEじゃないと動かない、かつ絶対に信頼できるサイトの場合、
「インターネットオプション」の「セキュリティ」タブで
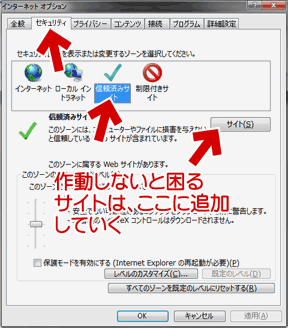
▲クリックで拡大
上図の「サイト」ボタンからに、作動しないと困るサイトを追加していきます。
この時、「不便だから」と怪しいサイト、知らないサイトを登録しないようにしておきましょう。
実は、現時点では、ここまでの対策を取っても脆弱性の危険から逃れる事は出来ません。当面の間は、できれば別のブラウザを利用しましょう。
当面の間は 別のブラウザを利用しましょう
ブラウザのブックマークは、意外と簡単に引っ越しが可能です。
例えばGoogle Chromeの場合、ブックマークのインポートはここにあります。
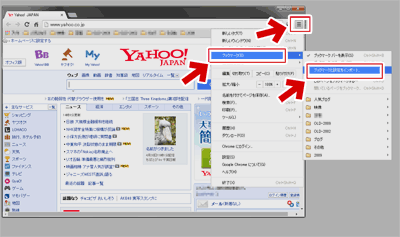
▲クリックで拡大
FirefoxもGoogle Chromeも、3~4回のクリックでIEのブックマーク全てをインポート可能になっています。
このページの情報は 以上です。