2014.11.22: 古くなった情報を全面的に修正
・VirtualDubMod 概要
・VirtualDubMod のインストール方法、日本語化
・VirtualDubMod の使い方(このページ)
・VitualDubMod カテゴリーページ
このページでは、VirtualDubModの使い方の解説をしています。
簡単な説明のみですが、「これだけ覚えれば大丈夫」な部分を紹介しています。
ファイルの読み込みと出力
下の図は、主な機能のみを解説しています。
ファイルの入出力
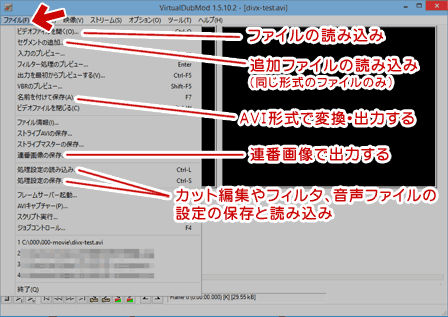
▲クリックで拡大
ファイルの入出力は、メニューバーの[ファイル]から行います。
- 圧縮形式、フレームサイズ、フレームレート、音声などの形式が同じファイルは、追加で読み込む事も可能です。
- Avi、Mpeg1,2、OGM、MKV、各種イメージファイル(Jpeg、Tga、Png、Gif)、Avisynthスクリプトファイル等が読み込めます。
ファイル読み込み時のTips
連番ファイルの自動読み込み
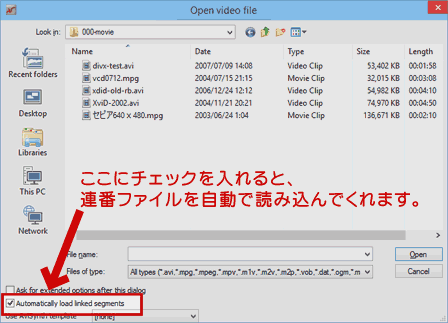
▲クリックで拡大
上記のチェックボックスをオンにしておくと、フレームサイズ、保存形式が同じファイルで、ファイル名が連番になっていれば、自動で全部読み込んでくれます。
ファイルの読み込みにAviSynthを使う
※AviSynthをインストールしておく必要があります。
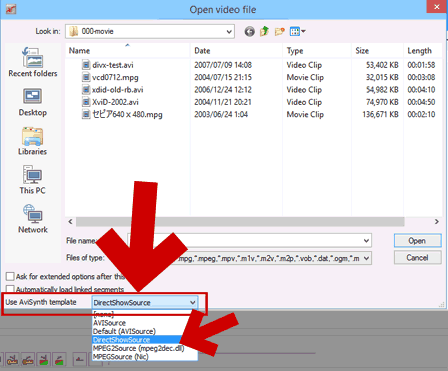
▲クリックで拡大
[Use AviSynth template]の項目で[DirectShowSource]を選択すると、DirectShowFilterで読み込める動画は何でも読み込み可能になり便利です。
(AviSynthの操作を覚える必要はありません)
動画編集操作の基本
動画を読み込んだ後、一部をカットしたい場合は下記ボタンを使ってシークし、選択範囲を指定した上で [DEL]キーでカットします。
編集時の基本操作
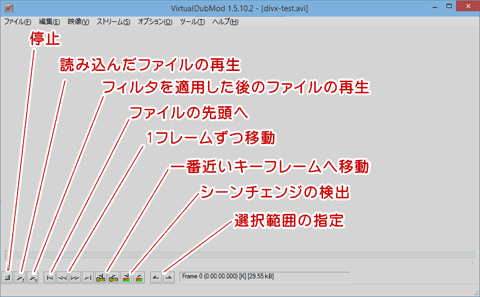
▲クリックで拡大
下部のツールボタンの説明。
- DivX、Xvid、x264などのBフレームを用いた動画を編集する場合は、巻き戻し側のボタンは極力使わないようにしましょう(h.263やh.264動画は逆再生が苦手です)
- TVキャプチャのCMカット編集が主な用途になる場合は、このボタンを使わず、ショートカットを覚えましょう。作業が10倍位楽になります。
ショートカットを覚える
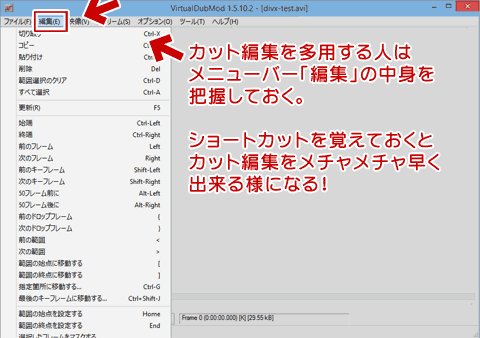
とりあえず、メニューバー「編集」内のショートカットを全部覚えたら大丈夫。
全部覚えるのが嫌な人は「DEL、Home、End、←→、ALT+←→」あたりを覚えておくだけでも作業速度は随分変わってきます。
編集用メニューの解説はここまでです。
以下では、動画の変換設定やフィルター処理に関する解説を行っています。
動画変換時の設定など
動画の変換設定メニュー
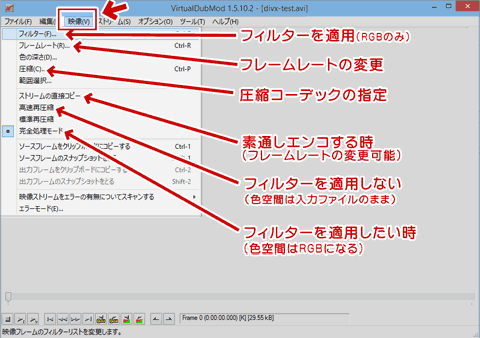
▲クリックで拡大
ここでフィルタを掛けたり、リサイズしたり(リサイズは『フィルタ』の中にあります)、フレームレートの調整したり、圧縮するコーデックを決定したりします。
『フレームレート』で強制的にフレームレートを変更したり、フレームの間引きが出来ます。
フィルター処理をする
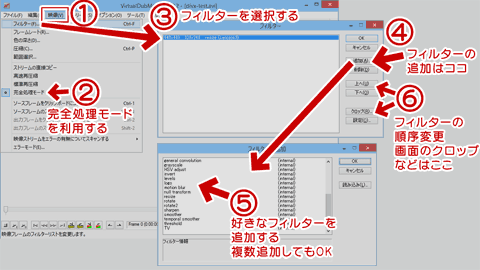
▲クリックで拡大
リサイズ、ノイズ除去、コントラストや明るさの変更、ブラー、シャープ、色合いの変更、上下左右の反転、映像の回転などの処理を行うことが可能です。
複数のフィルタを掛ける事も可能です。
※フィルタをかけたい場合は「完全処理モード」にする必要があります。この際、色空間はRGB24になります。
フレームレートの変更
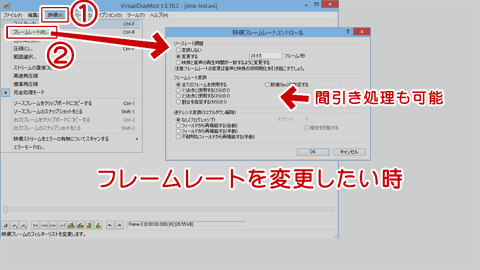
▲クリックで拡大
[映像]>[フレームレート...]でフレームレートの変更やフレームの間引き処理なども可能です。
※フレームレートの変更は「ストリームの直接コピー」を選んで素通しエンコする際でも使えます。
音声、チャプタの編集
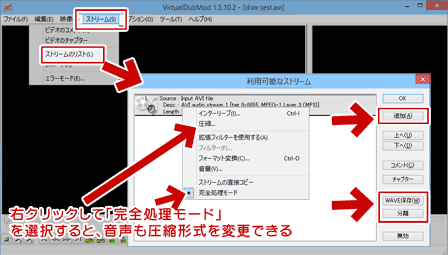
▲クリックで拡大
[ストリーム]のメニューから、音声ファイルを差し替えたり、チャプタの編集などができます。
音声の項目を右クリックして「完全処理モード」を選択すると、音声も圧縮形式を変更できます。
詳細は(音ズレ対策と合わせて) 別ページで解説しています。
動画の変換、出力
圧縮・コーデックの指定
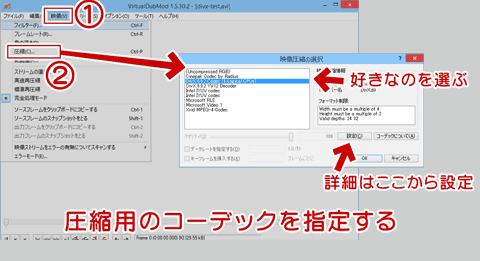
▲クリックで拡大
ここで圧縮に利用するコーデックを指定します。
最終出力の場合は一般的にXvid、DivX、x264など選びます。
中間ファイルを出力する場合は、 Lagarith Losslessや Huffyuvなどを利用します。
※使いたいコーデックは、前もってインストールしておきましょう。
後でMP4やDVDにしたい場合などは、画質の劣化を防ぐために Lagarith Losslessや Huffyuvなどを指定して、中間ファイルを作成するようにしましょう。
AVI出力
メニューバー「ファイル」から「名前をつけて保存」を選択し、ファイル名を付けて保存します。(ここで変換処理が始まります)
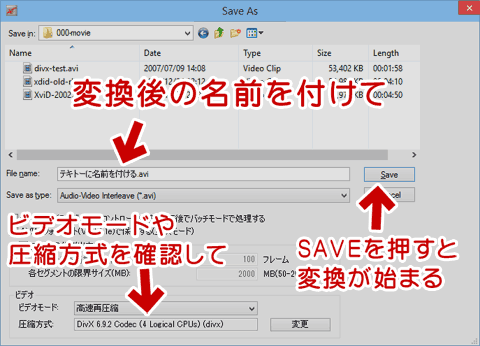
▲クリックで拡大
- 「ビデオモード」は、Avisynthを使っていたら「高速再圧縮」を使いましょう。処理が若干速くなります。
- VirtualDubModのフィルタを使用していたら「完全処理モード」を使用します。それ以外ではフィルタが効きません。
変換中

▲動画の変換中はこのような画面になります。
青い進捗バーが右端まで到達すると変換処理は終了です。
動画の大きさやフィルタ処理などによって、非常に長い時間がかかる場合があります。また、変換処理中はPCは非常に熱くなります。排熱処理の性能が低いPCの場合は、OSごとエラーで落ちてしまう場合があるので注意して下さい。
以上で簡単なVirtualDubModの使い方の説明を終わります。
なお、ここでオーディオ部分の解説は、音ズレ等の説明と合わせて別ページで解説しています。≫VirtualDubMod の使い方2(音ズレ対策含む)
・VirtualDubMod 概要
・VirtualDubMod のインストール方法、日本語化
・VirtualDubMod の使い方(このページ)
・VirtualDubMod の使い方2(音ズレ対策含む)
・VitualDubMod カテゴリーページ