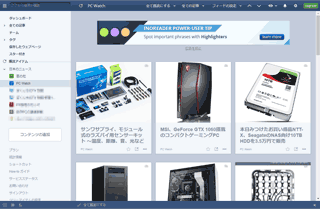このページでは、2017年時点では Feedly に次ぐ 人気を誇ると思われる RSS リーダーである「Inoreader」の使い方を紹介しています。
Inoreader は、PC・スマホ、どちらでも利用できるWebサービスです。
Inoreader の特徴
- PC、スマホ、どちらでも利用できる
- PubSubHubbub に 未対応 かつ小さなブログサイトでも、速攻でRSS Feedを取得してくれる (Feedlyと比較して取得時のタイムラグが少ない)
- Feedly と比べると作動はやや重い。
- 最初から日本語対応してる
Inoreader へのアクセス / Inoreader の入手方法
- Inoreader (Webサイト版)
Inoreader 日本向けサーバー
Google Chrome 向け拡張機能や Firefox向けアドオンもあり。 - Inoreader - App Store
- Inoreader - Google Play
Inoreader の使い方解説ここから
以下、操作方法はPC用ブラウザで開いた場合のものを利用して解説しています。
Inoreader を触ってみて、個人的に操作に手間取った部分にスポットを当てて解説しています。
Inoreaderのログイン
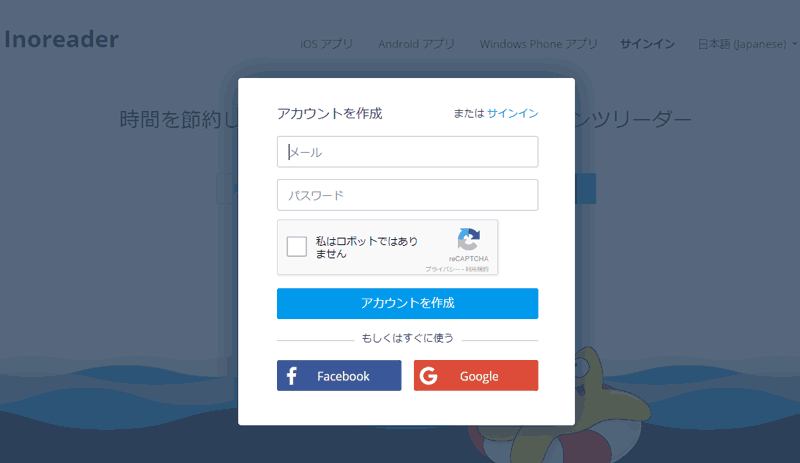
▲クリックで拡大
FacebookまたはGoogleアカウントでもログイン可能。
ログイン画面はSSL通信で暗号化されているが、登録後そのまま利用開始するとhttp通信に切り替わってしまった。(アドレスを打ち直すとhttps通信で利用できた)
新規に購読アイテムを追加する
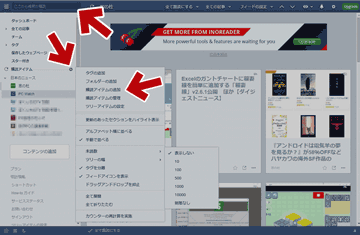
▲クリックで拡大
左上の検索ボックスにURLを入力する。
※左カラムの「購読アイテム」横の「歯車」マークをクリック、「購読アイテムの追加」を選択、登録したいサイトのURLを追加してもOK。
全ての記事を既読にする
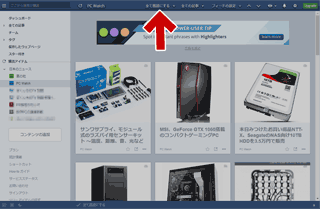
▲クリックで拡大
Inoreader の場合、「全てを既読にする」ボタンはすごく分かりやすい所にある。
※ただし、慣れてくると Feedlyのボタン位置の方が使い勝手が良く感じる
※個人的な話だけれど、過去の私の場合未読数が増え過ぎてRSSの購読を断念する事が多かったので、全部既読にするボタンへの分かりやすさは超重要。
RSSフィードの更新
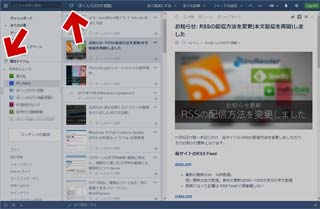
▲クリックで拡大
赤矢印部分の  マークをクリックすると、選択したサイトのRSS情報を更新してくれる。左カラム「購読アイテム」の
マークをクリックすると、選択したサイトのRSS情報を更新してくれる。左カラム「購読アイテム」の  マークをクリックすると、登録した全てのサイトのRSS情報を更新してくれる。
マークをクリックすると、登録した全てのサイトのRSS情報を更新してくれる。
※ 現時点のInoreaderは、PubSubHubbub 未対応な Feed でもしっかり更新してくれるのがありがたい。
表示スタイル
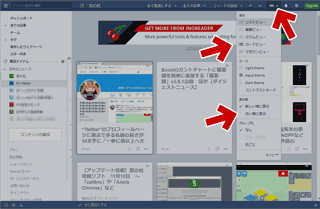
▲クリックで拡大
赤矢印の目玉アイコンの所から変更する。
以下で紹介するどのRSSリーダーも、リストスタイル、カードビュー、マガジンスタイルなどから好きな表示スタイルを選べる。
各種設定
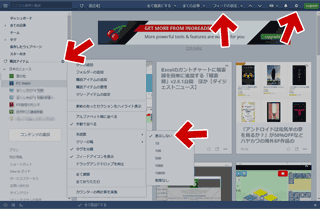
▲クリックで拡大
設定ボタンは3箇所。
Inoreader は未読が増えてくるとかなり重くなる。
この問題は、未読数を非表示にすると (多少は) 改善される。
本文を読む(全文展開する)
Inoreaderでは、2種類の全文展開が使える。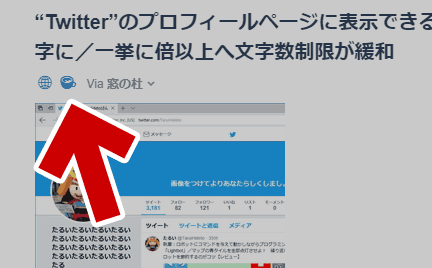
- 地球儀アイコン
配信先サイトが (広告なども含め)そのまま Inoreader 上で読める - コーヒーカップ
配信先の本文のみ(全文)を Inoreader 上で読める (スタイルシートの文字装飾や広告などは含まれない)
※ただし完全に対応しているわけではない。
- 一部のタグ (liタグでURLを並べた場合など) は非表示となる。
- id名や class名によっては一部のコンテンツが非表示となる。
しかし非表示となるルールはイマイチ不明。(同じclass名でも非表示になるケース、ならないケースがある) - まれにコンテンツの後半が丸々表示されない場合もある。
SNSでシェアする
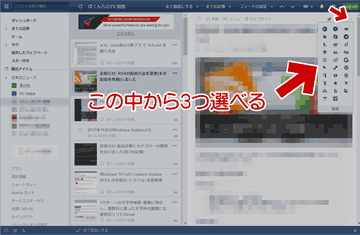
▲クリックで拡大
Inoreaderは、シェアできるSNSの数が非常に多いのも特徴の一つ。
海外サービスとしては珍しく、はてなブックマークのシェアボタンも付いている。
(注: 現在、フィード上に表示できるシェアボタンの数は3つまで。)
このページの情報は以上。