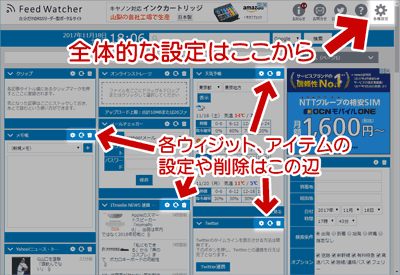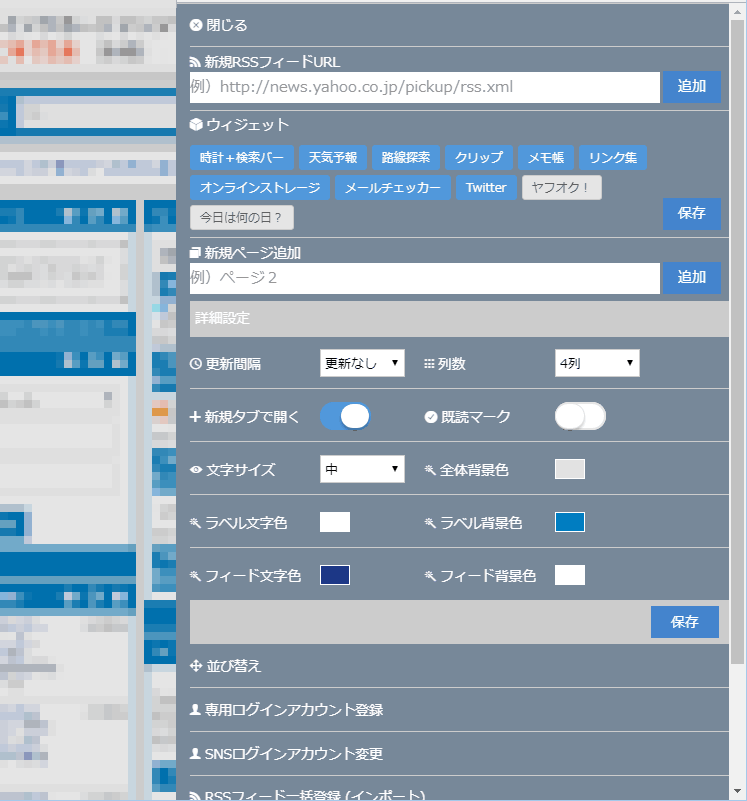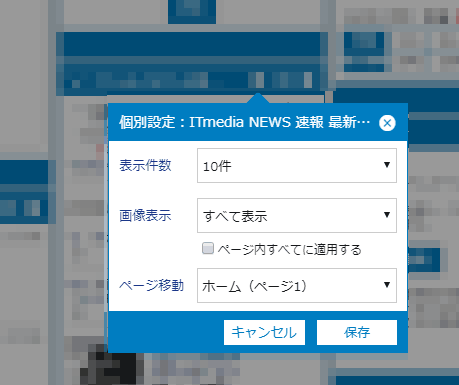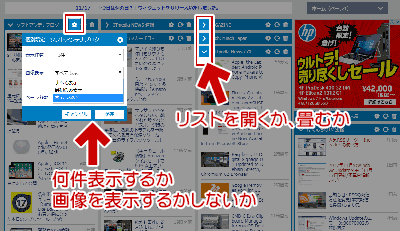Feed Watcher は、かつての iGoogle や My Yahoo! みたいな使い方ができるポータルサービス兼RSSリーダーです。このページでは、この「Feed Watcher」のざっくりした操作方法を紹介しています。
Feed Watcher 利用中の画面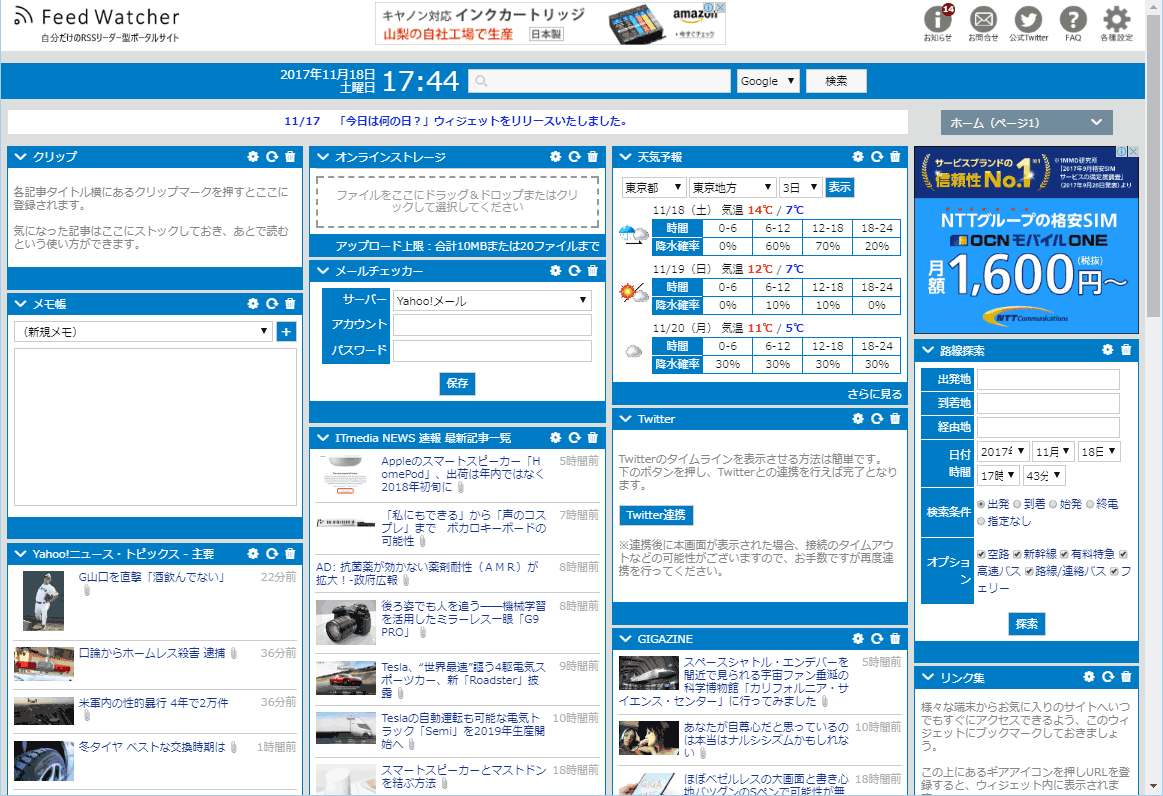
▲クリックで拡大
Twitterのタイムライン や 天気予報 などもウィジットとして追加できます。
また、日本国内で開発されたサービスという事もあり、操作に迷うところはとても少なく感じました。
Feed Watcher へのアクセス
Feed Watcher の特徴
- 国産のWebサービス (最初から日本語対応してる)
- 日本人にとって馴染みやすいレイアウト
- PC、スマホ、どちらでも利用できる
- PC:Google Chrome・Microsoft Edge・Firefox・Internet Explorer※ver11以降
Mac:Safari・Google Chrome・Firefox
iOS:Safari・Google Chrome
Android:Google Chrome・Firefox
- PC:Google Chrome・Microsoft Edge・Firefox・Internet Explorer※ver11以降
- RSSの取得間隔は自分で設定できる (15/30/45/60分 または更新なし)
(PubSubHubbubの対応は未調査) - 作動はかなり軽い。
- Feed Watcher 上で全文を読む、という事は出来なさそう。
Feed Watcher の使い方解説ここから
以下、操作方法はWindows PC + Google Chrome という環境で利用した場合のものを利用して解説しています。
(ここから文体は「だ」「である」調)
Feed Watcherのログイン
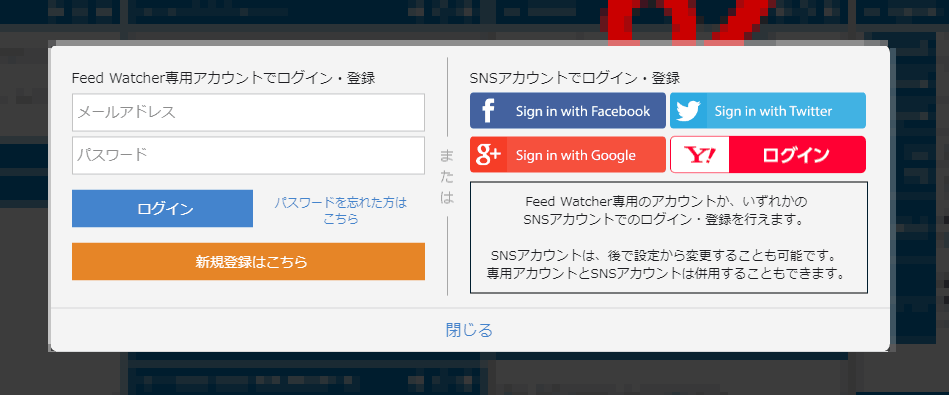
▲クリックで拡大
Facebook、Google、Twitter、Yahoo! などアカウントでもログイン可能。
ログイン画面、利用画面いずれもSSL通信で暗号化されている。
各種設定
- 全体設定 (画面右上)
- 個別設定 (それぞれのアイテム右上)
この二つに分かれている。
- 新しいfeed の追加
- ウイジットの追加や削除
- リンクや文字の色の変更
などが行える。保存を押さないと反映されないので注意。
- 各アイテムの大きさ
- 表示するFeedの件数 (最大30件まで)
- Feedの画像表示
などの設定が行える
不要なアイテムの削除
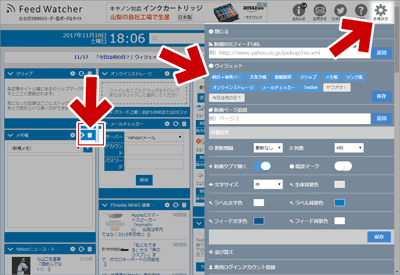
▲クリックで拡大
ウィジットの場合、全体設定で非表示ができる。
RSSフィードなどは、各アイテム上にある「ゴミ箱アイコン」で削除できる
新規に購読アイテムを追加する
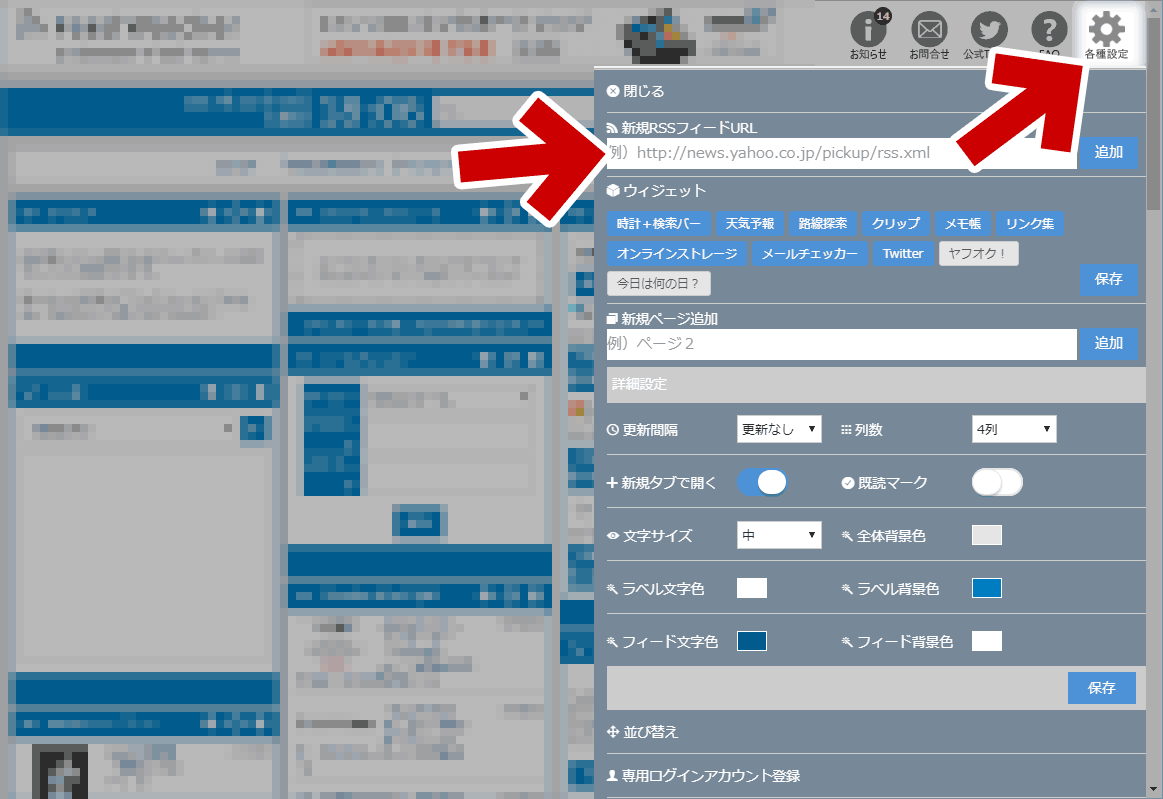
▲クリックで拡大
右上の「各種設定」アイコンを開き、「新規RSSフィードURL」に目的サイトのURLを入力する。
※ Feed のURLでなく、通常のサイトURLの入力でもOK。
リストの並び替え
解説図なし。
普通にドラッグ&ドロップで可能。
全ての記事を既読にする
解説図なし。
該当ボタンが見当たらない。
読んだ記事を既読にする
デフォルトでは無効になっている。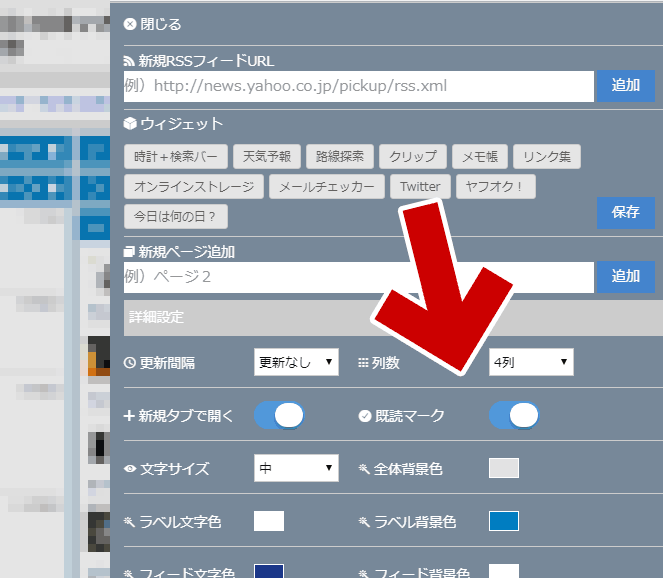
▲クリックで拡大
「各種設定」を開くとこの部分で既読マークを設定できる。
(保存を押さないと反映されない)
(読んだ記事はリンク色が変わるので、それで判断するのが良いかもしれない)
RSSフィードの更新

▲クリックで拡大
赤矢印部分の  マークをクリックする。
マークをクリックする。
更新は各サイト毎に行う。
全体の更新を行う
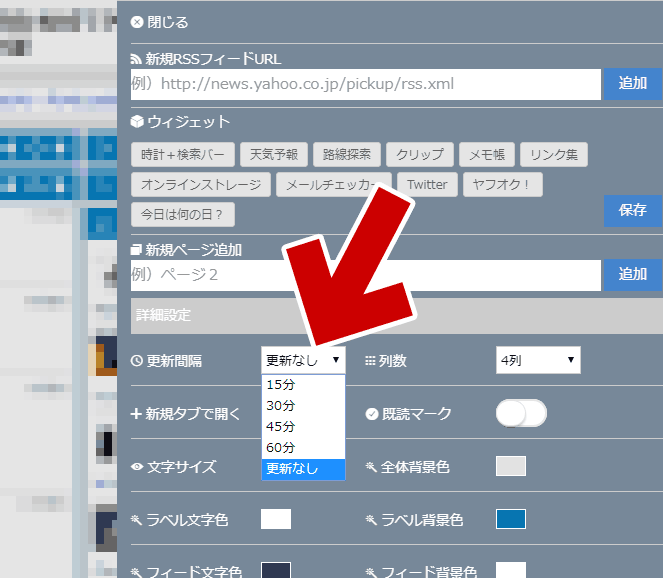
▲クリックで拡大
「各種設定」を開くとRSSの更新間隔を設定できる項目がある。
15/30/45/60分 および更新なしが選択できる。
手動で全RSSを更新するボタンは見当たらない。
表示スタイルの変更
- リストに何件表示するか
- 画像を表示するかしないか
- リストを開くか、畳んでおくか
などの変更が可能。
本文を読む(全文展開する)
現時点では恐らく該当機能なし。
SNSでシェアする
現時点では恐らく該当機能なし。
使って見ての感想
iGoogle や My Yahoo! のような使い方をしたい場合、この feed watcher はなかなか便利なのではないかと思う。
ただ (私事になって申し訳ないのだけれど) 私の場合、iGoogle も My Yahoo! も、かつて数日使って「これは手に合わない」と感じて利用を辞めてしまっていたので、この feed watcher ににもイマイチ魅力を感じる事ができなかった。
RSSを購読するなら Feedly や Inoreader の方が便利かな、と思ってしまう。
なので このページを読んで feed watcher に魅力を感じないと思った場合でも、それは私の書き方が悪いせいもあるかもしれない。
このページの情報は以上。