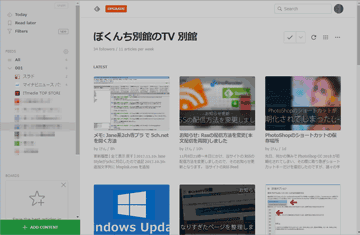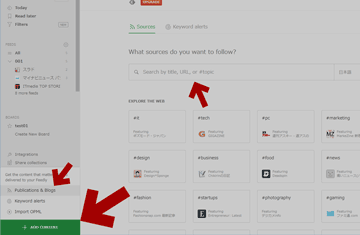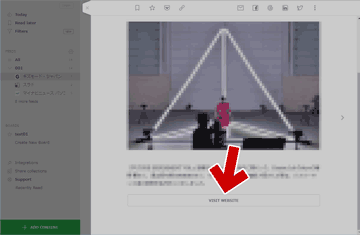このページでは、PC、スマホ、どちらでも利用できる人気のRSSリーダー「Feedly」の使い方を紹介しています。
Feedly の特徴
- PC、スマホ、どちらでも利用できる
- 多分、最も人気のあるRSSリーダー
- 人気のある記事、話題の記事だけを読みたい、という場合にとても使いやすい。
- 動作がかなり軽い。
- PubSubHubbub に対応したサイトの場合、RSSの更新は瞬時に反映される
- PubSubHubbub に未対応、かつ登録者数が少ない 小さなサイトの場合、RSS Feedの取得 (ポーリング間隔) がやや長く、最新記事の取得にちょっとラグがある(数分~2時間遅れる)
- 日本語対応なし。英語。
アクセス方法 / アプリ入手方法
- Feedly(Webサイト版)
Google Chrome 向け拡張機能や Firefox向けアドオンもあり。 - Feedly- App Store
- Feedly - Google Play
Feedly の使い方解説ここから
※以下、操作方法はPC用ブラウザで開いた場合のものを利用して解説しています。
※Feedly を触ってみて、個人的に操作に手間取った部分にスポットを当てて解説しています。
Feedlyのログイン
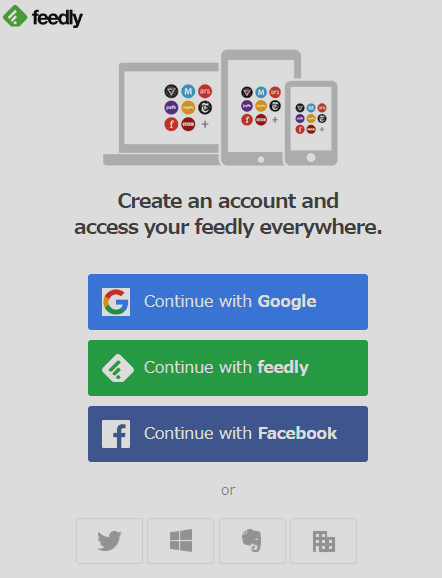
▲クリックで拡大
Facebook、Google、Twitter、Microsoftなど、様々なアカウントでもログイン可能。
新規に購読アイテムを追加する
- 左下の緑色のボタン「ADD CONTENT」をクリック、「Publication & Blog」を選択、登録したいサイトのURLを追加すればOK。
- URL入力BOXの下には人気サイトが並んでいる。有名サイトはここから追加も可能。
- 他のRSSリーダーで使っていたデータ (OPML) がある場合も、ここからインポートできる。
RSSフィードの更新
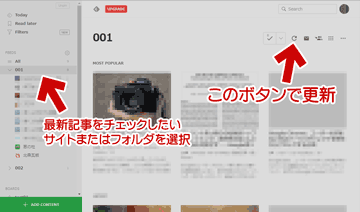
▲クリックで拡大
赤矢印部分の  マーク(リフレッシュ)をクリックすると、選択したサイトのRSS情報を更新・取得してくれる。
マーク(リフレッシュ)をクリックすると、選択したサイトのRSS情報を更新・取得してくれる。
全サイトを一気に更新したい場合は「ALL」やフォルダを丸ごと選んでからリフレッシュする。
※ 現時点のFeedlyは、登録者数の少ない Feed のリフレッシュには一定の間隔 (数分~数十分) が必要
全ての記事を既読にする - その1
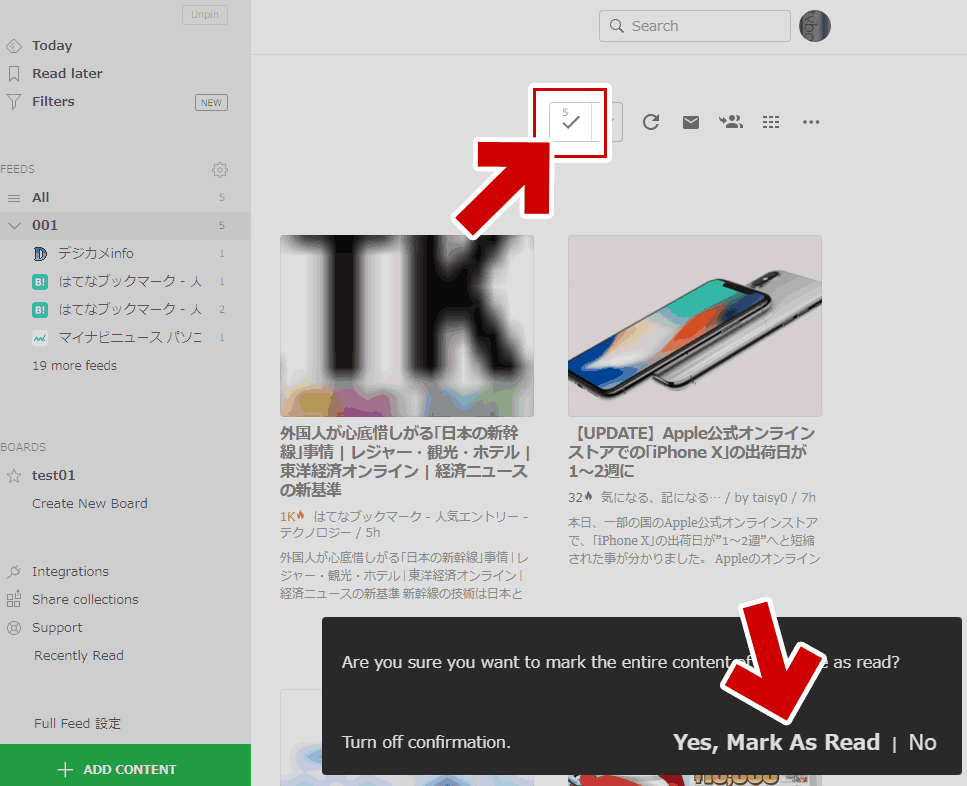
▲クリックで拡大
図中赤矢印部分の「レ」点をクリックすると、ページ下部に「Yes, Mark As Read」というボタンが表示される。これを選択すると全ての記事が既読にできる。
ただし、この操作ではクリックが2回必要であり、少々 操作が煩わしい。
Feedlyには、もう一つ、1クリック全記事を既読にする操作方法がある。
全ての記事を既読にする - その2
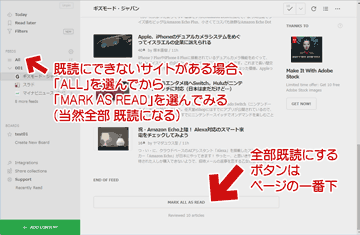
▲クリックで拡大
表示スタイルを「Unread Only」にすると、ページの一番下に「MARK AS READ」というボタンが表示される。
このボタンを利用した場合、1クリック全てを既読にできる。更に「未読のある次のFeed」に自動的に進んでくれるのでとても便利。
- 既読にできないサイトがある場合、「ALL」を選んでから「MARK AS READ」を選んでみる。(当然全部 既読になる)
(Mark As Unread のチェックを入れていると、時々既読にならなくなる事があった)
表示スタイル
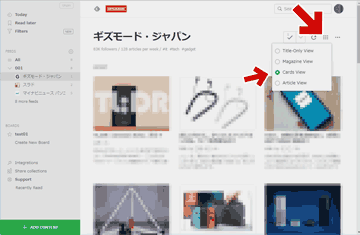
▲クリックで拡大
赤矢印の目玉アイコンの所から変更する。
リストスタイル、カードビュー、マガジンスタイルなどから好きな表示スタイルを選べる。
表示スタイルその2
赤矢印「・・・」のメニューがFeedlyの表示スタイルの特徴。
人気の記事、注目を集めている記事を素早く探せるのがとても便利。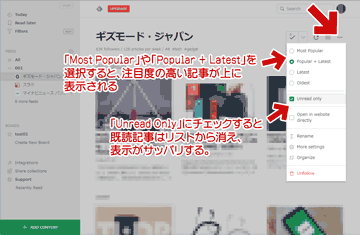
▲クリックで拡大
- 「Most Popular」や「Popular + Latest」を選択すると、注目度の高い記事が上に表示される。
- 「Unread Only」にチェックすると既読記事はリストから消え、表示がサッパリする。
各種設定
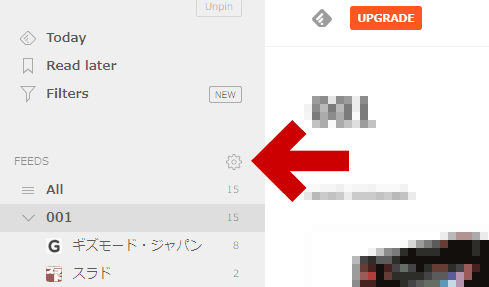
▲クリックで拡大
赤矢印の歯車マークで色々設定ができたらしいのだが、2017年11月時点の無料版では 検索やソート(めちゃめちゃショボイ) ができる程度な感じ。
本文を読む(全文展開する)
- 残念ながら、全文配信されていない場合は Feedly上で本文を読む事は出来ない。
- 配信Feedの下部に「VISIT WEBSITE」というリンクボタンが表示されるので、このリンクを利用して目的のサイトに読みに行く。
- Feedly 上で全文展開して読みたい場合は「Feedly Full Feed」などの外部スクリプトを導入する。
SNSでシェアする
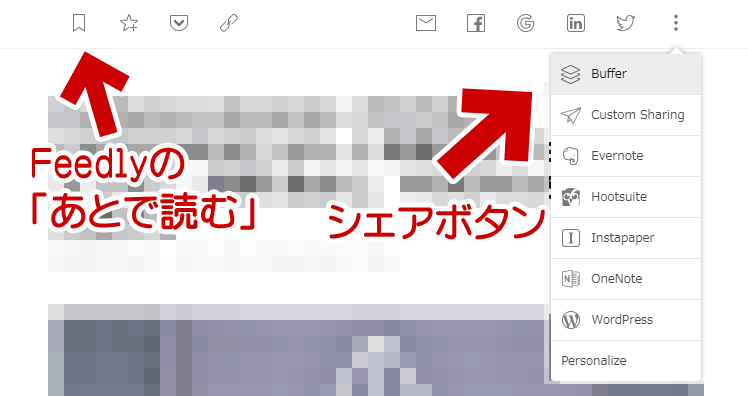
▲クリックで拡大
Feedlyで利用できるシェアボタンは上図な感じ。
WordPress投稿用のボタンなども付いている。
左上の「後で読む」ボタンを押すと、Feedly内の注目度のポイントが上がる。
SNSでシェアする2

▲クリックで拡大
Feedly 上で選択した文字は、元記事のURLと一緒に そのままTwitterで投稿できる。(この場合、記事タイトルはツイートに含まれない)
このページの情報は以上です。