Photoshopなどでデジカメ画像のホワイトバランスを調整している時、一度「ありえない位に彩度を上げて」からホワイトバランスの補正してみたら、思いのほか簡単に、かつキレイにホワイトバランスの調整が出来た。
おお、これは面白いTipsを発見したぞ・・・・!と喜んだものの、撮影したデータによっては全く使えない、もしくは微調整が必要な技だった。
いくつかの撮影データを調整してみたところで、ある程度のコツがわかった。ひょっとすると使えるTipsに化けるかもしれない・・・・と感じたのでメモを残しておくことに。
サイト内関連ページ
- ホワイトバランスを間違えたデジカメ写真の色補正方法
- 色かぶりしたデジカメ写真を補正したい!
- 写真の肌色をキレイに補正するには、ほんのチョット青を混ぜてみる、ローカルコントラストを下げてみる
- (駄文&試行錯誤)デジカメ画像のホワイトバランスの調整 (このページ)
ホワイトバランス調整の一般的な方法は別ページで紹介しています。
以下このページは「手抜きして調整できる方法はないか?」と試行錯誤した際の一部手順を紹介しています。
補正方法
彩度をがっつり上げてから色温度と色かぶりの補正を行う。
RAW現像の場合

▲クリックで拡大
RAW現像の場合、ホワイトバランスと彩度の調整を非破壊&同時進行で調整できるツールが殆ど。あまり悩まずサクッと調整できる。
Photoshopの場合
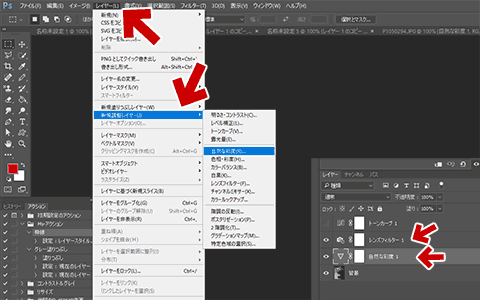
▲クリックで拡大
Photoshopには色温度の補正ツールがないのがもどかしい。
「レイヤー」>「新規調整レイヤー」で「自然な彩度」と「レンズフィルター」や「トーンカーブ」を併用し、後で彩度を元に戻せるようにしておく。
上手く行かなかった例
彩度を上げたデータでホワイトバランスを修正
▲クリックで拡大
一見、良い感じに色補正できたように見えるけど・・・・
うーむ。思いっきり黄色にかぶった。
この方法が使える撮影条件は結構限られているのかもしれない。
RAWデータの場合だとこの補正方法が結構通用するけれど、jpgデータをPhotoShopで補正しようと思うとなかなか思うように行かなかった。
という事で、PhotoShopでこの技を使う場合
PhotoShopでこの技を使う場合、調整レイヤーを使い後から微調整が出来るようにしておく。そして色調整にはレンズフィルタを使う。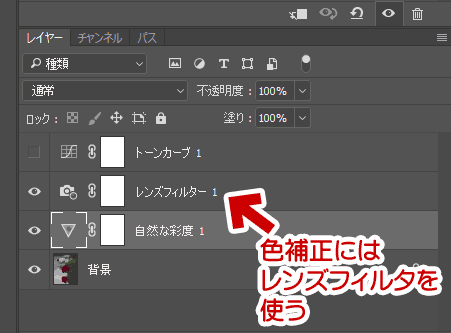
▲クリックで拡大
彩度を元に戻す時、レンズフィルタの適用量を半分くらいに落とす。
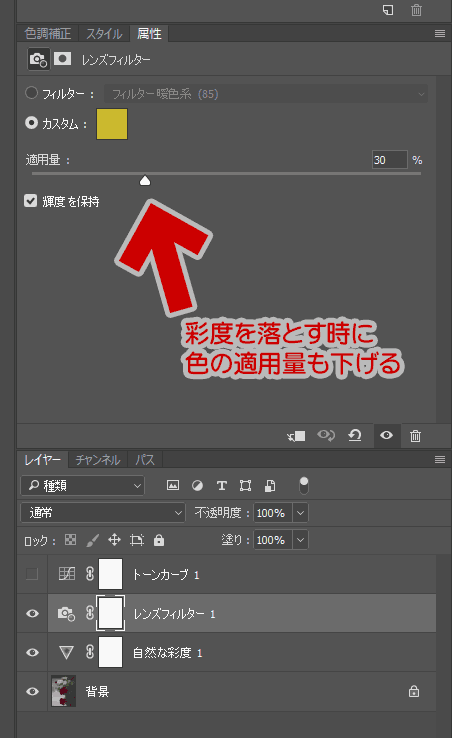
▲クリックで拡大
先ほどのデータでレンズフィルタの適用量を半分くらいに落としたもの
彩度を上げた時のレンズフィルタ適用量: 60
彩度を戻した時のレンズフィルタ適用量: 30
▲クリックで拡大(明るさも補正済み)
3~4枚試した感じでは、レンズフィルタの適用量をちょうど半分にすると (フィルタの色を変えることなく) 青っぽさも黄色っぽさもなくなった。
必ず上手く行く、という確信はないのだけれど、何とかなりそう。
やはりホワイトバランスの調整は、画像の明るさ、コントラスト、彩度などをある程度決定した後に行わなければ意味が無いのだなあ・・・・と改めて痛感する事になりました。
その他メモ
前にも 別ページで書いた のだけれど、調光できるタングステン灯、ハロゲン灯、白熱電球などの照明は気を付ける。白熱電球などは、明るさが変わると色温度も変わるので注意する。
参考: 色温度について | 照明機材の盛り合わせ@京大11月祭
このページは以上。


