2017.12.06: 古くなった情報を全面修正
2015.12.12: 初出
Windows 10 (Pro版) で、通常の Windows update (月例で配信される更新プログラム / 品質更新プログラム) を延期する方法を紹介したページです。
Windows 10 バージョン 1703 と 1709 (Creators Update と Fall Creators Update) を対象にして解説しています。
メジャーアップデートを延期する場合
Home版の場合
Home版について補足解説
- タイトルに (Pro版) 書いている通り、以下このページで紹介する手順は Home版では利用できません。
- Home版の場合、上記のように何かしらのツールを使い 特定の更新プログラムをブロック、もしくは Windows Updateサービスの動作を制限する等の方法が必要です。
- また Home版・Pro版共に「更新プログラムを個別に延期したい」という場合は「wushowhide」を利用します。
→ Windows10の自動アップデートを(更新パッチ別&一時的に)止めることができるツール「wushowhide.diagcab」
以下、手順の紹介です。
Windows 10 Pro版 の Windows update 延期手順
以下、Windows 10 バージョン 1703 と 1709 共通です。
はじめに以下の操作を行います。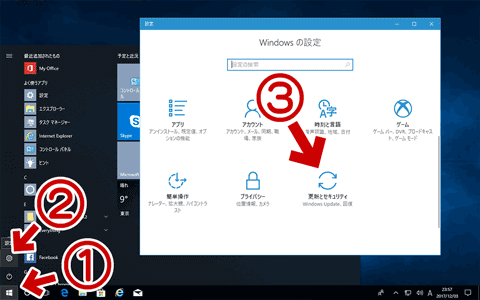
▲クリックで拡大
(1) スタートメニュを開く
(2) 歯車マーク (設定アプリ) を開く
(3) 設定アプリで「更新とセキュリティ」を選択する。
「更新とセキュリティ」が開いたら、詳細オプションを選択します。
▲クリックで拡大
(1) Windows Update を選択
(2) 詳細オプションを選択
開いた画面で以下の (いずれかの) 設定を行います。
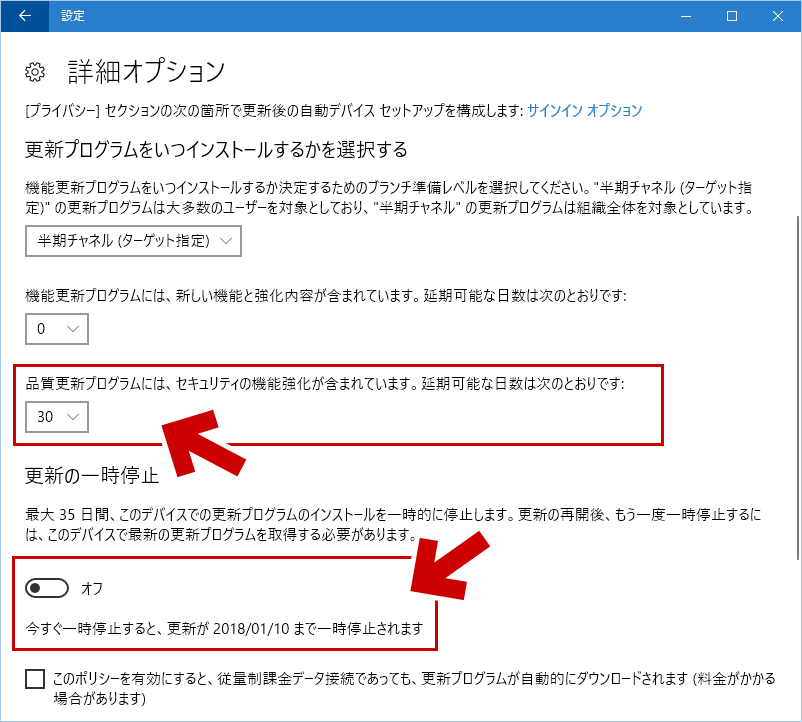
▲クリックで拡大
品質更新プログラムの延期 ・・・・最大30日まで、1日単位で延期可能
更新の一時停止 ・・・・オンにすると最大35日間の一時停止 ※注
上記画面の補足
- 機能更新プログラム ・・・・メジャーアップデートの事
- 品質更新プログラム・・・・ 通常 (月例) の累積更新プログラムなどの事
- ※注「更新の一時停止」を オンにした場合、グループポリシーエディタの設定が必要
- 注意
「インストールの延期」「インストールの停止」という表現である事から、更新プログラムのダウンロードは実行されるケースが発生するものと思われます。
設定アプリ上から更新プログラムを延期する手順の紹介は以上です。
続いて「グループポリシーエディタ」を使ってメジャーアップデートを延期する方法の紹介です。
グループポリシーエディタを使って延期する方法
グループポリシーエディタの起動方法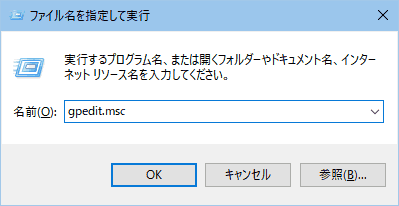
「Win」キーと「R」キーを同時に押します。
続いて「ファイル名を指定して実行」が開いたら「gpedit.msc」と入力します。
ローカルグループポリシー エディターが開くので、以下のフォルダに移動します。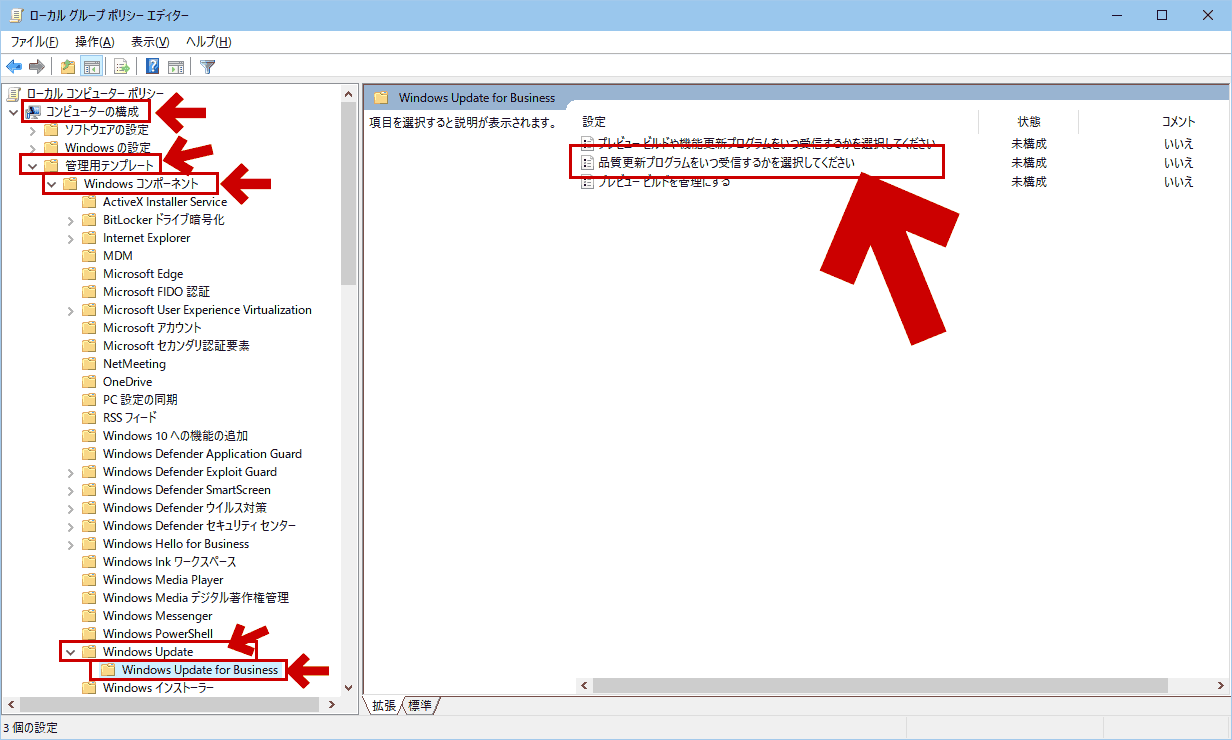
▲クリックで拡大: ※画像はバージョン1709のもの
[コンピューターの構成]
> [管理用テンプレート]
> [Windowsコンポーネント]
> [Windows Update]
> [Windows Update for Business]
ここで開いた右ペインの [品質更新プログラムをいつ受信するかを選択してください] を選択します。
※バージョン1703の場合、最後のフォルダは「Windows Update の延期」、右ペインは「品質更新プログラムをいつ受信するかを選択してください」という項目を選択
以下の設定画面が開きます。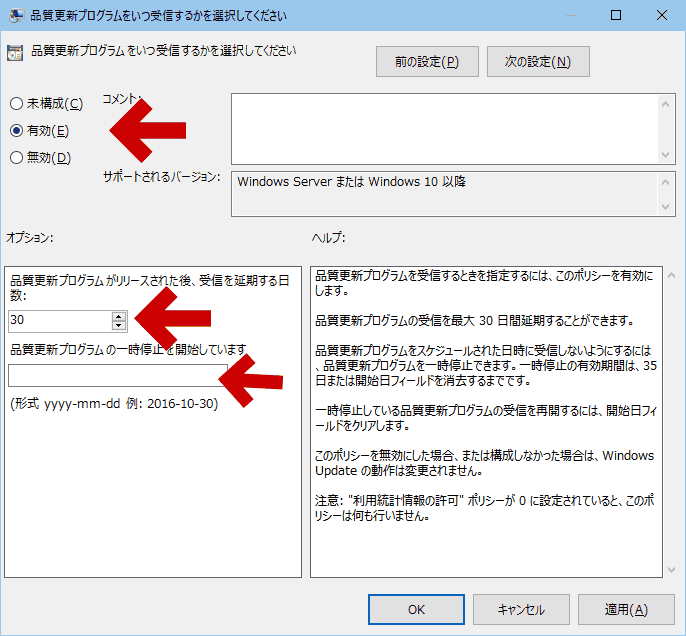
▲クリックで拡大: ※画像はバージョン1709のもの
- こちらの画面も「設定アプリ」と同様に、
- 品質更新プログラムの延期 ・・・・最大30日まで1日単位で延期可能
- 品質更新プログラムの一時停止 ・・・・オンにすると最大35日間の一時停止
- 注意事項
- 「品質更新プログラムの一時停止」は、設定アプリ側でオン・オフの切替、グループポリシー側で 延期期日の指定と、両方で設定を行う必要があるので注意です。
Windows 10 バージョン 1703 および 1709 ( Creators Update と Fall Creators Update) のメジャーアップデートを延期する手順の解説は以上です。
サイト内関連
- Windows 10 Pro版でメジャーアップデートを延期する方法
- Windows 10 Home版でメジャーアップデートを延期する方法
- Windows 10: Windows Updateの自動更新を無効もしくは手動更新のみにする方法
- Windows10の自動アップデートを(更新パッチ別&一時的に)止めることができるツール「wushowhide.diagcab」
- Windows 10 (Pro版) で 通常の Windows update を延期する方法
- このページのTH2時代の情報
(TH2時代) Windows 10 Pro版で Windows Update や メジャーアップデートを延期する方法
外部参考リンク
- Active Directory 以外の環境で自動更新を構成する - Microsoft TechNet
※情報がやや古いかもしれない
サブキー「HKEY_LOCAL_MACHINE\Software\Policies\Microsoft\Windows\WindowsUpdate」および「HKEY_LOCAL_MACHINE\Software\Policies\Microsoft\Windows\WindowsUpdate\AU」で利用できる20個のキーおよび値の解説が掲載されています。