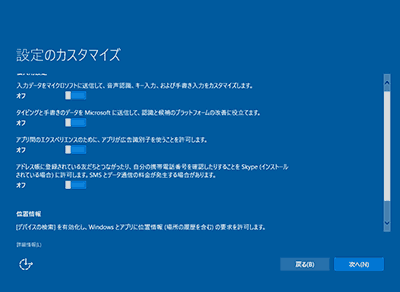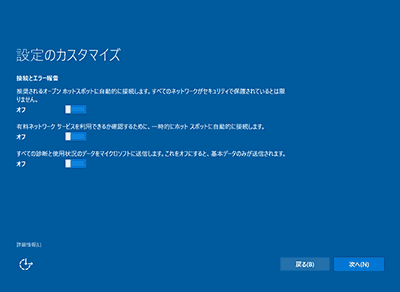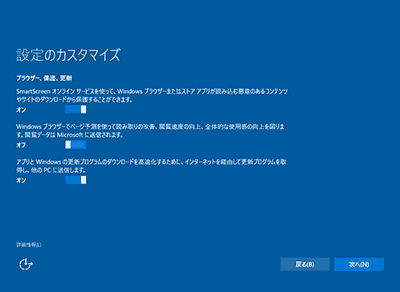Anniversary Update 以前 の Windows 10 のクリーンインストール手順 をメモしたページの後半です (前半はこちら) 。
Anniversary Update 以前と Creators Update 以降では、クリーンインストール時の (後半の) 設定画面がかなり異なっています。
ページ内リンク
サイト内関連ページ
- Windows 10 をクリーンインストールする時の注意事項
- Windows 10 クリーンインストール時の「Cドライブ初期化」手順と注意点
- Windows 10 をクリーンインストールする手順: 前半
- クリーンインストール手順 後半 (Creators Update 以降)
↑Windows 10 Fall Creators Updateもこの手順です。 - クリーンインストール手順 後半 (Anniversary Update 以前) (このページ)
クリーンインストール前半の手順は同じ
この画面(前回更新で公開) まではインストール手順は同じです。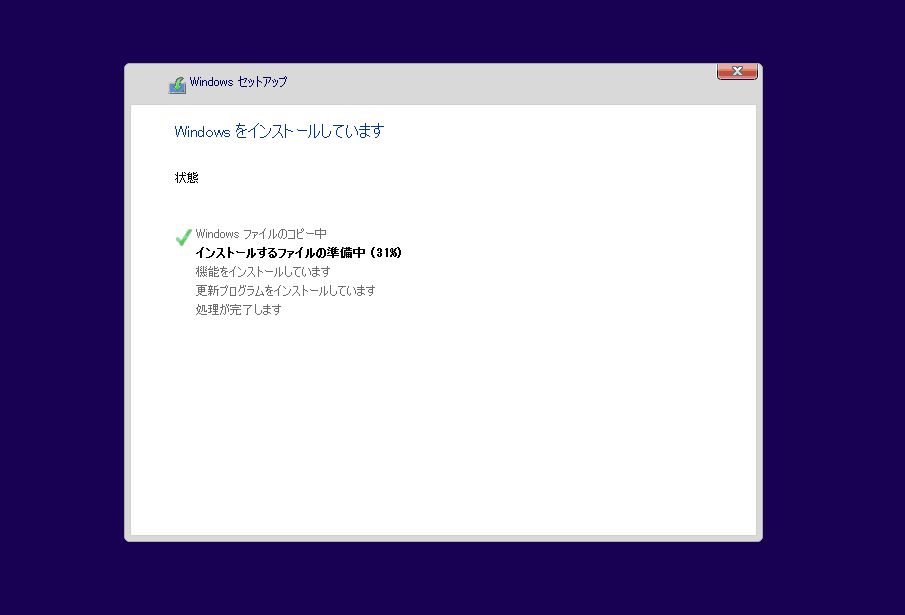
▲クリックで拡大
この画面の処理が終わり、PCが再起動したあとの設定手順に大きな違いがあります。
上図画面の処理が終わると、PCは何度か再起動されます。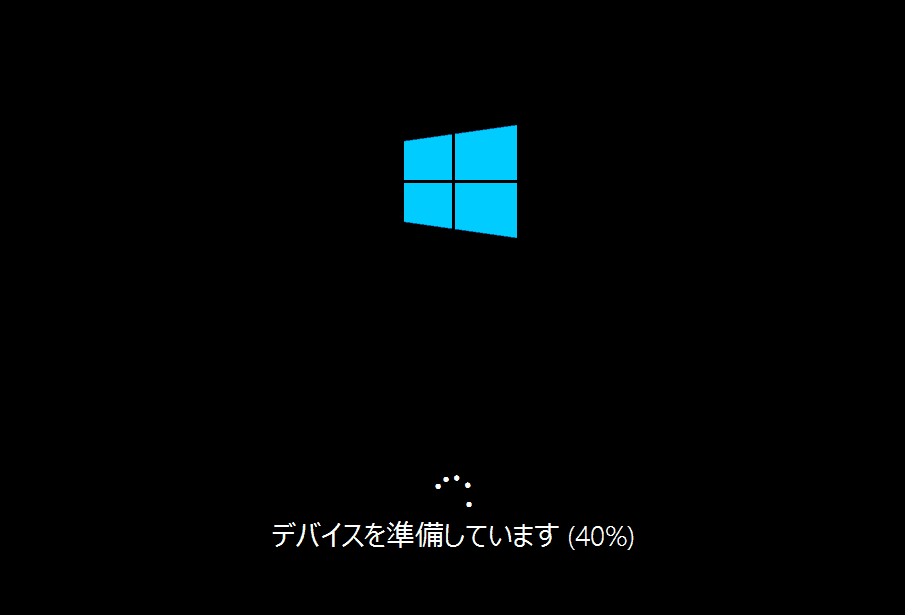
▲クリックで拡大
しばらく待ちます。
PC再起動後の各種設定
最初の設定画面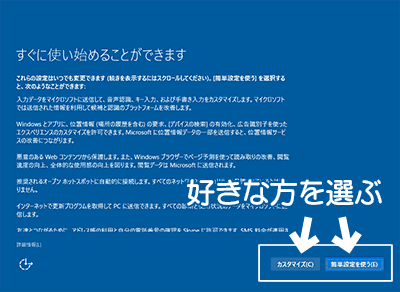
▲クリックで拡大
Anniversary Update 以前では、まずこの画面になります。
好きな方を選択します。
特にこだわりが無い場合「簡単設定を使う」を選択すればOKです。
情報収集される項目を少しでも減らしたい、という場合は「カスタマイズ」を選択し、気になる項目を「オフ」にします。
参考:「カスタマイズ」を選択した時の設定画面
次に、PCの所有者の設定を行います。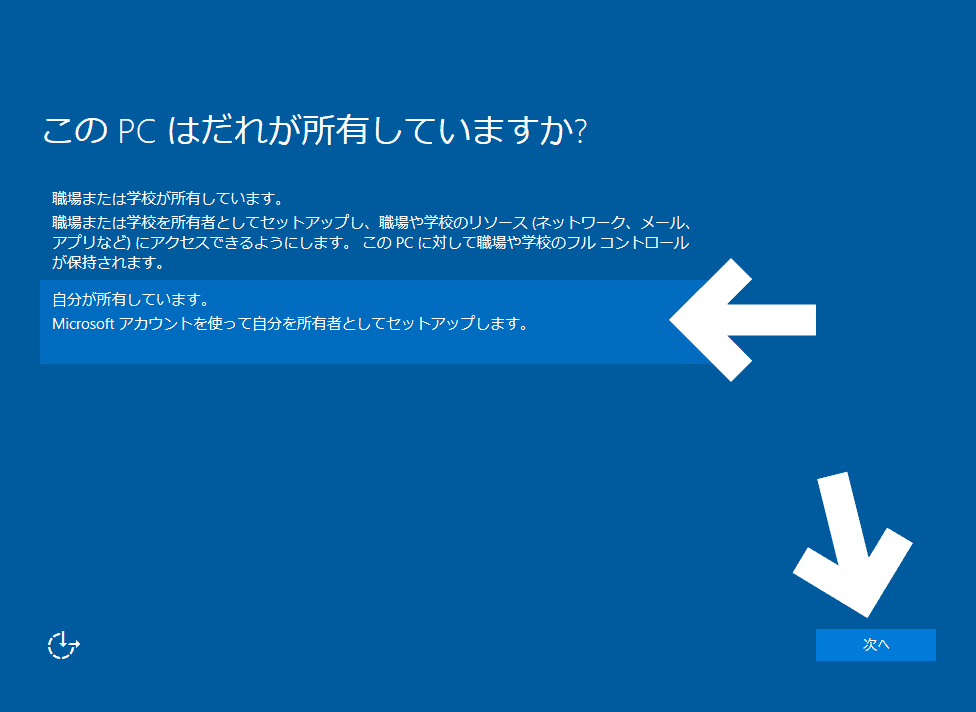
▲クリックで拡大
個人で利用するPCの場合、通常は「自分が所有しています」を選択し「次へ」をクリックします。
所有者・アカウントの設定手順
以下、「自分が所有しています」を選んだ場合の手順の例です。
「自分用にセットアップする」という画面が表示されます。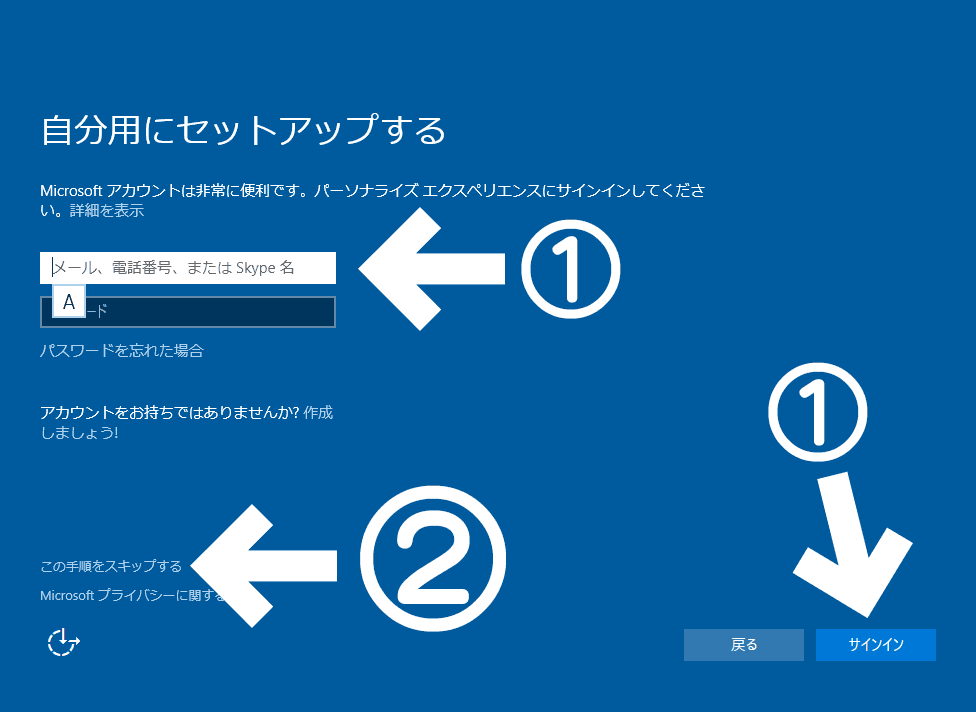
▲クリックで拡大
- マイクロソフトアカウントを入力する場合、(1) の欄にMicrosoftに登録済みの情報を入力して「サインイン」を選択します。
- ローカルアカウントを作成する場合は (2) の「この手順をスキップする」を選択します。
以下は (2) 「この手順をスキップする」を選択した場合の手順例
ローカルアカウントの作成画面になります。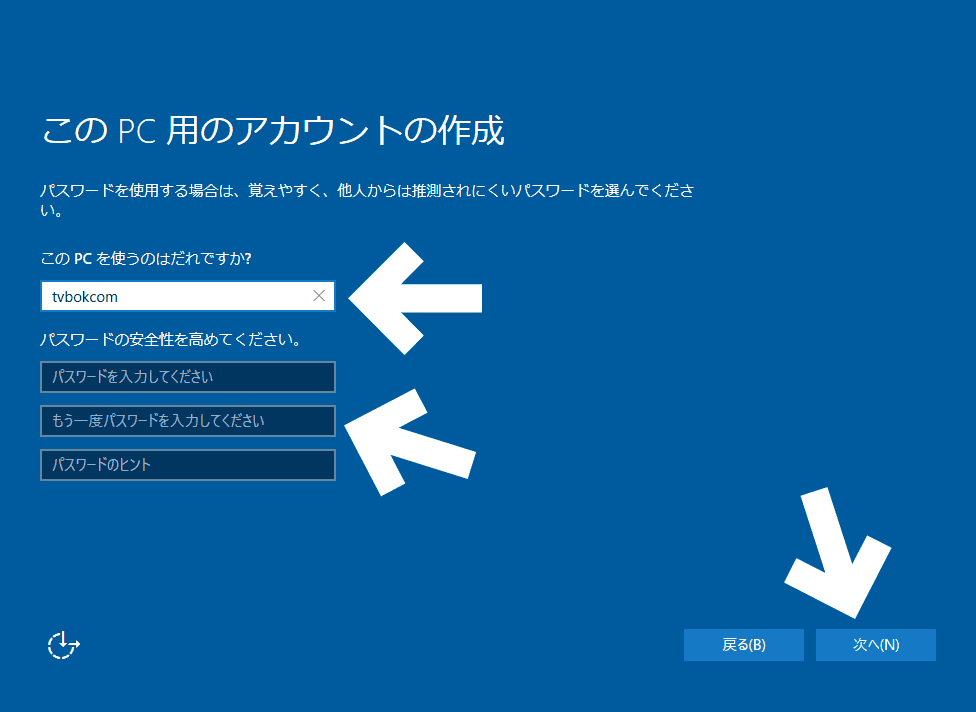
▲クリックで拡大
Windows 10 にログインする「アカウント名」と「パスワード」を決め、入力します。
アカウント作成時の補足&注意
- アカウント名は半角の英数字のみを利用するようにしましょう。
(日本語や2バイト文字を使うと、思わぬ不具合が発生する恐れがあります) - パスワードなしで利用したい場合、パスワード欄は空欄にしておけばOKです
Cortanaの設定
次に音声認識アシスタント「Cortana」の設定画面が表示されます。
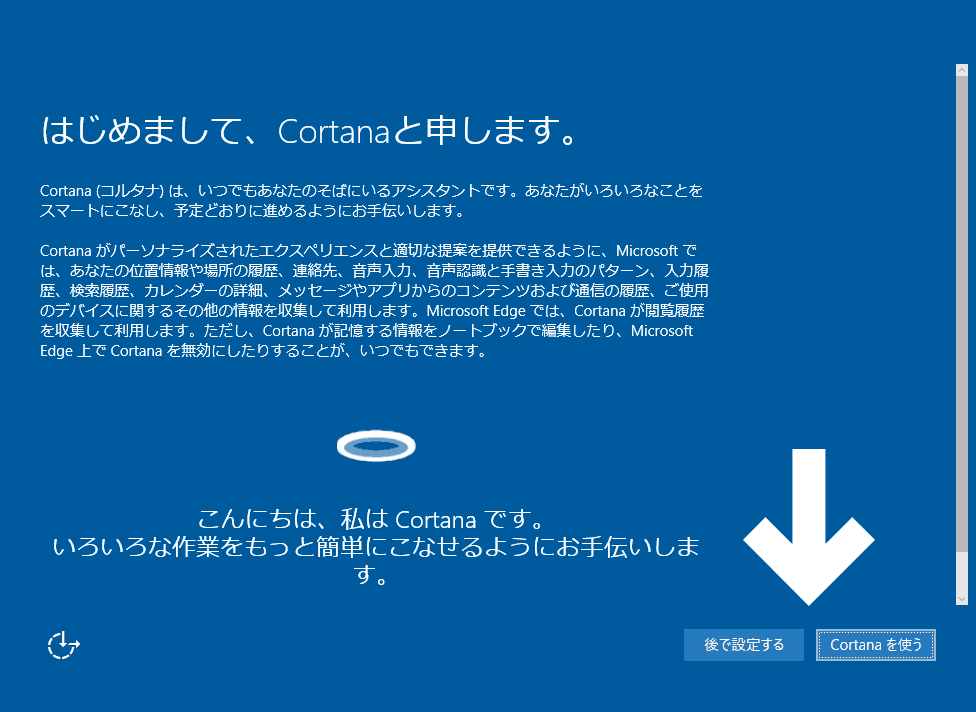
▲クリックで拡大
ユーザーの好みで、好きな方を選択します。
「後で設定する」「Cortanaを使う」どちらを選んでもインストール中にの操作に変化はありません。
上記の手順を行うと、PCは再び再起動されます。
再起動後の画面
▲クリックで拡大
「こんにちは」というメッセージと共に Windows 10 が起動し、最終的なセットアップに進みます。
しばらく待つと、Windows 10が起動しデスクトップ画面が表示されます。
▲クリックで拡大
Windows 10 が起動しました。
インストール後の注意点
Windows 10 はクリーンインストール直後、非常に重く、不安定な状態がしばらく続きます。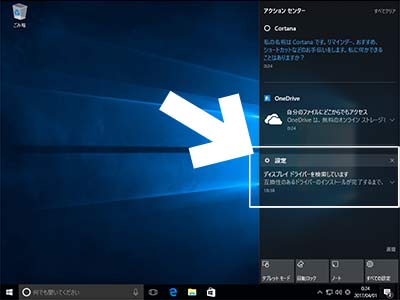
▲クリックで拡大
PCが重くなる理由
- クリーンインストール直後、まずディスプレイドライバの適用が始まります。
ディスプレイドライバが正しく適用されるまで、画面が真っ暗になったり、正常に表示されない状態が続く場合があります。 - しばらくすると自動的に Windows Update がはじまります。Cドライブ内のファイルが最適化されていない状態なのでかなり重く、また時間もかかります。
更新後は再起動が必要になります。 - Windows Updateが終わると、今度は各種ドライバがWindows Update経由で自動インストールされます。ドライバの適用が終わるまで、Windows 10 は不安定な状態が続きます。
ドライバ更新後、多くの場合PCの再起動が必要です。 - これ以外にもインデックスサーチが作動し、HDD/SSD内のファイルにインデックスが作成されます。HDDを利用しているPCの場合、インデックス作成が終るまではPCが非常に重い状態が続きます。
対処方法
- 事前にドライバを用意している場合、手動でドライバを適用します。
- Windowsのファイル検索機能が不要な場合、サービスの「Windows Search」を停止させます。
- Windows Update を手動実行し、最新の状態になっている事を確認します。
- 上記の手順を行い何度かPCを再起動した後、「自動メンテナンス」を手動で実行し、一晩ほどPCを放置しておきます。
サイト内関連リンク
という事で、クリーンインストール直後は「Windows 10 の作動が重い」症状はどうしても発生してしまいます。Windows Update と 必要最低限のドライバインストール、それに伴うPC再起動を行った後は、しばらくPCを放置しておく必要があります。
(ノートPCなどの場合、ACアダプタを繋いだままにしておきましょう)
ライセンス認証
不具合なく作動するかどうか数日ほど様子を見た後、問題ないと判断したらライセンス認証を行います。(ライセンス認証しない間は 各種設定画面が大きく制限されます。これが不便と感じる場合は早めに認証を行うのもアリかと思います)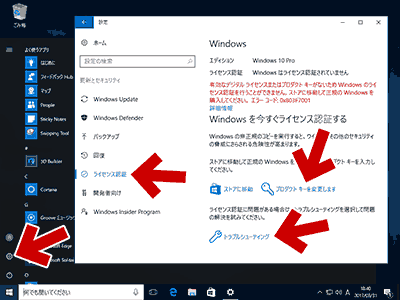
▲クリックで拡大
- 過去に Windows10 を利用していたPCの場合、PCのパーツ構成に大きな変化がなければ自動的にライセンス認証は成功しています。
- PCのパーツ構成を大きく変更した場合など、過去のライセンスが登録できない場合は「トラブルシューティング」に進みます。
- 新規にOS または PCを購入した場合、「プロダクトキーを変更します」からプロダクトキーを入力します。
- ライセンス認証には管理者権限が必要です。
「プロダクトキーを変更します」を選んだ場合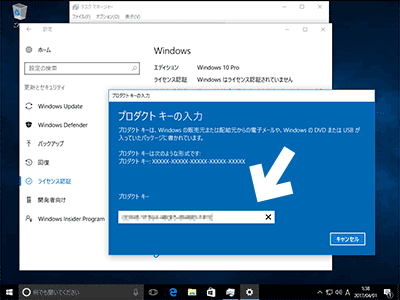
▲クリックで拡大
「プロダクトキーの入力」ダイアログが現れます。
ここに所有するプロダクトキーを入力します。入力時、ハイフンの入力は不要、大文字小文字の区別も不要です。
プロダクトキーを正しく入力すると、自動的にライセンスが認証されます。
注意事項なども含めた Windows 10 のクリーンインストール手順の紹介は、以上で終了です。
サイト内関連ページ
- Windows 10 をクリーンインストールする時の注意事項
- Windows 10 クリーンインストール時の「Cドライブ初期化」手順と注意点
- Windows 10 をクリーンインストールする手順: 前半
- クリーンインストール手順 後半 (Creators Update 以降)
↑Windows 10 Fall Creators Updateもこの手順です。 - クリーンインストール手順 後半 (Anniversary Update 以前) (このページ)