このページではWindows OSが行っている「HDDの監視や制御部分」をカスタマイズし、「システムへの負荷を軽減して高速化する方法」が記載してあります。
主に低スペックPCのXPで効果のある高速化Tipになります。メモリやCPUに余裕のあるPCでも、常にHDDがカリカリ言っているのが気になる場合にもオススメです。
バックグラウンドで作動しているタスクを停止させるので、普通に操作している時の高速化はかなり体感できます。しかしOSの起動やソフトの起動速度にはあまり影響はありません。
CPUが2GHZ以下、HDDが5400回転な場合など特に有効です。
チェック項目
- HDDのインデックス解除、圧縮解除しよう
- XPのログ機能を停止しよう
- 「システムの復元」を最小限に抑えよう
- ワトソン博士を停止してみよう
- pagefile.sysやhiberfil.sysを一旦削除して再作成
HDDのインデックス解除、圧縮解除しよう
(低スペックPC向け)
ドライブが圧縮されていると特に低スペックPCの場合パフォーマンス低下の原因になります。
HDDへのインデックス付与も対象が多くなり過ぎるとインデックス作成に多くのCPUパワーを割くようになります。
「低スペック向け」としていますが、Core2DuoクラスのPCでもそれなりに体感できるレベルで高速化する場合もあります。
手順
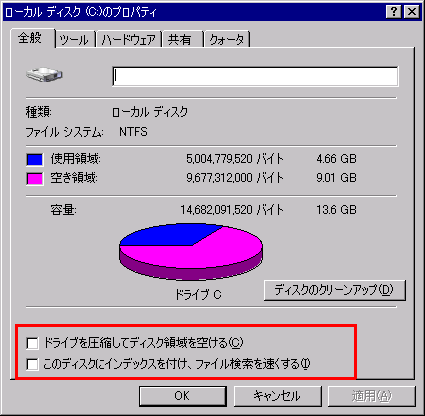
▲PCに搭載されているHDDの「各ドライブ」のアイコンを右クリック>プロパティ
「ドライブを圧縮して領域を空ける」
「このディスクにインデックスを付け、ファイル検索を速くする」
この両方のチェックを外す。
60GBのHDDで5~10分
500GBのHDDでは20分~1時間
この位の時間はかかると思っておく事(HDDの空きが半分以下ならもっとかかる)
コツ&注意
先に必要ないデータを避難させておく。余分に時間を食うのを防ぐため。
またPC内の検索を多用するユーザーはチェックを入れたままにしておくのほうが良い。
HDDに殆ど空き容量が無い(目安:Cドライブなら空きが3割以下、それ以外は2割以下)の場合は圧縮したほうがパフォーマンスが上がるかもしれない。(でも圧縮に非常に長い時間がかかります)
XPのログ機能を停止する
(低スペックPC向け)
Windows XPのバックグラウンドで作動しているログ機能を停止させます。
通常、システムエラーのログが必要になるのはシステム開発者など。一般ユーザーには殆ど無意味です。
手順
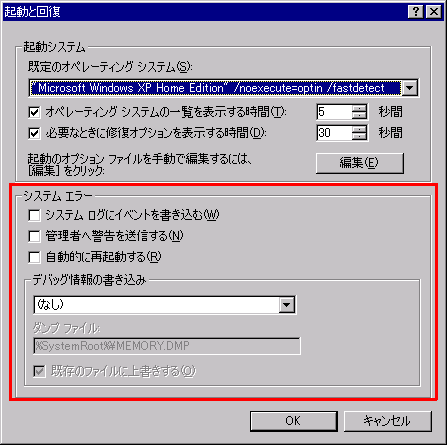
▲マイコンピュータを右クリック > プロパティ > 「詳細設定」タブ > 「起動と回復」画面を開く。
上記図のように「システムエラー」の項目のチェックを全て外す。
「デバック情報の書き込み」を「なし」にする。
これは少しでもHDDへの負担を少なくする為のおまじないみたいなものです。
殆ど効果はありませんが、少しの節約の積み重ねで高速化を目指すなら是非。
「システムの復元」を最小限に
(共通)
「システムの復元」がHDDを占有する量は半端じゃありません。
通常は数ギガバイトサイズの復元データを保存しています。
「そんなに必要ない」場合が殆どなので、出来る限り容量を減らします。
HDDへのアクセスを減らして高速化しようと云う趣旨ですが、システムの復元でHDDの空き容量が圧迫されていた場合、これが非常に有効な手段になる場合があります。
手順
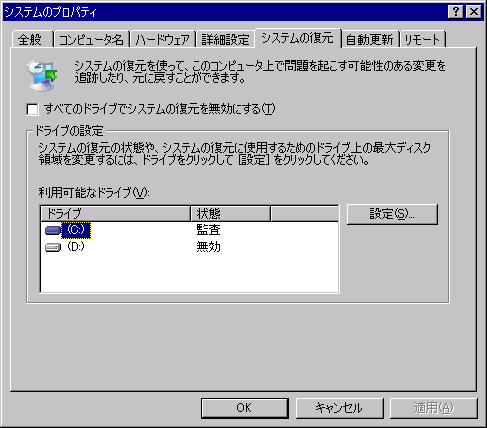
▲「マイコンピュータ」>「プロパティ」 から「システムの復元」タブへ移動。
上記のようにドライブを複数用意し、Cドライブのみ監査の対象にするのが理想。
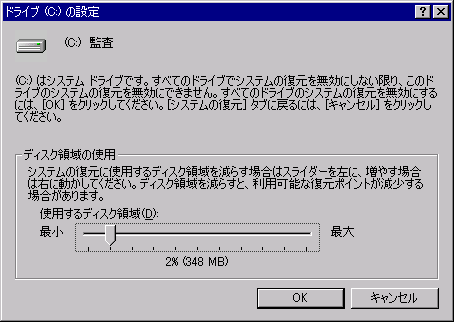
▲Cドライブの復元に利用するディスク領域も、2%~4%あれば十分だと思う。
(HDDが100GB以上あれば1%でも可)
ちなみに300MB程度でも2~4個の復元ポイントは作成される。
この状態で毎日復元ポイントが自動作成されると、1週間前の復元データなどあっと言う間に消えてしまう。これではチョット怖いので次にシステムの復元ポイント作成の間隔を大きくします。
これは以前に解説しているのでそちらを参照してください。
(⇒Windowsを快適に動かす為の、HDDに優しいTips1)
復元ポイント自動作成のタイミングを1週間に一度程度に減らせばこれでも十分安心できるレベルになります。
HDDへの負荷もかなり抑える事が出来ます。
ワトソン博士を停止する
(低スペックPC向け)
ワトソン博士とはWindows XPに標準でインストールされている己診断プログラムで、エラーログなどWindowsの様々な作動を監視・記録しているプログラムです。
一般のPCユーザーはまずお世話になる事が無い部分なので、機能を停止します。
これによるXPの高速化は体感できるレベルではありませんが、低スペックPCではこのような小さな高速化の積み重ねも大切です。
手順1.HDDへのログを停止する
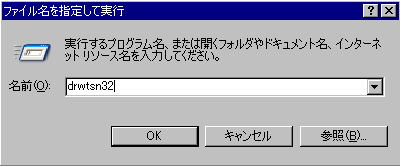
▲「スタート」>「ファイル名を指定して実行」を選択。
「drwtsn32」 と入力して「OK」 をクリック。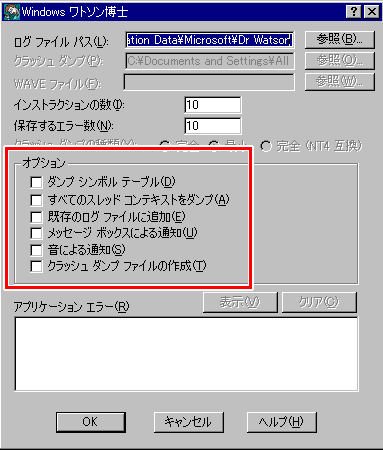
▲ワトソン博士が起動する。
オプションのチェックをすべて外してOKをクリック。
手順2.ワトソン博士を完全に停止させる
上記だけでHDDへの負担は十分軽くなりますが、以下方法を取ることでワトソン博士を完全に停止する事が出来ます。レジストリを操作するので慎重に。
- 「スタート」>「ファイル名を指定して実行」>「regedit」と入力し「OK」クリック。
レジストリエディタを起動。 - HKEY_LOCAL_MACHINE\SOFTWARE\Microsoft\Windows NT\CurrentVersion\AeDebug
の項目を開く - 「Auto」のデータを「0」にする
- 再起動
pagefile.sysやhiberfil.sysを一旦削除して再作成
(共通・効果大)
どちらも断片化が酷いとWindowsの作動に悪影響を及ぼします。
メモリの少ない(HDDスワップが多発する)PCの場合、PageFileの削除>再作成は非常に効果的です。
通常のデフラグではpagefile.sysやhiberfil.sysはデフラグされません。
通常PageDefragなど特殊なツールを使う必要があります。
と言いつつも、特殊なツールなんか使わなくても実は手動で削除⇒再作成すればデフラグと同様の効果が得られます。
手順
ページファイル(pagefile.sys)を無効
1.「マイコンピュータ」右クリック>「プロパティ」>「詳細設定」で
2.「パフォーマンス」>「詳細設定」>「仮想メモリ」>「変更」をクリック
3.「ページング ファイルなし」にチェックを入れて「Ok」>再起動
ハイバネーションファイル(hiberfil.sys)を無効
1.コントロールパネルの「電源オプション」で [休止状態] タブをクリック
2.「休止状態を有効にする」のチェックを解除。
3.「OK」をクリック、再起動。
ちなみにこの状態では「スタンバイ」は利用できますが「休止状態」を利用することは出来ません。
pagefile.sys、hiberfil.sys無効のままデフラグをかける
デフラグする際、フリーソフトではMyDefragがお勧め。
Windows標準のデフラグよりずっと高機能です。
この状態でHDDのデフラグを行い、デフラグ終了後に再びpagefile.sys、hiberfil.sysともに有効にしておきます。pagefile.sys、hiberfil.sysどちらも無効にしたままではWindowsの作動に支障が出る事があるので、無効のまま使い続ける事は推奨しません。
詳しいお話は以前のエントリ
- ページファイル (pagefile.sys) の設定方法と推奨値 (無効にするのは非推奨)
- ハイバネーションファイル(hiberfil.sys)を無効にする
- ページファイル・ハイバネーションファイルの最適化 小技
にて解説しています。
確認
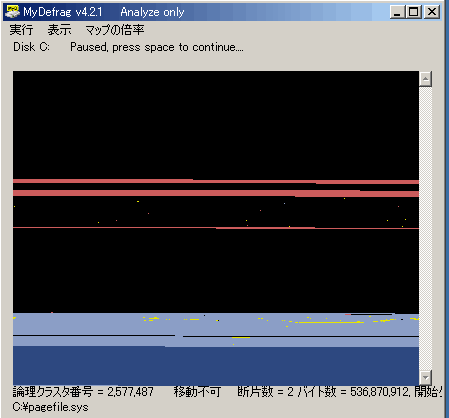
▲pagefile.sys、hiberfil.sysともに有効のままMyDefragのMonthly Defragでデフラグした後。
赤い部分がpagefile.sysやhiberfil.sys。断片化したままです。
(ちなみにこの程度の断片化では高速化のメリットはないです)
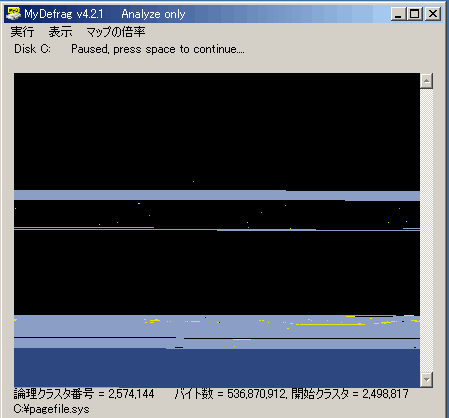
▲一旦hiberfil.sys、pagefile.sysを削除した後に再度作成すると、断片化が解消されました。
この時にhiberfil.sys、pagefile.sys共に固定サイズ(最大と最小を同じ値)にしておけば、今後断片化する事もありません。