Premiere Pro の タイムリマップの適用方法をメモしたページ。
まえがき (読み飛ばしてOK)
今までタイムリマップの有効な使い方を思いつかず、この効果の操作手順は習得していなかった。
しかし最近になって「アナログレコードを指で止めてみたり、古くなったカセットテープを再生した時」のような映像演出が必要になり、ようやくこの機能を利用してみた。そしたらこの効果を適用するのは意外と面倒臭かった。
そしてPremiere Pro のタイムリマップは 映像のみに適用可能で音声には対応していない。なので使い所が難しい。
※ちなみに After Effects のタイムリマップは音声の再生時間伸縮にも対応している。
タイムリマップとは
映像や音声を徐々に遅くしたり早くしたりできる効果。
Premiere Pro のタイムリマップの使い方
Premiere Pro の場合、「エフェクトコントロールパネル」と「シーケンス」の両方をまたいで操作するらしい。この辺、少しわかりにくい。
まず「エフェクトコントロール パネル」で以下の操作を行う。
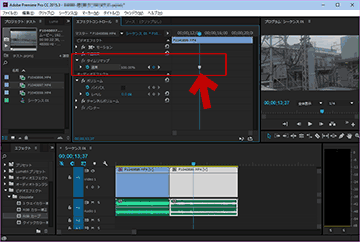
▲クリックで拡大
タイムリマップの項目を開いて再生速度を変えたい所に キーフレームを打つ。
この時点ではキーフレームを打つだけ。
次にシーケンス上のエンベロープ線の表示を変更する
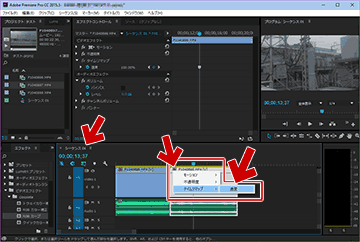
▲クリックで拡大
シーケンス内の動画の「FX」マークを右クリックして「エンベロープ線」の表示を「タイムリマップ/速度」に変更する。
動画の速度を変える

▲クリックで拡大
「エフェクトコントロール パネル」で再生速度を変化させることは出来ない。
「シーケンス」上の「エンベロープ線」をドラッグして速度を変更する。
この時点では、単純にスロー再生もしくは早送り再生になっただけだ。
再生速度を徐々に可変させるには以下の手順を行う。
速度が変わる範囲を指定する

▲クリックで拡大
「エフェクトコントロール パネル」上でタイムリマップのキーフレームをドラッグし、適用範囲を広げる。
すると、エンベロープ線にナナメのラインが現れる。
つまり、この操作で徐々に再生速度が変化するような効果が動画に加わる。
この操作は、慣れるまで何度かトライ&エラーが必要。
感覚的にコツを掴めて来れば、思った通りに再生速度を伸縮できる。
タイムリマップの適用方法の解説は以上。
Premiere Proのタイムリマップは「動画のみ」。
Premiere Proは動画のみタイムリマップ可能。
つまり、音声部分は タイムリマップ できない。

▲クリックで拡大
動画にタイムリマップの効果を付け足しても、音声側の再生速度や再生時間は変わらない。
なかなか使い所が難しい。
音声含めて徐々にスローや早回しを行いたい時は After Effectsのタイムリマップを使う方が良い。
※ After Effects の タイムリマップを使う場合はこちら