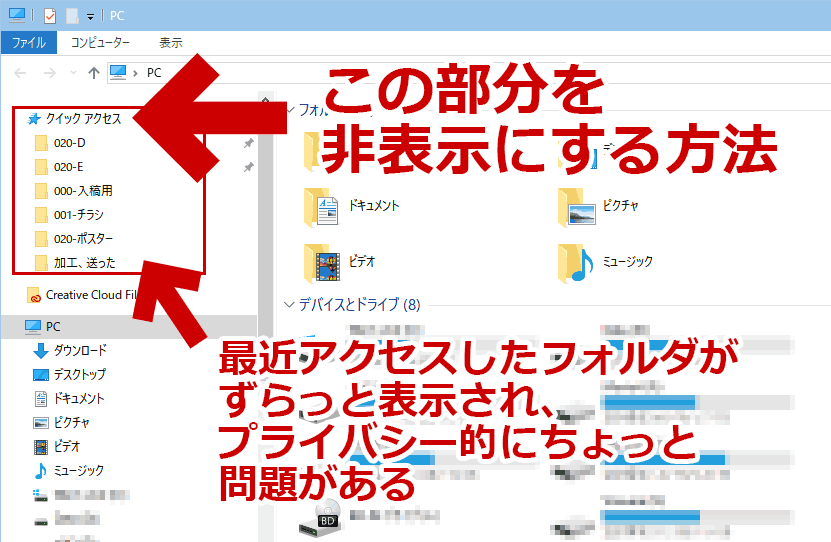Windows 10 のエクスプローラーに表示される「クイックアクセス」を非表示にする方法を紹介したページです。
Windows 10 のエクスプローラーは、初期設定のままでは「最近アクセスしたフォルダ」や「よく使うフォルダ」がずらっと表示されます。
このフォルダが邪魔になる場合や、プライバシーの問題などでこのリストは隠しておきたいと考える場合は、以下のような設定を行います。
ざっくり説明
- 完全非表示にはレジストリ操作が必要。
- 部分的な非表示を行う場合、エクスプローラーから「クイックアクセス」右クリックする→「折りたたみ」メニューや「ピン留めを外す」メニューを出す → 非表示にする。
以下、手順を複数に分けて解説しています。
クイックアクセスを「完全」に非表示にする方法
クイックアクセスを「完全」に非表示にする場合、レジストリ操作が必要です。
編集するレジストリ
- レジストリの場所
HKEY_CLASSES_ROOT\CLSID\{679f85cb-0220-4080-b29b-5540cc05aab6}\ShellFolder - 値の名前
Attributes - 値のデータ(変更前 → 変更後)
a0100000 → a0600000
※レジストリ編集時にアクセス権を変更する必要があります。かなり難しいです。
注意すること
- 大型アップデートなどでこの設定は元に戻ります。
設定が初期化された場合、再びこのレジストリ操作を行う必要があります。 - 編集に失敗すると、最悪の場合 Windowsが起動しなくなったり、デスクトップやエクスプローラーが正常に起動しなくなる場合があります。自己責任で、慎重に実行しましょう。
レレジストリのアクセス権を変更する方法
レジストリキーのアクセス権を変更するには、以下の方法を行います。
このキーは、通常のレジストリ操作では変更できません。
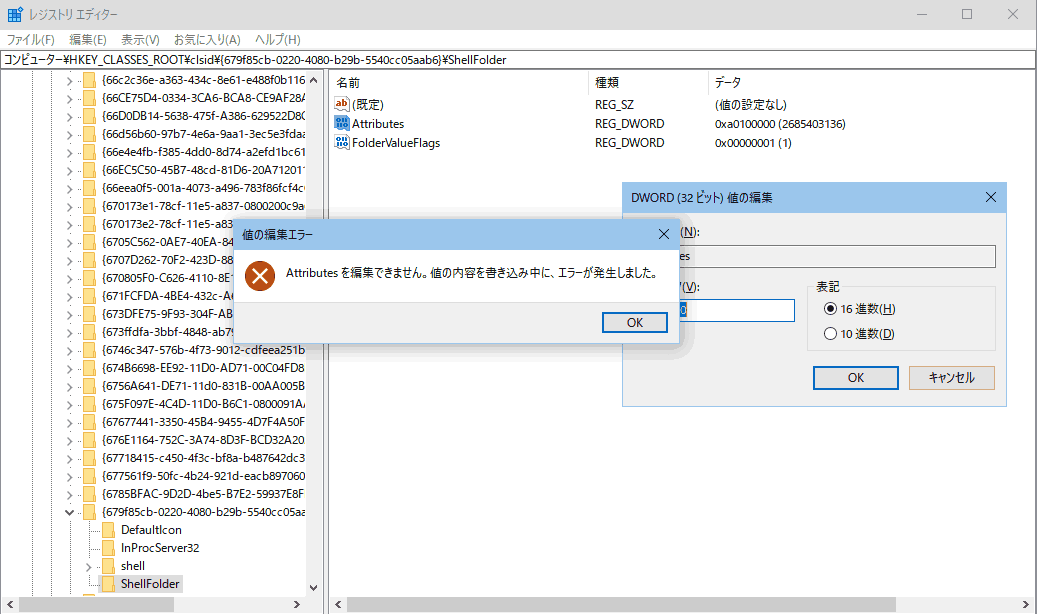
▲クリックで拡大
「Attributes を 編集できません。値の内容を書き込み中に、エラーが発生しました。」というメッセージが表示され、値のデータを編集してもレジストリに反映されず、元の値のままになってしまいます。
完全非表示にせず、部分的に非表示にする場合
上記の手順が難しい場合や、レジストリ操作に不安がある場合、クイックアクセスの機能をある程度残しておきたい場合などは以下の方法を行います。
クイックアクセスを最小化する
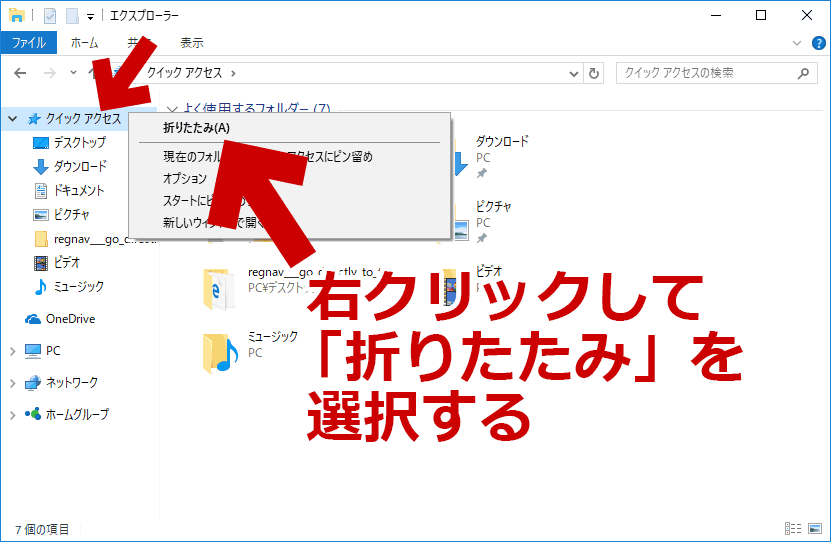
▲クリックで拡大
エクスプローラー「右ペイン」の「クイックアクセス」で右クリックを行い、「折りたたみ」を選択する。
これで「クイックアクセス」は最小化された状態でエクスプローラーを起動できるようになります。
Windows 7/8.1の挙動に近づけたい
エクスプローラを起動した時にクイックアクセスを開かないようにしたい
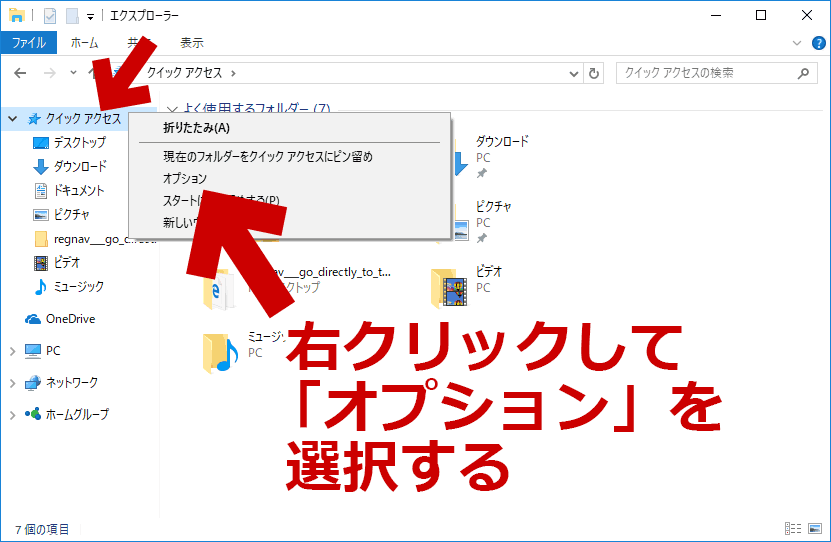
▲クリックで拡大
まず「クイックアクセス」を右クリックし、「オプション」を選択します。
次に「全般」タブを開きます。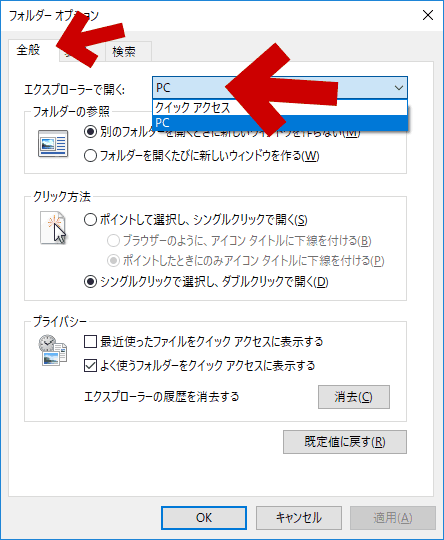
▲クリックで拡大
図中、「全般」タブの「エクスプローラーで開く」を「PC」にすると、エクスプローラー起動時、最初に「クイックアクセス」が開くことはなくなります。
「最近使ったファイル」や「よく使うフォルダ」を表示させない
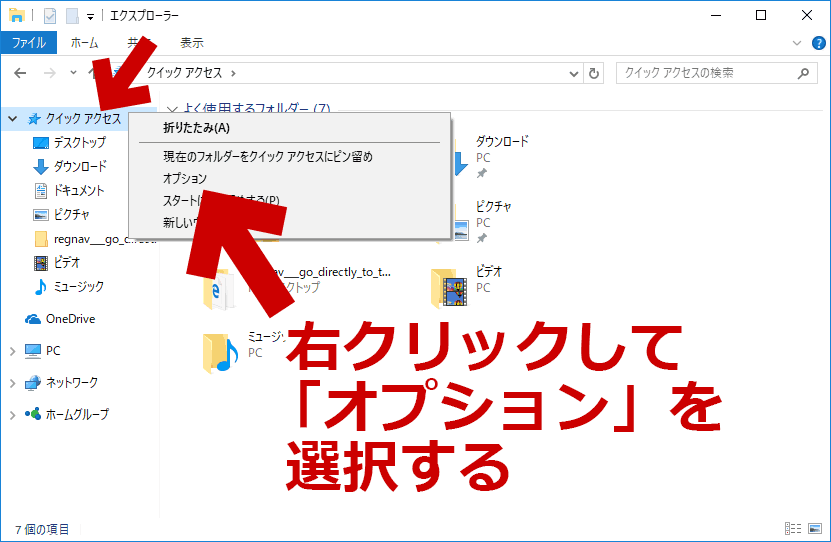
▲クリックで拡大
まず、先ほどと同じ手順でまず「クイックアクセス」を右クリックし、「オプション」を選択します。
次に以下を変更します。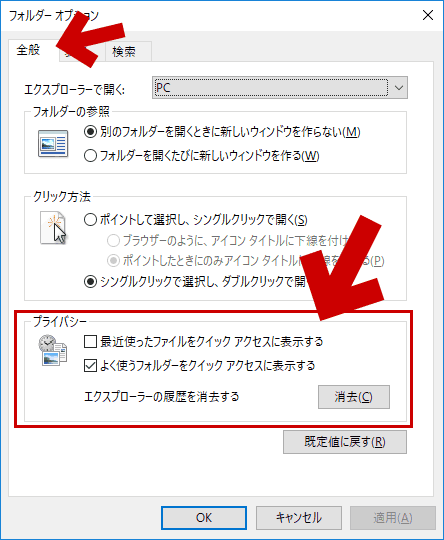
▲クリックで拡大
図中、「全般」タブの「プライバシー」の項目のチェックを外すと、クイックアクセスに「最近使ったファイル」や「よく使うフォルダ」が表示されなくなります。
クイックアクセスに 自分でフォルダを登録(ピン留め)する
逆に、クイックアクセスに自分の好きなフォルダを登録(ピン留め)しておくことも可能です。
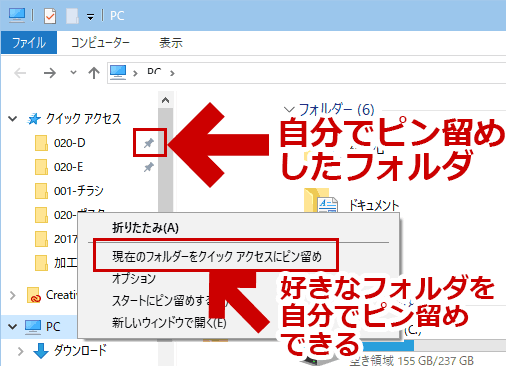
▲クリックで拡大
ピン留めしたいフォルダを右クリックし「クイックアクセスにピン留め」を選択すればOKです。
これら手順の中から、自分の利用方法に合った ものを選び、実行すればよいかと思います。
このページの情報は以上です。