前回エントリ「ワードとエクセルを使った年賀状の宛名書き1」の続きになります。
前回でエクセルで作成したデータを「ハガキ宛名印刷ウィザード」を使用してワードに取り込みまで終了しています。
今回は住所録を取り込んだ後の微調整と
ワードの差し込み機能を使った印刷の方法などを解説します。
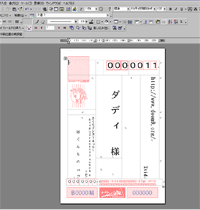
▲(クリックで拡大)前回でも一応完成しています。
しかしまだエクセルで作成したデータのうち、「住所3」が入っていません。
画面内に表示されるデータを見ても、バランスが悪い部分も沢山あります。
今回はその辺りの調整などから、最後の印刷する作業まで解説します。
ワード内での作業
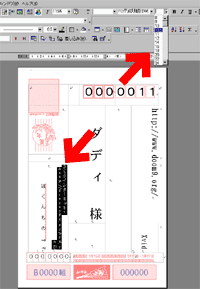
▲(クリックで拡大)
文字数の関係で不自然に改行されている部分を修正します。
(まだ差出人の部分だけ)
差し込みツールの表示

▲ここから先、ワードにこんなツール(差し込み印刷ツール)を表示させて作業する必要があります。
メニューに差し込み印刷を呼び出しましょう。

▲メニューバーから「ツール」≫「ユーザー設定」を選択
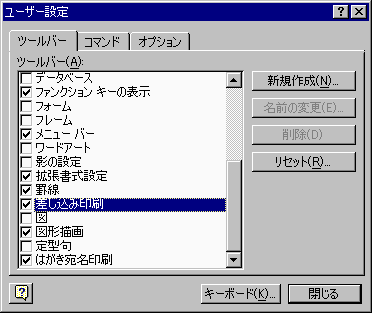
▲「ツールバー」タブから「差し込み印刷」をチェックして「閉じる」を押します。
これで「差し込み印刷」ツールが画面に出てきます。
差し込み印刷ツールの使い方
- (1)上記までの作業で未登録になったエクセルデータを差し込み出来ます
- (2)難しいのでここでは扱いません。知りたい人はワード関連の書籍で勉強しましょう
- (3)エクセル内の生データと、データ名(エクセル内1行目の名称)の切り替えをします
- (4)現在エクセル内の何件目のデータが表示されているかが出ています。
左右の三角ボタンで移動できます - (5)最後に押します。これを押さないと印刷が大変です。

▲(3)を押すと。。。
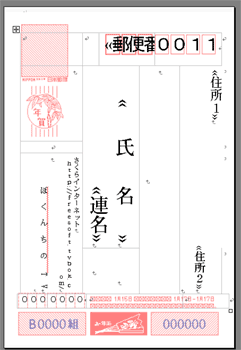
▲差し込んだデータ(住所や氏名)とフィールド名が切り替わります。
フィールド名の状態にしておいて、足りないデータを差し込みたい位置にカーソルを置いてから。。。
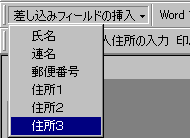
▲(1)差し込みフィールドの挿入をクリック。
今回の場合は「住所3」を選択。
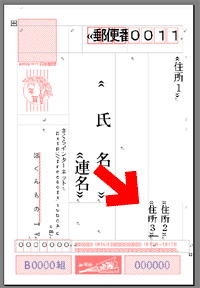
▲住所3が画面内に現れました。
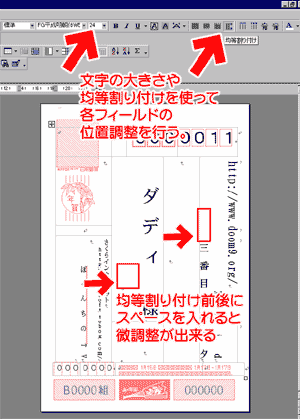
▲(クリックで拡大)
(3)ボタンで入力データを表示し、「住所2(番地)」「住所3(マンション名)」「連名」などを「均等割り付け」にし、上部に若干空欄を付け足すと、かなり見栄えが良くなります。
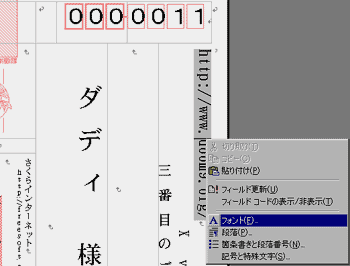
▲変更したいフィールドを選択して右クリック、「フォント」や「段落」から調整してもOKです。
ざっくり調整が終わったら、以下に進みます。
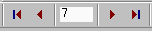
▲三角マークをクリックすると、住所録の各データが確認できますので、おおよそ全てのデータがキレイに表示されるか確認しましょう。
表示がおかしい所が見つかったら、上記の方法でさらに微調整を行うか、以下の説明で個別に調整を行うかします。
これで殆どの作業は終了です。
作成したワードのデータを保存します。
しかしこの段階で印刷してはいけません。
最終処理:差し込みを行う
上記までの作業で出来上がった宛名データは、印刷しても1ページずつしか出力されず、100件の宛名データがあるとすると、手動でページ移動しながら100回印刷ボタンを押さないと全部プリント出来ません。
ということで、、、

▲(5)差し込みをクリックします。
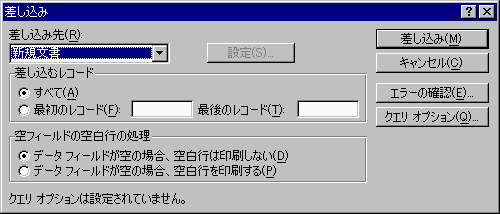
▲こんな画面が現れますので、「新規文書」を選択して「差し込み」ボタンを押します。
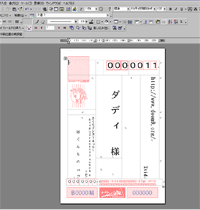
▲これで宛名データがエクセルの住所録から切り離され、
全てワード内に収まりました。
住所や連名のレイアウトが若干乱れていて気になる人は、この段階で最終の微調整をして終了です。
後はワードの印刷ボタン一発で全て印刷できます。お疲れ様でした。
最後に
細かく説明を入れていったので、非常に長ったらしい解説になってしまいましたが、最後の「微調整」さえきにしなければ作業自体はそんなに難しいものでも面倒なものでもありません。
毎年のように年賀状ソフトを覚え直すよりは、ワード・エクセルの基本操作を覚えておくほうが何かと応用が利くかもしれません。
と言うより、私の場合ワード・エクセルを使うのが年賀状シーズンだけなので、2~3年に一度使い方をド忘れして思い出すのに四苦八苦です・・・・
12月22日~23日にかけて年賀状を作成して、なぜか差し込み印刷の勘所をすっかり忘れていたので来年の私へ当てた覚書きみたいな記事でした(^_^;
先週末までにアップしてたら、これ参考に出来た人結構いただろうなぁ。。。
おまけ:フリー素材集へリンク
裏面もワードで作るぞって人や、なるべく手抜きをしたい人は以下あたりで素材を探すと楽かもしれません
使える素材集[年賀状]:株式会社ササガワ[タカ印紙製品]
郵便年賀.jp
▲郵政省。一杯あるし便利だね~
年賀状・暑中見舞い・季節の挨拶状をデザインしよう!!
▲ワードオンリーで手抜きしたい人には便利かも。
2009年 無料年賀状【mihoのフリー素材年賀状】(jpg)
LITTLEHOUSE(2009年賀状のイラスト)(gif)
2009年賀状 | INDIVIDUAL LOCKER (bmp)
▲文字は自分で入力だけど、ココのデザインがお気に入り
あくまで手抜きしたい人用の統合的なデザインになってるヤツを選んでみた。
人それぞれ好みがあるだろうし、古風なもの、今風なものを適当にチョイスしてあります。
おまけ:FAQ
Q.差し込んだデータが表示されない・真っ白になる
A.時々起こります。
ワード・エクセルを再起動すると直る場合があります。
エクセルデータに、無記入の行

▲こんな風に(画像ではC行)空欄のデータがあると良く発生します。
空欄の「行」を削除し、必要なデータだけのエクセルファイルにしてみましょう。
Q.印刷が途中で止まります・印刷されません
A.これも時々起こります。
この場合、Windowsを再起動してみましょう。
差し込み印刷は(ウチの環境だけかも知れませんが)よくプリンタエラーが出ます。
と言う事で、差し込み印刷ツールを使うと、ワードもエクセルも結構調子が悪くなる事があります。こまめに保存しながら作業&困った時は再起動してみてください。