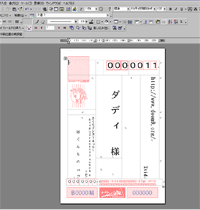いつもとガラっと趣向の違うお話ですが、今回はワードとエクセルを使って年賀状を作る方法(宛名書き部分)を紹介します。
年賀状作成用に専用ソフトが多数出回っていますが、年賀状を作るのに毎年違ったソフトを購入し、悪戦苦闘しながら使い方を覚えている人などはワード・エクセルで年賀状を管理した方がずっと効率的な作業が行えるかと思います。
作業自体は簡単なのですが、詳細に解説を入れたら非常に長くなってしまい、2回に分けて解説しています。読む前に少し気合を入れて下さいね(笑)
注)ちなみに私が愛用しているのはWord2000、Excel2000。新しいバージョンとは多少操作が異なるかもしれませんが、その辺はご自身でカバーしてください。
1.エクセルで住所録作成。
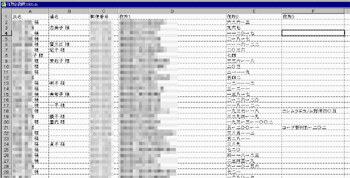
▲(クリックで拡大)エクセルで住所録を作成します。
ここは自力で頑張って入力です。
上の画像の中で、私は氏名に「様」まで付けています。個人と会社が混在しているので、「様」「御中」など使い分ける為に入れています(別途1列データを追加してもOK)
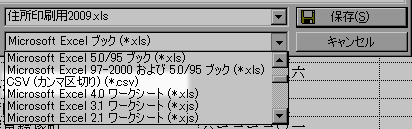
▲別の年賀状作成・管理ソフトのデータを使いたい時は、「CSVファイル」として保存(エキスポート)すると、エクセルで読み込めるようになります。

▲エクセルの表の先頭の1行目には、「氏名」「連名」「郵便番号」「住所」などなど、わかり易い名前を付けましょう。
コツ1
住所は「住所1」「住所2」「住所3」などと、県市町/番地/建物名くらいの3段階に分けるようにしましょう。
こうすることで、はがきの中で住所が複数行にまたがる時、見栄えが良くなるよう後から調整しやすくなります。
コツ2
保存する際、どこに保存されるかしっかり確認しておきましょう。
ワードからデータを呼び出す時、迷ってしまう事のないように。
ワードでテンプレート作成
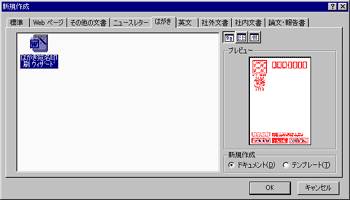
▲(クリックで拡大)
メニューバーより、「ファイル」≫「新規作成」で
「はがき宛名印刷ウィザード」を選択します。
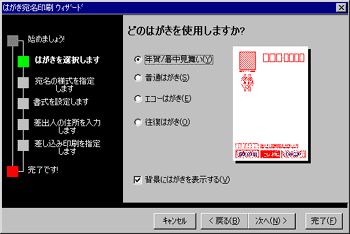
▲年賀ハガキを選択
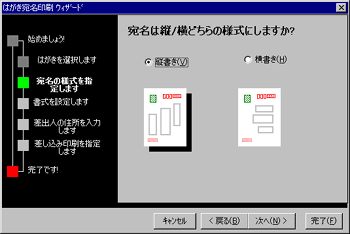
▲縦書き、横書き、好きなほうを
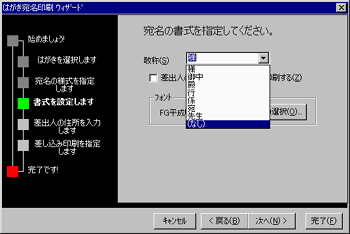
▲宛名に入れる「敬称」を選択します。
私は、「様」とか「御中」とか入り混じっているのでエクセル内に「敬称」データを作り、ここでは「なし」を選択。
ついでに使用するフォントもここで決定します。
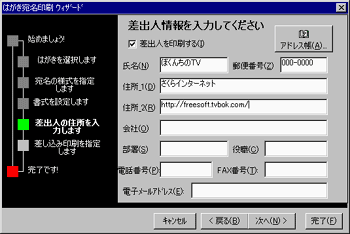
▲差出人の氏名・住所も印刷する場合、ここに入力します。
差出人を裏面に記入する場合は、空欄すれば大丈夫です。
ここからが肝心:エクセルデータの差し込み
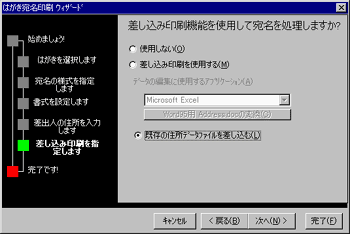
▲先ほど作成した住所録からハガキの宛名印刷を行いたいので、
「既存の住所データファイルを差し込む」にチェックを入れます。
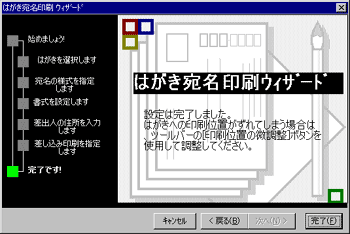
▲ウィザードはここで「設定が完了しました」と終了します。
「完了」ボタンを押しましょう。
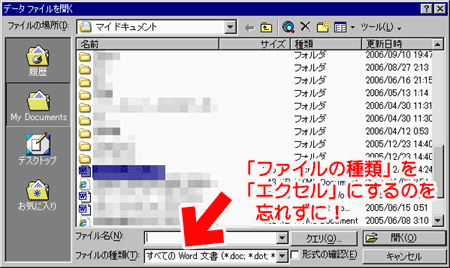
▲ウィザードが終了すると、使用するファイルを尋ねてきます。
「ファイルの種類」から「Microsoft Excel」を選択し、先ほど作成したファイルを指定し「開く」を押します。
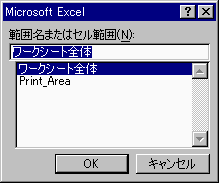
▲「ワークシート全体」をクリック
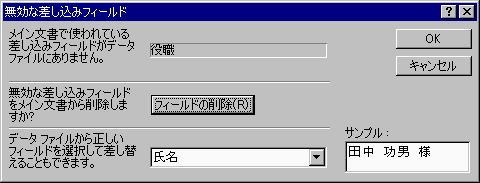
▲Word内部で想定している宛名欄と自分で作成したデータの名称に違いがある場合、このように一つ一つ確認のダイアログが表示されます。
使わないフィールドは「フィールドの削除」を押します。
注意)画面右下の「サンプル」にデータが表示されない場合は、Excelのデータが正しく読み込めていません。(頻繁に発生します)この場合はワード、エクセルを一旦終了し、再度起動させて見ましょう。
また、エクセル内の不要と思われるデータや行を削除してみましょう。
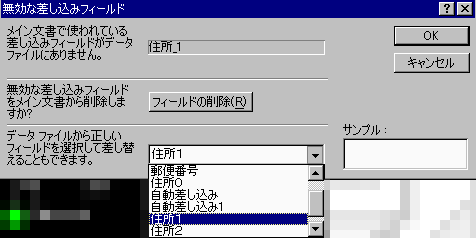
▲該当しそうなデータがある場合は、下段プルダウンリストから手動で選択。
ワードの「宛名ウィザード」初期設定では、住所は「住所_1」「住所_2」となっていますので、エクセルのデータもあらかじめ そのように書くのが良いみたいですね。
これで一応完成です。
が、ここからもやる事はあります。長くなりそうなので一旦ここで区切り、続きは次回エントリにて
ワードとエクセルを使った年賀状の宛名書き2:差し込み解説