 XperiaTablet S購入レビューの第二弾です。 (購入時の機種選びなどのレビューはこのページ)
XperiaTablet S購入レビューの第二弾です。 (購入時の機種選びなどのレビューはこのページ)
このページは、購入後最初の数日、XperiaTablet Sを触り倒した感触をレビューしています。
「まだAndroidマシンを持ってない。でもそろそろ欲しいな~」と感じる人に役立つページになるんじゃないかな?と思います。
とりあえず、2012年9月に発売された最近のAndroid (XperiaTablet S)はこんな感じ。触っててストレスもないし、操作に迷う事も(ほぼ)ないし、良い感じですよ。
初回起動時 - セットアップ

▲初回起動時のセットアップ画面(画像は時刻指定)
- AOSS接続したい場合は、セットアップ時のWi-Fi設定をスキップする
- 初期設定では「スリープ移行時間」が1分に設定されている。セットアップ途中でまごまごしているとスグにスリープに移行してしまうので注意(電源ボタンを押すと復帰する)
- Googleアカウント登録 (秘密の質問設定)時、1画面内に重要な入力項目が収まっていない。上下にフリックし、全ての項目を入力しないと次へ進めない。
公式サイトのセットアップガイド(動画)
「購入直後のセットアップはどうなっているの?」的な疑問は、ソニー公式のサポートページに動画が用意されている。
最初に読むべきページ
・はじめてのタブレット(Xperia™ Tablet)
セットアップ動画ページ
・ Xperia™ Tablet S セットアップガイド Wi-Fi手動設定編|セットアップ動画
ちなみにXperiaTablet Sは、最初の電源投入時のセットアップで、GoogleアカウントとEvernoteのアカウントまでサクっと作成可能でした。
余談(この時点でのインプレッション)
この時のワクワク感は何なんでしょうねえ。
WindowsやMacで何かのWebアカウントを取得する際は「何かに負けた」気がしてたんですが、今回は違いました。Web サービスのUIが成熟期に入ったからでしょうかね?
アカウント作成時の「これでこのタブレットはあなた専用のマシンですよ」って演出が上手くなってるのかも知れません。
Wi-Fi接続の方法
ソニー公式のサポート動画は以下
・Xperia™ Tablet S セットアップガイド Wi-Fi手動設定編
・Xperia™ Tablet S セットアップガイド AOSS編
▲上記のうち好きな方を選べばOK

▲AOSS設定(画像はソニーサポート動画より)
最初からAOSSアプリが入っているのでAOSS接続を選択すればWi-Fi接続も簡単でした。
デスクトップ

▲通常のデスクトップはこんな感じ。
いくつかのアプリとガジェットが登録されています。
左右にフリックすると、他のアプリやガジェットが表示されます。
長押しタップでレイアウト変更可能。
右上の■アイコン(App&widget)をタップすると、全てのアプリとガジェットが表示されます。
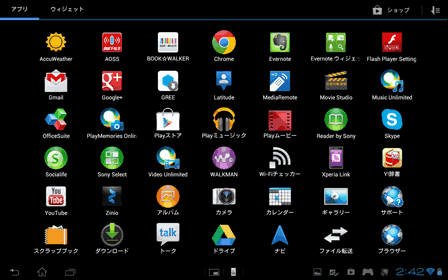
▲最初から結構色々と入っています。
慣れてくると不要なモノも多い気がするけど、私はまだAndroid初心者なんで、こういうのも嬉しいです(^_^;
最初からインストールされているアプリ
サクっと試してみたものの中から、面白いもの、良く使うものなどを紹介。
音声入力
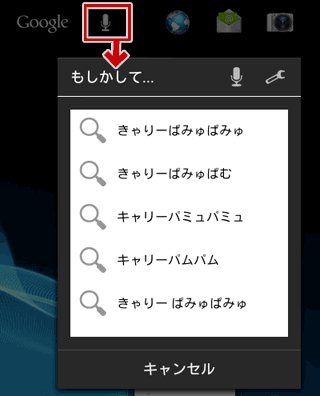
▲日常良く使われる言い回しや、ネット検索の頻度が高い単語が登録されている感じ。そういった言葉の認識率は非常に高いです。
翻訳ソフト (これも音声入力可能。)
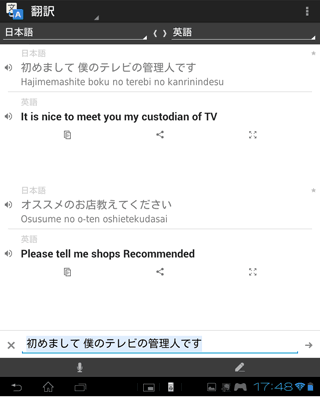
▲クリックで拡大
よくある日常会話的なモノや事務的な文章は、それなりに実用レベルです。
▼このサイトのTOPページ要約文を読み上げてみました
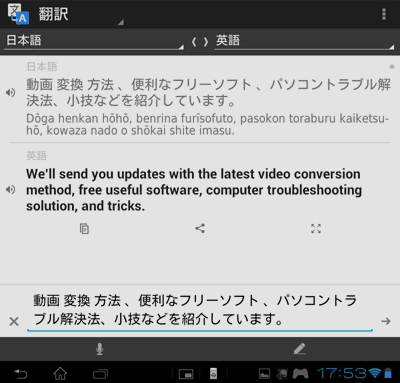
正確に音声認識してくれました(途中の句読点は手作業で入れました)。翻訳も良い感じ。書き出しの「We'll send you updates with ...」なんて表現は結構クールです。しかし、「このサイトは最新の動画変換方法を紹介しています」みたいな翻訳になっています。ヤバイ、今となってはこのサイトの情報は結構古いぞ(^_^;
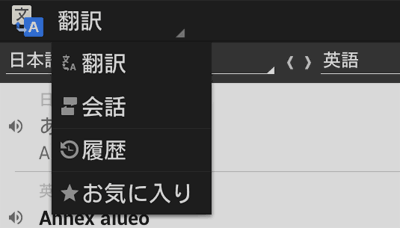
▲会話モードにすると、さらに便利です。
手書き認識・手書き入力
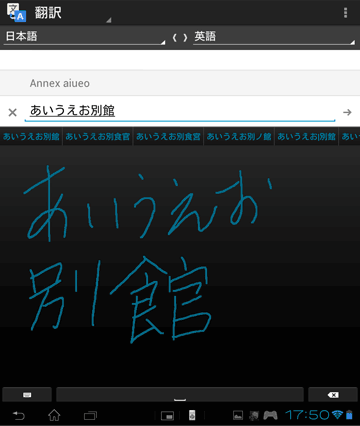
▲キーボードタッチが苦手な人も、これがあれば安心。
複数の文字を一気に認識してくれるのは非常に便利だけど、部首の判断が難しいみたいで、漢字の認識にやや時間がかかります。
再生ソフト
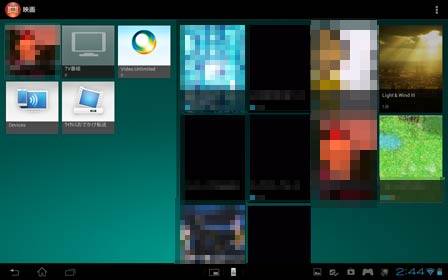
「ムービー」と「Play ムービー」、2種類の再生アプリが入っています。
「Play ムービー」はストアから映画を購入することも可能。
「ムービー」はネットワーク内の別デバイスの動画も再生可能。
通常のMpeg4やh.264動画ならば、1280x720クラスのHD動画もスイスイ再生出来ます。(私が自分好みの高画質・高負荷 設定で自作した動画はかなりカクカク(^_^;)
また同じネットワーク内のWindowsマシンがホームグループ設定してあれば、XperiaTablet から共有フォルダにアクセス可能。Windowsのホームグループ設定には、特殊な設定は不要。XperiaTablet側も特殊な設定は不要でした。
Youtube
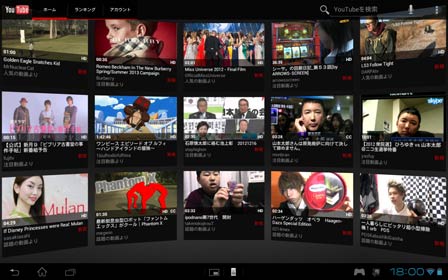
▲Youtubeアプリにアクセスすると、こんな感じ。
ブラウザでアクセスした時と全然違ったイメージでワクワクします。
ちなみにここでも音声入力で検索可能。
ブラウザの設定(文字の大きさを変更する)
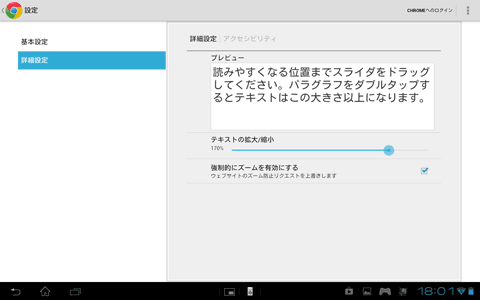
▲ブラウザの設定 (右上の設定アイコン>詳細設定>アクセシビリティで開く)
「タブレットだとWebサイトの文字小さくね?」てな心配も、ここの設定でほぼ大丈夫。標準ブラウザ(Safari)、Chrome、共に文字拡大設定あり。
特にChromeの方は拡大する場所・しない場所をインテリジェンスに判断してくれて、なかなか優秀。
(このサイトのリニューアル時に付けた「文字拡大縮小機能」は不要だったかもしれないです・・・。(^_^;)
動画の再生
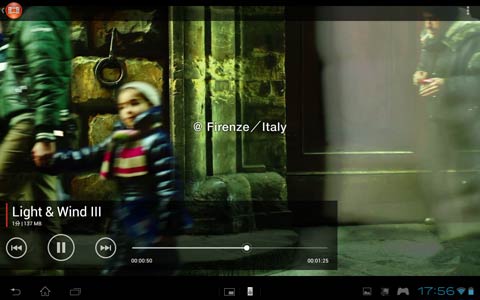
▲動画の再生
液晶のコントラストや発色・輝度などは非常に美しく、SFやホラー系の映画など暗いシーンの多い動画もバッチリ楽しめます。
その他
「OfficeSuite(読み込みのみの無料Ver)」「Skype」「Evernote」「Gree」「駅すぱあと」「クックパッド」「Amazon」などのアプリがプリインストール済み。この辺は便利だった。
売り上げランキング: 4502
あとがき
先にも書いたけど、セットアップ時や各種Webサービスのアカウントを作成した際の「これで、このタブレットはあなた専用のマシンですよ」ってな演出が上手い。「マシンを使いこなせている」と錯覚させる様なUIとアプリも上手いです。各種有料サービスのガジェットが、「これで何でも出来るぜえ」的な気持ちを起こさせてしまう。初心者な心をワクワクさせてしまう。
今の所、タブレット内に重要な情報は何も入れていないので、野良アプリも探してみようか、てな気持ちにもなってしまう。
うーむ。Androidに心躍らせる人たちの気持ちがすごく良く分かってしまった。これはハマりますわ。
